品質を落とさずに Android から iPhone に動画を送信する
異なるシステムでは、ファイルの共有に関して常に問題が発生します。したがって、AndroidからiPhone 15/14/13/12/11にビデオを送信したい場合、BluetoothまたはAirDropを使用できないことがわかります。それについて心配しないでください;この投稿では、役立つ 3 つの解決策を紹介します。また、送信時の品質低下を懸念して、できるだけ高い品質を確保する方法もあります。この記事を読んで、Android から iPhone にビデオを送信するのに最適な方法を確認してください。
ガイドリスト
パート 1: バッチで大きなビデオを転送する [最速] パート 2: 動画を Google フォトと同期する パート 3: 小さいサイズのチャット アプリでビデオを送信する パート 4: Android から iPhone へのビデオの送信に関する FAQパート 1: バッチで大きなビデオを転送する [最速]
Android から iPhone に動画を送信する方法はたくさんありますが、デバイス間で元の品質の動画を送信できるツールはいくつかあります。と AnyRec PhoneMover あなたにこの仕事をすすめられます。この Android-iOS 転送ツールを使用すると、動画を Android から iOS に、またはその逆にすばやく転送できます。さらに、写真、音楽ファイル、連絡先、メッセージなどのファイルを共有する場合、転送プロセス中に品質が低下することはありません。

写真、連絡先、音楽、ビデオ、SMS を簡単に転送できます。
電話ファイルを管理して、電話を整然と効率的にします。
重複を見つけて、重複を自動的に削除します。
電話ファイルの追加、削除、転送、および名前の変更をコンピュータ上で簡単に実行できます。
最新のiOS 18(iPhone 16)とAndroid 14をサポートします。
安全なダウンロード
ステップ1。AnyRec PhoneMover を起動すると、電話機を接続する 2 つの方法が表示されます。 USB ケーブルを使用して電話を PC に接続したり、QR コードをスキャンしたりできます。また、QR コードをスキャンすることを選択した場合は、最新の MobileSync をインストールし、電話とコンピューターが同じ Wi-Fi に接続されていることを確認する必要があります。
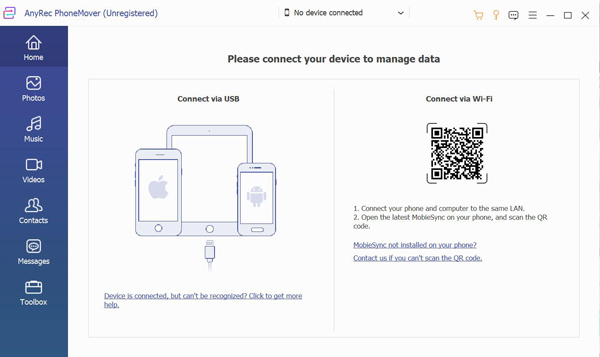
ステップ2。1 台のデバイスを接続すると、電話に関する情報が表示されます。 AndroidからiPhoneにビデオを送信したい場合は、「新しいデバイスを接続」ボタンをクリックする必要があります。
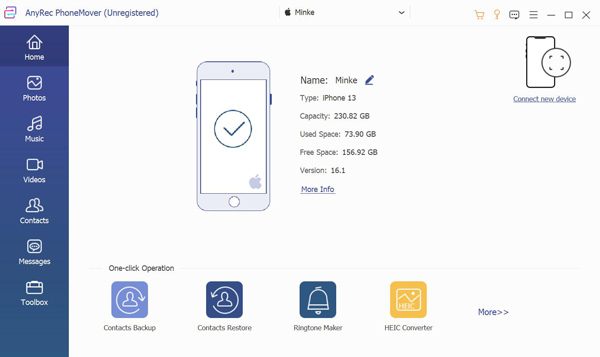
ステップ 3。接続が終了したとき。左のバーに携帯電話のファイルが表示されます。 [ビデオ] または [写真] ボタンをクリックして、電話でビデオ ファイルを表示できます。また、ビデオを右クリックしてプレビューすると、間違ったビデオが送信されるのを防ぐことができます。
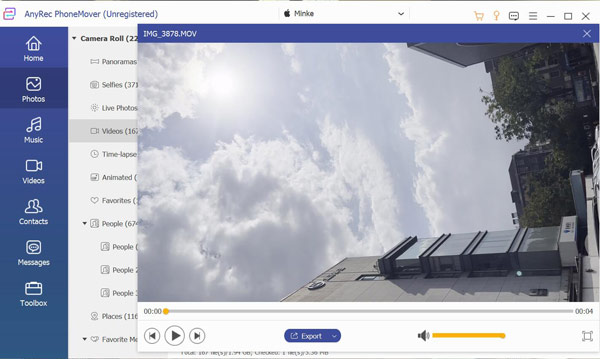
ステップ 4。送信したいビデオを選択したら、電話アイコンの付いた「転送」ボタンをクリックします。後で、ビデオを送信するデバイスを選択します。 Android のビデオを iPhone に送信すると、それを通知するウィンドウが表示されます。
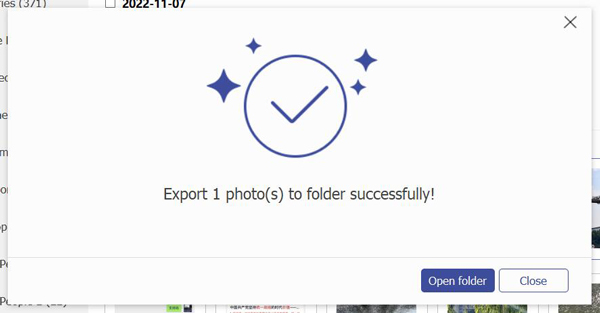
パート 2: 動画を Google フォトと同期する
パソコン経由でファイルを送信したくない場合は、Google フォトをダウンロードして Android から iPhone に動画を送信できます。しかし、この方法では、Android から iPhone にビデオを送信すると、品質が低下します。ビデオを再度アップロードしてダウンロードすると、解像度が低下するためです。また、インターネット接続速度が速いことを確認してください。
ステップ1。Google フォト アプリを開きます。 「バックアップと同期」をオンにし、「次へ」をタップして次に進みます。次に、バックアップ設定を「オリジナル」または「高品質」から選択できます。 「オリジナル」をタップする場合は、ビデオをバックアップするのに十分なスペースを確保する必要があります。高品質では、ビデオは容量制限なしで圧縮されます。次に、「確認」をタップします。
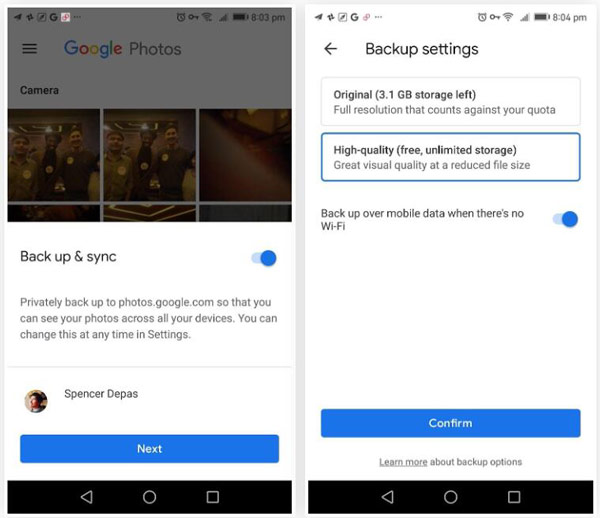
ステップ2。Google フォト アプリで「バックアップと同期」をオンにすると、ビデオがクラウド サービスにアップロードされます。これにより、Gmail の連絡先にビデオを送信できるようになります。そして「送信」をタップしてビデオを共有します。
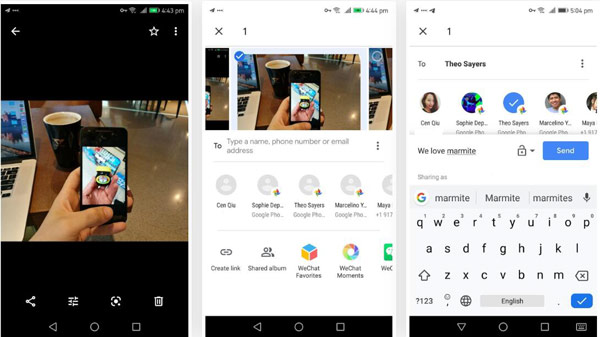
ステップ 3。Google フォトでは、どのオペレーティング システムでも開くことができるリンクを通じてコンテンツを共有できます。目的の動画を選択して「共有」を押したら、左下の「リンクを作成」をタップします。その後、Google フォトによってリンクが作成され、どこにでも貼り付けることができます。リンクを iPhone に送信します。リンクをタップすると、ビデオに直接移動し、ビデオをダウンロードするオプションが表示されます。
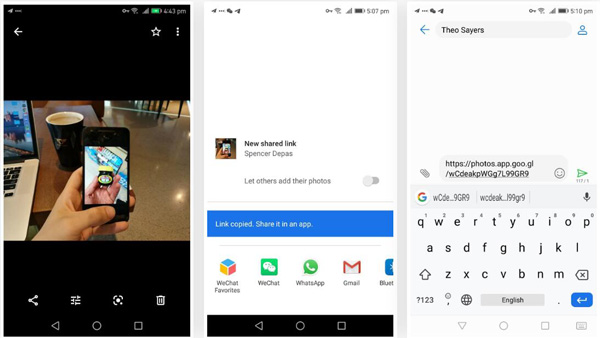
パート 3: 小さいサイズのチャット アプリでビデオを送信する
最も人気のあるチャット アプリは WhatsApp です。人々は WhatsApp を使用して互いにテキスト メッセージを送信したり、写真、ビデオ、音楽などのさまざまなファイルを共有したりできます。ただし、WhatsAppの動画ファイルの最大サイズは16MBです。または、Snapchat、Facebook Messenger、およびその他のチャット アプリを使用してビデオを送信することもできます。
小さいサイズの動画を Android から iPhone に簡単に送信できます。しかし、チャット アプリを使用することの最大の欠点は、品質が圧縮されることです。
Android から iPhone に動画を送信する手順は次のとおりです。WhatsApp を使用した簡単な手順で行うことができます。
ステップ1。WhatsApp などのチャット アプリを開きます。受信者のチャットを選択します
ステップ2。送信するビデオを選択します。 WhatsAppの場合、ビデオをギャラリーから直接テキストメッセージで送信する代わりに、ドキュメントの添付ファイルとして送信できます.そうしないと、自動圧縮されて品質が損なわれます。ビデオをドキュメントの添付ファイルとして送信しても、同じことが保持されます。
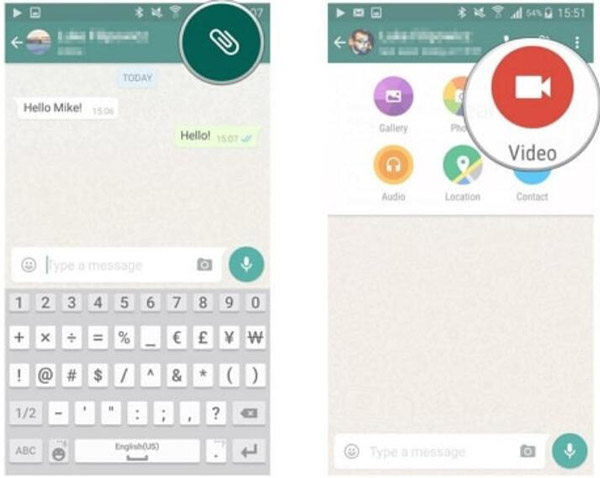
チップ
動画を添付ファイルとして Android から iPhone に送信することもできます。メールの最大動画サイズ制限は 25MB です。あなたがすべき 動画の MB サイズを減らす メールで送る前に。
パート 4: Android から iPhone へのビデオの送信に関する FAQ
-
Bluetooth 経由で Android から iPhone に動画を送信できますか?
いいえ、できません。 Apple は、Bluetooth 経由でファイルを共有することを許可していません。そのため、Bluetooth 経由で Android から iPhone にファイルを転送することはできません。
-
Android から iPhone に送信すると動画がぼやけるのはなぜですか?
2 つのデバイスのピクセルの目的は異なります。ほとんどの Android デバイスでは、ビデオ ピクセルが 720p または 480p.そしてiPhoneでは、約1080pです。この違いにより、適切な圧縮が行われず、ビデオがぼやけてしまう可能性があります。
-
品質を落とさずに Android から iPhone にビデオを送信するにはどうすればよいですか?
Google ドライブ、iCloud、Dropbox などのクラウド ストレージ サービスを使用できます。ただし、サイズの大きい動画をまとめてすばやく転送したい場合は、 AnyRec PhoneMover なしで Android から iPhone に動画を送信するには ビデオ品質の圧縮.
結論
Android から iPhone に動画を送信する方法は 3 つあります。簡単な方法は WhatsApp ですが、品質は保証できません。 Google は解像度を確保するのに役立ちますが、ビデオ用のスペースは小さいです。したがって、最善の解決策は AnyRec PhoneMover、スペースの制限がなく、品質の保証もありません。
安全なダウンロード
