AndroidからiPhone 16に連絡先を移動する
利便性のため、新しい iPhone を購入したら、連絡先を新しい iPhone と同期する必要があります。Android から新しい iPhone に連絡先を転送するのは、2 つの同一デバイス間でファイルを移動するのと同じくらい簡単ではありません。幸いなことに、この投稿では、専門的なツールを含む 3 つの異なる方法を見つけました。古い Android から iPhone 16 に連絡先を移動する方法については、読み進めてください。
ガイドリスト
パート 1: ワンクリックで Android から iPhone に連絡先を転送する最良の方法 パート 2: Android から iPhone に連絡先を移動するための 2 つのその他のソリューション パート 3: Android から iPhone への連絡先の転送に関する FAQパート 1: ワンクリックで Android から iPhone に連絡先を転送する最良の方法
Android から iPhone に連絡先を転送する方法はたくさんありますが、ワンクリックで連絡先を転送、バックアップ、および復元できるソフトウェアはほとんどありません。 AnyRec PhoneMover は、すべてのニーズを満たす複数の機能を備えた最適なツールです。連絡先を Android から新しい iPhone に高速で移動できます。このオールインワン ソフトウェアを使用すると、連絡先のバックアップと復元がさらに簡単になります。さらに、編集、追加、削除、およびプレビューによってファイルを整理できます。

データを失うことなく、連絡先を Android から iPhone にすばやく転送します。
Android と iPhone の間で連絡先をバックアップおよび復元します。
着信音メーカーを提供して、Android と iPhone 用の素晴らしい着信音を作成します。
iPhone 16およびiOS 18以前をサポートします。
安全なダウンロード
ステップ1。コンピュータ上で AnyRec PhoneMover を実行します。電話とコンピュータを接続するには 2 つの方法があります。 USB ケーブルを使用して接続を確立できます。 QRコードをスキャンすることもできますが、「MobileSync」アプリをダウンロードする必要があります。携帯電話と PC が同じ Wi-Fi に接続されていることを確認する必要があることに注意してください。
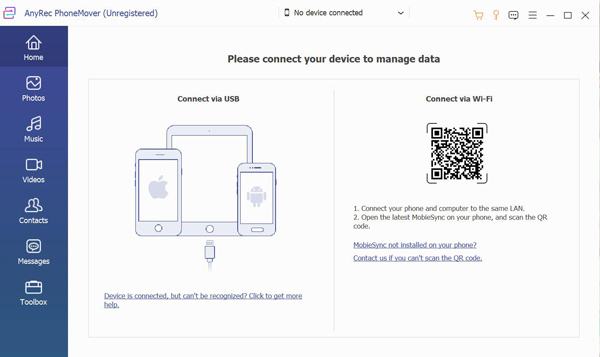
ステップ2。接続後、名前、タイプ、容量、空き容量、バージョンなど、Android に関するすべての情報を確認できます。次に、右側の「新しいデバイスを接続」ボタンをクリックして、iPhoneとコンピュータを同様に接続する必要があります。
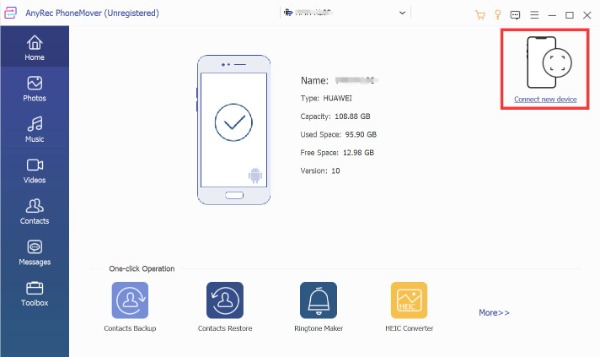
ステップ 3。左側の「お問い合わせ」ボタンをクリックしてください。 Android のすべての連絡先を右側のウィンドウに表示できます。次に、「名前」チェックボックスをオンにして、すべての連絡先を選択します。移動したい連絡先をいくつか選択することもできます。 「デバイスにエクスポート」ボタンをクリックすると、連絡先を Android から iPhone にすばやく転送できます。
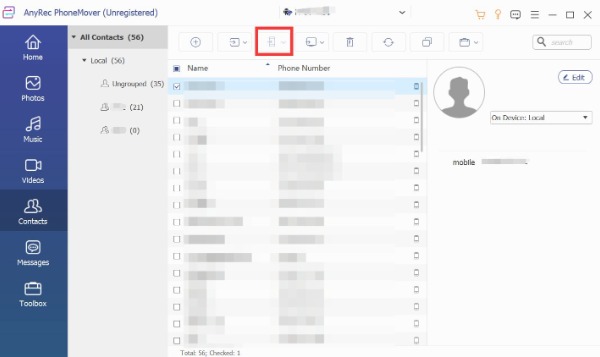
ステップ 4。コンピュータ上の連絡先をバックアップしたい場合は、「ツールボックス」ボタンをクリックしてください。次に、「連絡先のバックアップ」ボタンをクリックすると、新しいウィンドウが開きます。持っている連絡先の数を確認し、[今すぐバックアップ] ボタンをクリックして連絡先のバックアップを開始します。
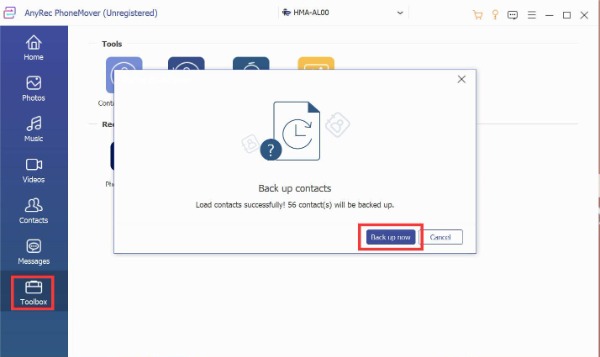
パート 2: Android から iPhone に連絡先を移動するための 3 つのその他のソリューション
解決策 1: Move to iOS アプリを使用して Android から iPhone に連絡先を移動する
Move to iOS は、Android から iPhone に移行するために Apple が開発したアプリです。このアプリは、Google Play ストアから直接ダウンロードできます。 Google Play ストアを使用できない場合は、Apple の Web サイトからダウンロードすることもできます。ただし、新しい iPhone のセットアップ中にのみ機能することに注意してください。今すぐ Move to iOS アプリを使用して Android から iPhone に連絡先を転送する方法を学びましょう。
ステップ1。始める前に、Android で Wi-Fi がオンになっていることを確認してください。次に、Move to iOS アプリを Android に Google Play ストアから直接ダウンロードします。
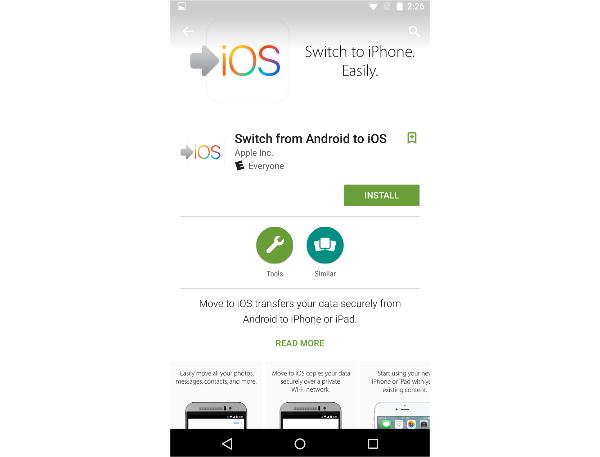
ステップ2。クイックスタートを使用して新しい iPhone を手動でセットアップする必要があります。 「アプリとデータ」画面が表示されたら、「Androidからデータを移動」ボタンをタップします。
![iPhone を設定し、[Android からデータを移動] をタップします](/images/2022/12/set-up-iphone-and-tap-move-data-from-android.jpg)
ステップ 3。その後、iPhone 画面にワンタイム コードが表示されます。 iOS に移動アプリを開いて、Android デバイスでこのコードを入力する必要があります。その後、iPhone は一時的な Wi-Fi ネットワークを作成します。Android デバイスの「接続」ボタンをタップして接続を構築する必要があります。
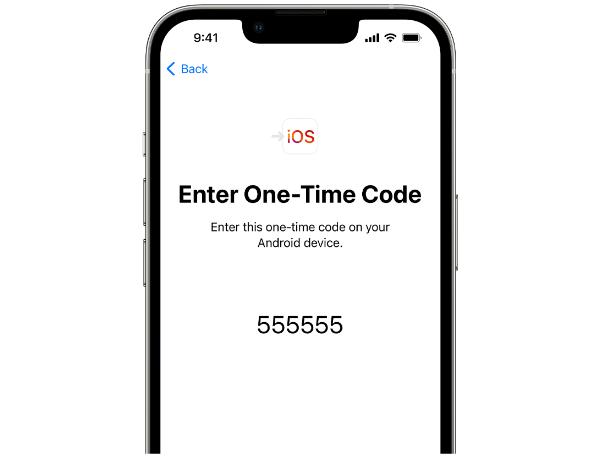
ステップ 4。最後のステップは、「連絡先」オプションを選択して、Android から iPhone に転送することです。次に、「次へ」ボタンをタップして、Android から iPhone に連絡先を転送します。転送が完了したら、新しい iPhone 16 の設定を続行できます。
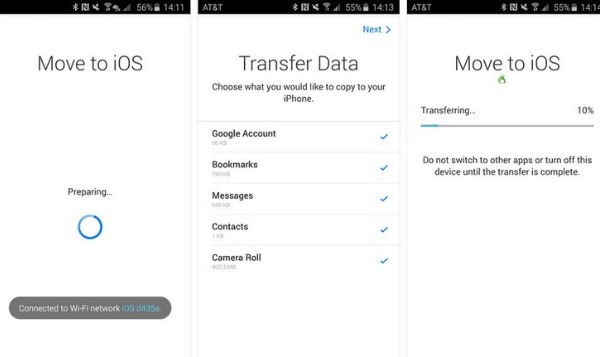
修正 2: Google アカウントを使用して Android から iPhone に連絡先を転送する
Google アカウントは、連絡先を Android から iPhone に移動するのにも適しています。 2 つのデバイスを接続する必要はありません。しかし、この方法は複雑で、連絡先を Google アカウントと 2 回同期する必要があります。具体的な操作手順は次のとおりです。
ステップ1。Android の [設定] に移動し、[アカウント] ボタンをタップします。次に、使用したいGoogleアカウントをタップし、「アカウントを同期」ボタンをタップして「連絡先を同期」をオンにします。
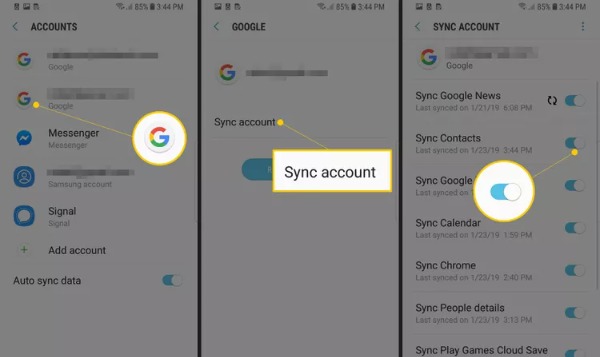
ステップ2。同期が完了したら、iPhone に同じ Google アカウントを追加できます。その後、連絡先を Android から iPhone に移動できます。そうでない場合は、設定を開いて「パスワードとアカウント」ボタンをタップします。次に「Gmail」をタップして「連絡先」をオンにします。
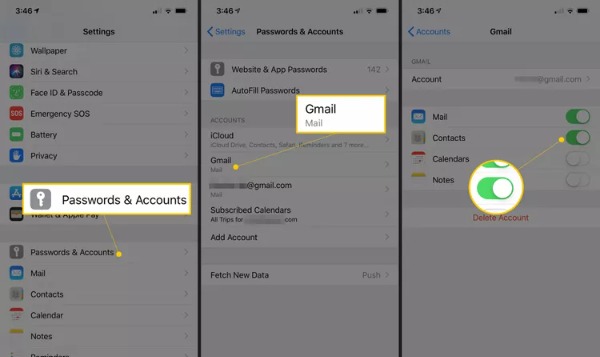
参考文献
パート 3: Android から iPhone への連絡先の転送に関する FAQ
-
1. SIM カードを使って Android から iPhone に連絡先を転送する方法は?
連絡先に移動し、設定ボタンをタップする必要があります。 [連絡先のインポート/エクスポート] ボタンをタップして、[エクスポート] を選択します。 SIM カードへのエクスポートを選択する必要があります。次に、この SIM カードを iPhone に挿入し、[設定] に移動します。連絡先をタップして SIM カードをインポートし、連絡先を Android から iPhone に転送します。
-
2. Android から Bluetooth を使用して iPhone に連絡先を移動できますか?
はい、もちろん。 Android フォンの Bluetooth 機能を使用して、他のデバイスとワイヤレスで接続し、データ ファイルを交換できます。 Bluetooth 経由で 2 つのデバイスを接続するだけです。 Android デバイスで、連絡先を開いて [その他] ボタンをタップします。次に、共有ボタンをタップして、連絡先を Android から iPhone に転送します。
-
3. Android の連絡先を Gmail に同期できないのはなぜですか?
いくつかの理由により、連絡先が同期されない場合があります。 1 つの理由として、アプリケーションに連絡先へのアクセス許可を与えていないことが考えられます。別の理由として、正しいアカウントでログインしていない可能性があります。最後に、アプリケーションがお使いのデバイスと互換性がない可能性があります。
結論
つまり、連絡先を Android から iPhone に転送することに神経質になる必要はありません。ここで提供される 3 つの方法は、ニーズを満たすことができます。ただし、最上位のツールである AnyRec PhoneMover を使用すると、送信エクスペリエンスが向上します。このツールはより速く、より簡単です。驚くべきことに、ユニークな着信音を作成できます!
 新しいiPhone 15にアプリを転送するにはどうすればよいですか?これが修正です!
新しいiPhone 15にアプリを転送するにはどうすればよいですか?これが修正です!