動画の品質を落とさずに iPhone 16 の動画を MP4 に変換する方法
Appleデバイスは、MOV、WMVなどのさまざまなファイル形式でビデオを生成します。iPhone 16は高品質のクリップをキャプチャできますが、他のデバイスと共有するには、iPhone MOVをMP4に変換する必要がある場合があります。一部のプラットフォームまたはソフトウェアはまだMOV形式のビデオをサポートしていないためです。さらに、Windowsまたは他のApple以外のデバイスでMOVクリップを編集する必要がある場合にも、これは良いソリューションです。幸いなことに、この記事では、iPhoneビデオ形式MOVをMP4形式に変換するのに役立つ4つのツールを紹介します。
ガイドリスト
パート 1: AnyRec を使用して iPhone MOV ビデオを高品質で MP4 に変換する パート 2: VLC Media Player を使用して iPhone でビデオ形式を変換する方法 パート 3: iMovie を使用して MacBook のビデオ形式を変更する パート 4: オンラインで動画を MP4 に変換するのに役立つ CloudConvert パート 5: iPhone 動画の MP4 への変換に関する FAQパート 1: AnyRec を使用して iPhone MOV ビデオを高品質で MP4 に変換する
AnyRec ビデオコンバーター は、Windows および Mac 用のデスクトップ ツールです。 iPhone MOVを簡単にアップロードして、任意のファイルサイズのMP4に変換できる簡単なインターフェースを備えています。このソフトウェアには、フィルターの追加、トリミング、回転、またはビデオ ファイルの強化に使用できる編集機能も含まれています。さらに、ビデオ形式、エンコーダー、品質などのカスタム プロファイルを使用して設定を構成できます。強力なビデオ編集用の AnyRec Video Converter をダウンロードしてください。

iPhone MOVをMP4に変換し、解像度を変更し、その他の強力な機能を提供する優れたソフトウェア。
MV Maker、Video Collage、および Video Merger を使用して、ゼロからビデオ クリップを作成するのに適しています。
変換のために、MP4、MOV、WMV、HEVC、MKV などの数百のビデオ フォーマットをサポートします。
コンプレッサー、ボリューム ブースター、色補正などの重要なツールを提供します。
安全なダウンロード
安全なダウンロード
ステップ1。「ダウンロード」ボタンをクリックして、AnyRec Video Converter をデバイスにインストールします。それを起動してiPhone MOVからMP4への変換を開始します。メインインターフェースから「追加」ボタンをクリックしてビデオクリップをアップロードします。 1 つのフォルダーにビデオを追加してバッチ変換を作成することもできます。その後、「フォーマット」ボタンをクリックし、「ビデオ」タブに移動します。 「MP4」を選択し、希望の解像度の選択に進みます。

ステップ2。「カスタムプロファイル」をクリックすると、解像度オプションを作成できます。または、歯車アイコンの「設定」ボタンをクリックすることもできます。ウィンドウが表示されたら、コーデック、品質、形式、オーディオの設定を行います。 [新しいプロファイルを作成] ボタンをクリックして変更を保存します。
![[設定]をクリックします](/images/video-converter/click-settings.jpg)
ステップ 3。ウィンドウの下部にある「保存先」オプションで、変換されたファイルを保存する指定フォルダーを選択します。すべての設定が完了したら、「すべて変換」ボタンをクリックしてプロセスを開始します。さらに iPhone ビデオを MP4 に変換するには、この手順を繰り返します。

パート 2: VLC で iPhone のビデオ形式を変換する方法
VLC は、iPhone、Android、Windows、Mac、Linux で iPhone MOV を MP4 に変換するために使用できるオープンソースのメディア コンバーターです。これは、オーディオとビデオのサポートされている形式を平均化する従来の形式コンバーターです。さらに、インターネットに接続していなくても VLC を使用できます。
ステップ1。画面上部の「メディア」ボタンから「変換/保存」ボタンをクリックします。そして、iPhone のビデオを VLC に追加できます。
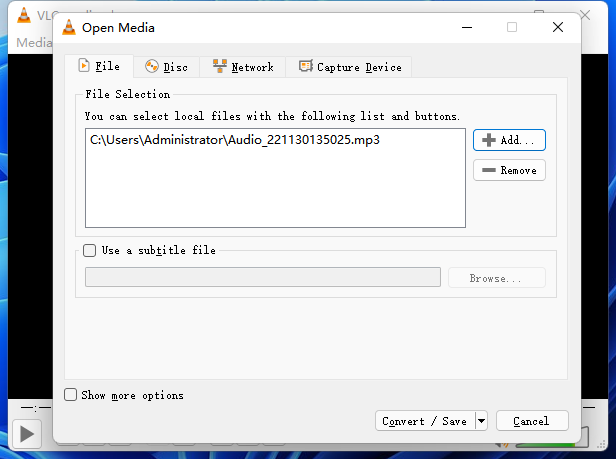
ステップ2。新しくインポートされたファイルが VLC 上に配置されたら、「設定」セクションの「プロファイル」ボタンをクリックします。フォーマットメニューから「MP4」を選択します。次に、「開始」ボタンをクリックして変換を終了します。変換されたビデオは、新しい拡張子付きでファイルリストに表示されます。
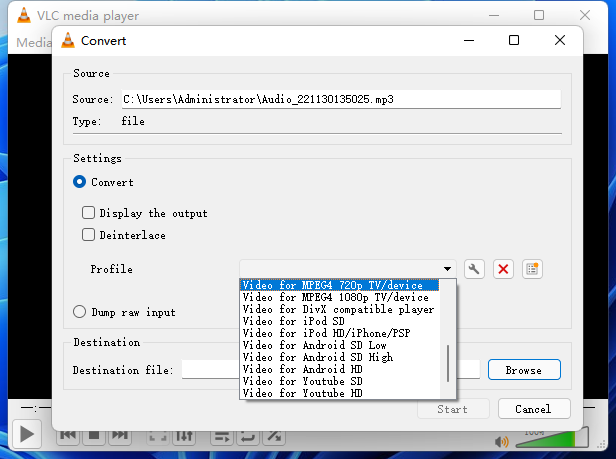
パート 3: iMovie を使用して MacBook のビデオ形式を変更する
このパートでは、iPhone MOV を MP4 に変換するデフォルトの方法が必要な場合に、Mac で iMovie を紹介します。これは Apple デバイスのデフォルトのビデオ エディタであり、WMV などの Apple ビデオ形式を変換できます。 HEVC から MP4. iMovie の唯一の欠点は、iPhone では機能が制限されていることです。そのため、動画を Mac にエクスポートして変換する必要があります。
ステップ1。iMovieをお持ちでない場合は、「App Store」からダウンロードしてください。 「インポート」ボタンをクリックし、フォルダーからファイルを選択します。 「新規」ボタンをクリックし、ムービークリップを選択して、「テーマなし」オプションを選択します。
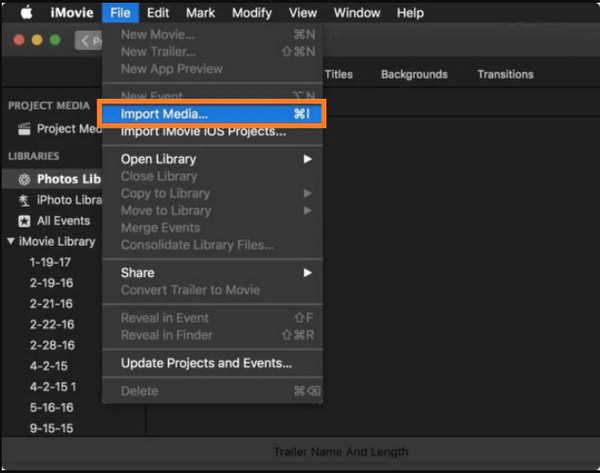
ステップ2。ビデオをウィンドウの下のビデオ タイムラインにドラッグ アンド ドロップします。ビデオを編集する必要がない場合は、「共有」ボタンをクリックし、「ファイル」オプションを選択します。リストから「MP4」オプションをクリックします。
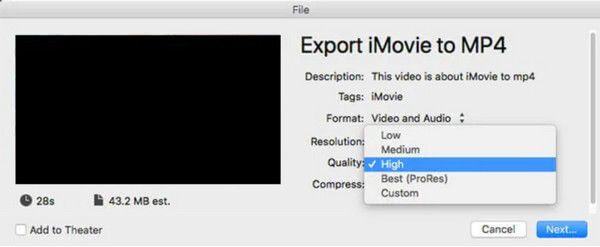
パート 4: オンラインで動画を MP4 に変換するのに役立つ CloudConvert
最後に、CloudConvert のようなオンライン ツールを使用すると、iPhone MOV を MP4 に変換できます。ユーザーフレンドリーなUIで無料で使用できます。など、さまざまな形式をサポートしています。 画像の変換、オーディオ、ビデオ、ドキュメントなど。また、Chrome にダウンロードできる拡張ブラウザも提供します。
ステップ1。ブラウザで公式サイトにアクセスしてください。 「ファイルを選択」ボタンをクリックして、変換したいビデオを参照します。フォーマットメニューから「MP4」を選択します。 「オプション」ウィンドウで出力設定を行うこともできます。ビデオ解像度、CRF、コーデックなどを変更します。
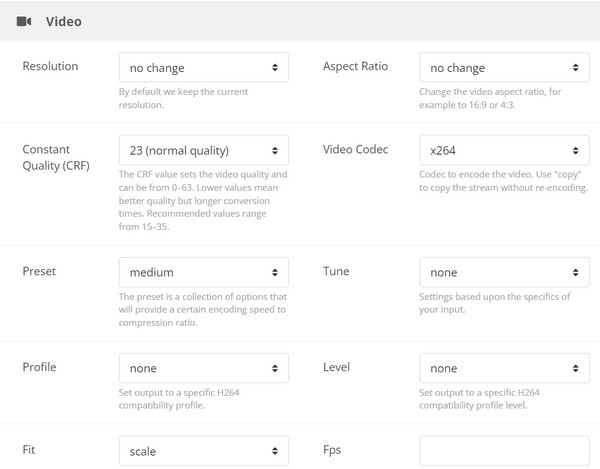
ステップ2。編集後、「変換」ボタンをクリックして変更を処理します。 「ダウンロード」ボタンをクリックして、変換されたビデオをコンピュータに保存することを忘れないでください。
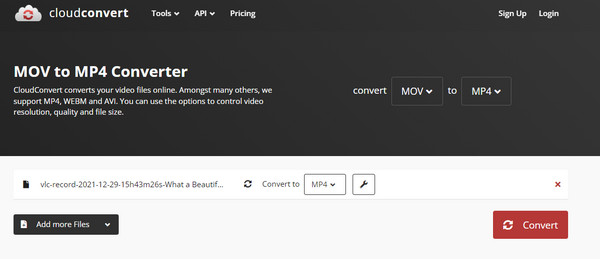
パート 5: iPhone 動画の MP4 への変換に関する FAQ
-
MOV と MP4 のどちらが優れていますか?
MOV と MP4 はどちらもビデオ形式ですが、まったく異なります。 MOV は Apple デバイス用の唯一のビデオ形式であり、MP4 よりも高い品質で保存できます。ただし、MP4 はほとんどのプログラムとオペレーティング システムの標準ビデオ形式です。普遍的な互換性があるため、多くの専門家が使用しています。
-
iPhoneビデオをMP4に変換すると品質が低下しますか?
いいえ、動画ファイルは安全に MP4 に変換でき、品質が低下することはありません。品質が低下しても目立たず、ごくわずかです。
-
編集する前に iPhone ビデオを MP4 に変換する必要がありますか?
はい、そうすべきです。 iPhone ビデオを MP4 に変換すると、Windows でより多くの編集機能を試すことができます。 MP4 は汎用性の高い形式であるため、高圧縮による品質の低下が少なくなります。さらに、MP4 はほとんどのオンライン プラットフォームの標準フォーマットの 1 つであるため、動画をオンラインで簡単にアップロードして共有できます。
結論
iPhone はビデオ撮影の強力なツールであり、 HEIC画像 ただし、この形式では、デバイスの互換性、編集機能へのアクセスなどがブロックされます。そのため、iPhone MOV を MP4 に変換すると、ビデオ ファイルを他のプログラムやオペレーティング システムなどで開くことができます。さらに、AnyRec Video Converter は信頼できる最高のツールです。 [ダウンロード] ボタンをクリックして、今すぐ無料試用版をお試しください。
安全なダウンロード
安全なダウンロード
