これをチェックして、iCloudなしでiPhoneからiPhoneにすべてを転送します
「iCloud を使用せずに、ある iPhone から別の iPhone にすべてを転送するにはどうすればよいですか?これはQuoraでよくある質問です。この問題の解決方法を心配する必要はありません。iCloudの代わりにAirDropを使ってデータを転送できます。Finderは、iCloudがなくてもiPhoneからiPhone 16にすべてを転送するのに役立つ便利なツールです。3つの方法で具体的な手順を学びましょう。さらに、読んだ後には最適な方法が見つかるでしょう!
ガイドリスト
パート 1: AnyRec PhoneMover を使用して iPhone から iPhone にすべてをすばやく転送する方法 パート 2: AirDrop 経由で iPhone から iPhone にファイルを移動する方法 パート 3: Finder を使用して iPhone から iPhone にすべてを転送する パート 4: iCloud を使用せずに iPhone から iPhone にすべてのデータを転送する方法に関するよくある質問パート 1: AnyRec PhoneMover を使用して iPhone から iPhone にすべてをすばやく転送する方法
iCloud を使わずに古い iPhone から iOS 18 にすべてのファイルを転送するにはどうすればいいでしょうか? 心配しないでください! AnyRec PhoneMover あなたが試すことができる比類のないツールでなければなりません。この優れたソフトウェアは、写真、ビデオ、音楽、連絡先、メッセージなど、すべての転送をサポートします。さらに、連絡先やその他のデータをバックアップおよび復元できます。信じられないことは、AnyRec PhoneMover を使用して独自の着信音を作成できることです。

iCloud の代わりにワンクリックで iPhone から新しい iPhone 16 にデータを転送します。
iPhone のデータをコンピュータにバックアップして、より多くのスペースを解放します。
EXIF データを保持しながら、HEIC から JPG または PNG 画像への変換をサポートします。
編集、削除、追加、再生など、PC 上のファイルを簡単に整理します。
安全なダウンロード
iCloudなしでiPhoneからiPhoneにファイルを移動する方法:
ステップ1。公式 Web サイトから AnyRec PhoneMover を無料でダウンロードして起動します。 iPhone とコンピュータをしっかりとした USB ケーブルで接続します。 iPhone に「MobieSync」アプリをダウンロードし、QR コードをスキャンして 2 つのデバイスを接続することもできます。
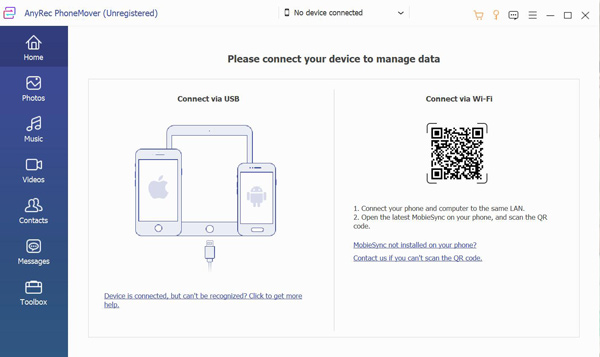
ステップ2。iPhone が正常に接続されると、iPhone に関するすべての情報が表示されます。次に、右側の「新しいデバイスを接続」ボタンをクリックして、転送したい別のiPhoneに接続します。
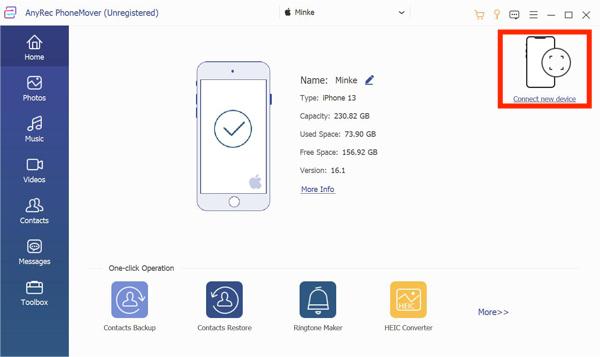
ステップ 3。古い iPhone から新しい iPhone 16 に写真を転送する場合は、左側の「写真」ボタンをクリックします。すると、右側のウィンドウに iPhone のすべての画像が表示されます。「すべてチェック」オプションを選択して、転送するすべての写真を選択できます。
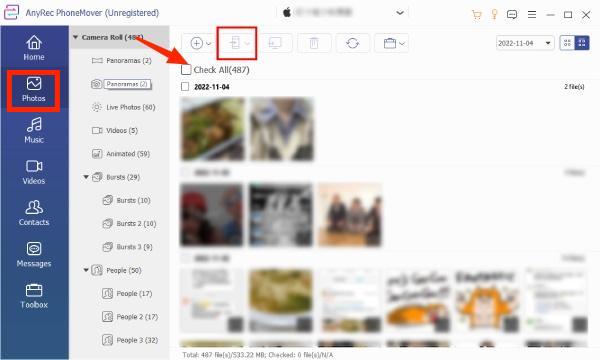
ステップ 4。「デバイスにエクスポート」ボタンをクリックして、iCloud を使用せずに iPhone から新しい iPhone に画像を移動します。同じ手順で、iPhone から新しい iPhone に他のファイルを転送することもできます。
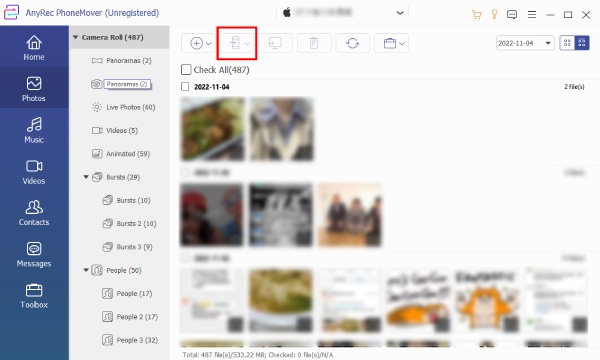
パート 2: AirDrop 経由で iPhone から iPhone にファイルを移動する方法
AirDrop は、iCloud を使用せずに iPhone から新しい iPhone 16 にすべてを転送するのにも最適な選択肢です。iPhone が AirDrop をサポートしている場合は、写真、音楽、アプリを共有するために使用できます。2 つのデバイスで WiFi と Bluetooth がオンになっていることを確認する必要があります。iPhone から新しい iPhone に複数のファイルを転送する場合は、かなりの時間がかかります。
ステップ1。2 台の iPhone で WiFi と Bluetooth がオンになっていることを確認します。次に、画面を下にスライドして「コントロールセンター」を開きます。 「AirDrop」アイコンをタップしてオンにできます。ポップアップ ウィンドウから [連絡先のみ] オプションまたは [全員] オプションを選択できます。
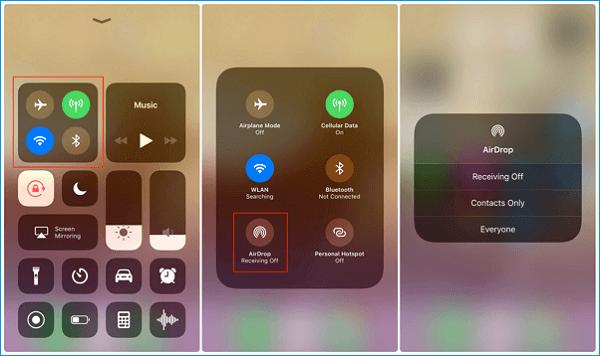
ステップ2。iPhone から新しい iPhone に写真を移動したい場合は、「写真」アプリを開いて、転送したい画像を選択します。次に、「共有」ボタンをタップして iPhone を選択します。新しい iPhone 16 にウィンドウが表示されるので、「承認」ボタンをタップします。
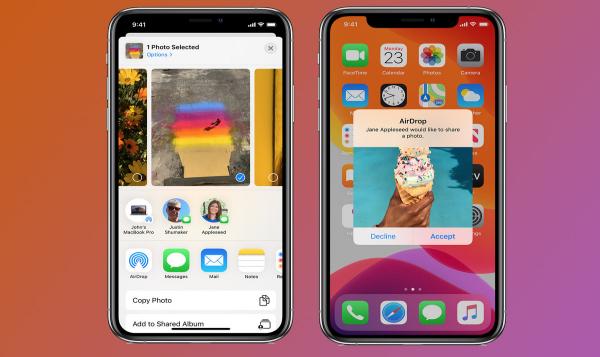
パート 3: Finder を使用して iPhone から iPhone にすべてを転送する
Finder は iTunes に代わるものであり、Finder を使用して古い iPhone から新しい iPhone にすべてを移動できます。さらに、このアプリを使用すると、Mac、iCloud ドライブ、およびその他のストレージ デバイスの内容を表示できます。
ステップ1。Mac で Finder アプリを開き、iPhone と Mac をしっかりとした USB ケーブルで接続します。接続を許可するには、iPhone 画面の信頼ボタンをタップする必要があります。
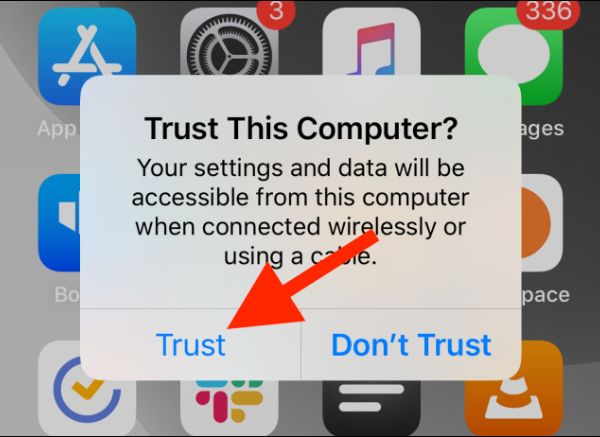
ステップ2。「場所」セクションの「iPhone」アイコンをクリックすると、iPhone に関するすべての情報が表示されます。次に、「iPhone 上のすべてのデータをこの Mac にバックアップする」オプションを選択し、「今すぐバックアップ」ボタンをクリックして iPhone データをバックアップします。
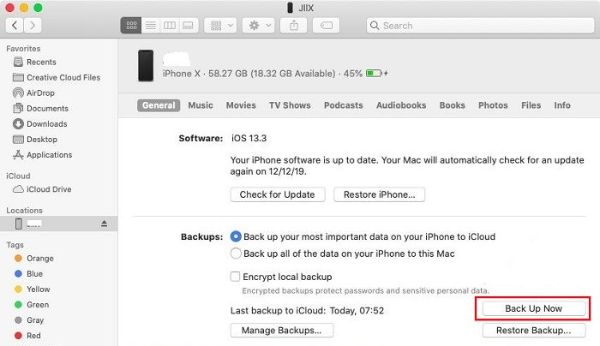
ステップ 3。バックアップが完了したら、iPhone を取り外します。次に、新しい iPhone と Mac を USB で接続する必要があります。新しい iPhone 16 をセットアップして、「App とデータ」ページが表示されるまで待ちます。「Mac または PC から復元」ボタンをタップすると、iCloud を使わず Finder 経由で iPhone から iPhone にすべてを転送できます。
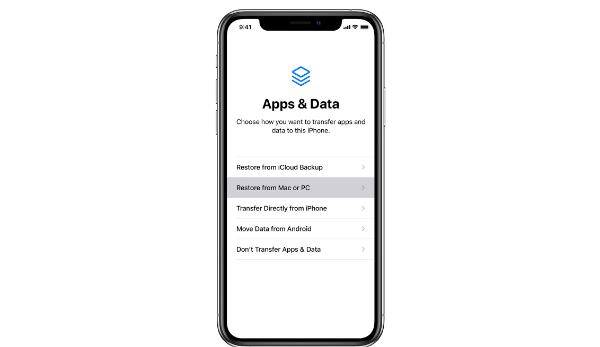
パート 4: iCloud を使用せずに iPhone から iPhone にすべてのデータを転送する方法に関するよくある質問
-
1. 1.QuickStart を使用して iPhone から iPhone にデータを移動する方法
2 つのデバイスの Bluetooth をオンにして、それらをまとめます。その後、次のように表示されます。 クイックスタート 古いiPhoneの画面。 Apple ID を確認し、 継続する ボタン。新しいiPhoneでパスコードを入力し、 iPhoneからデータ転送ボタン.
-
2. iCloud なしで Mac から iPhone にすべてを転送できますか?
はい、もちろん。簡単な手順で、Finder を使用してファイルを Mac から iPhone に移動できます。
-
3. iCloud なしで iPhone から iPhone にデータを転送する最良の方法は何ですか?
AnyRec PhoneMover が最良の選択である必要があります。このツールは、iCloud なしで iPhone から iPhone にすべてを転送できます。このソフトウェアは、Phone Manager、Ringtone Maker、Photos Converter などのより多くの機能も提供します。
結論
iCloud なしで iPhone から iPhone にデータを転送する方法について心配する必要はありません。ニーズと好みに応じて選択できる 3 つの最適な方法を次に示します。ここでは、AnyRec PhoneMover が最適な方法です。ファイルをすばやく転送できるだけでなく、ファイルのバックアップ、編集、削除もできます。
安全なダウンロード
