Mac で AirDrop を段階的に使用、有効化、修正する方法
AirDrop は 2011 年から Apple エコシステムで公開されています。多くの人は、Mac で AirDrop をオンにして、iPhone と Mac 間でファイルを転送したいと考えています。アップグレードの一貫性により、AirDrop は他のファイル転送方法よりも読み込みと接続が高速になります。 Mac で AirDrop を有効にする方法を学ぶ必要がある場合は、この投稿でその方法を説明します。または、Mac 上の AirDrop に問題がある場合は、この記事で問題を解決する方法やファイルを転送するための代替手段を使用する方法を学ぶこともできます。
ガイドリスト
パート 1: MacBook で AirDrop 機能をオンにする方法 パート 2: Mac で AirDrop が動作しない問題を修正する方法 パート 3: AirDrop 経由で Apple デバイス間でファイルを共有する方法 パート 4: AnyRec を使用して AirDrop を使用しない Windows PC にファイルを転送する パート 5: Mac で AirDrop を有効にすることに関する FAQパート 1: MacBook で AirDrop 機能をオンにする方法
AirDrop を使用すると、他のデバイスとファイルを共有する優れた方法が得られます。ファイルを共有および受信できるユーザーを制御する設定を構成できます。 AirDrop の唯一の問題は、Apple デバイスでのみ利用できることですが、それでも迅速なデータ転送には優れた代替手段です。このパートでは、Mac で AirDrop を有効にする方法に焦点を当てます。
ステップ1。Mac で Finder を起動し、[移動] メニューを選択します。画面上部のメニューから [AirDrop] ボタンをクリックします。ウィンドウが表示されたら、[検出を許可する] ボタンをクリックします。
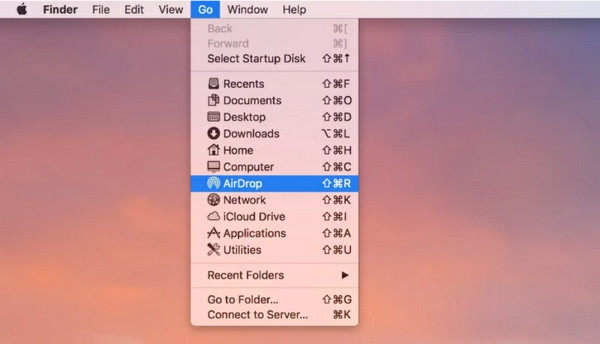
ステップ2。「誰もいない、連絡先のみ」または「全員」をオンにして、受信者にエクスポートを許可します。受信デバイスが現在利用可能であることを確認してください。古いバージョンの Mac からファイルを送信する場合は、「探しているものが見つかりませんか?」ボタンをクリックして手順を確認してください。AirDrop ウィンドウにファイルをドラッグ アンド ドロップして、すばやく共有します。
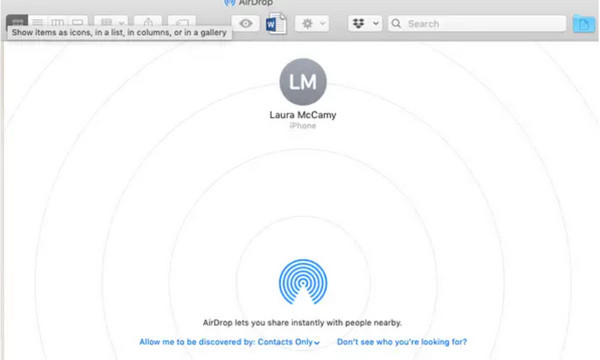
パート 2: Mac で AirDrop が動作しない問題を修正する方法
AirDrop を修正する必要がある状況に陥ってください。 Mac で AirDrop を修正し、デバイスが他のデバイスに表示されるように設定を調整する方法については、次の手順に従ってください。
Mac で AirDrop が動作しない問題を解決する 3 つの解決策:
- コンピュータで Finder を起動し、AirDrop オプションを選択します。の横にあるドロップダウン メニューをプルします。 私を発見させてください オプションで選択してください みんな.
- 最初の方法がお客様側で機能しない場合は、Wi-Fi メニューに移動し、Wi-Fi がオンになっていてネットワークに接続されていることを確認してください。 Bluetoothでオンオフも可能です。
- に移動します システム環境設定 そして見つけます セキュリティとプライバシー メニュー。クリック ロック ウィンドウの下部にあるボタン。を使用してください タッチID アクセスを得るために。次に、 ファイアウォール タブをクリックしてポップアップ ウィンドウを表示します。チェックを外します すべての受信接続をブロックする オプション。 AirDrop をオンにして別のデバイスに接続してみます。
パート 3: AirDrop 経由で Apple デバイス間でファイルを共有する方法
AirDrop は Apple ユーザー向けの組み込み共有機能であるため、Mac で AirDrop をオンにした後、Mac から iPhone 15/14/13 にデータを転送することもできます。ドキュメント、写真、ビデオクリップなどのさまざまなファイルのエクスポートをサポートしています。さらに、iPad を含む他のデバイスとファイルを共有することもできます。
ステップ1。コンピューターからフォルダーを開き、iOS 18 デバイスに送信するファイルを参照して右クリックします。[共有] オプションを見つけて、サブメニューから [AirDrop] を選択します。
ステップ2。パソコン上でスマートフォンが検出されたら、ファイルを送信します。必要に応じて手順を繰り返します。
パート 4: AnyRec を使用して AirDrop を使用しない Windows PC にファイルを転送する
AirDropにはデバイスの非互換性や接続範囲などのデメリットがあるため、 AnyRec PhoneMover は、デバイスからデータを転送するための優れた代替手段です。 Android から PC、iOS から iOS、iOS から Android、およびその逆のファイルのエクスポートをサポートしています。直感的な UI により、転送する複数のファイルを選択するためのより簡単なナビゲーションが提供されます。さらに、ビデオ、音楽、写真、ドキュメント、さらには連絡先リスト全体など、さまざまなファイルを移動できます。コンピュータ上のファイルをより適切に転送するには、AnyRec PhoneMover を試してください。

メディア ファイルの品質を損なうことなく、ファイルを一括転送するための高速かつ信頼性の高い方法を作成します。
ユーザーの連絡先リストの重要なデータをスマートフォンから PC にバックアップおよび復元できるようにします。
重複したファイルをマージまたは削除して、転送されたファイルを管理し、デバイスのストレージ領域を解放します。
Apple ユーザーにとって、AirDrop、iTunes、または iCloud を必要とせずにファイルを整理するための優れたツールです。
安全なダウンロード
ステップ1。「ダウンロード」ボタンをクリックして、AnyRec PhoneMover をコンピューターにインストールします。その後、ソフトウェアを起動してデータの転送を開始します。スマートフォンからコンピューターに USB ケーブルを接続するか、MobieSync アプリを使用してワイヤレスで接続します。
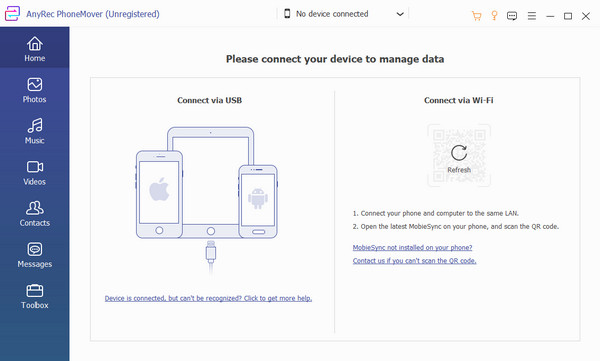
ステップ2。デバイスが接続されると、ソフトウェアのインターフェイスにモバイルユニットが表示されます。メニューの左側からいずれかのタブに移動し、ファイルのチェックボックスをオンにして、転送するファイルを選択します。
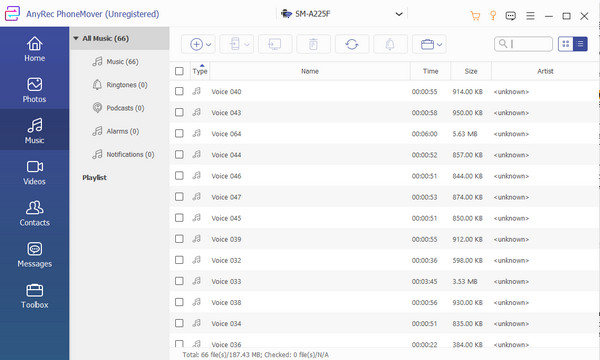
ステップ 3。選択後、上部のメニューから「PCにエクスポート」ボタンをクリックします。「新しいデバイスを接続」オプションを選択してQRコードをスキャンすることで、別のデバイスにエクスポートすることもできます。「ツールボックス」メニューには、HEICコンバーターや 着信音メーカー.
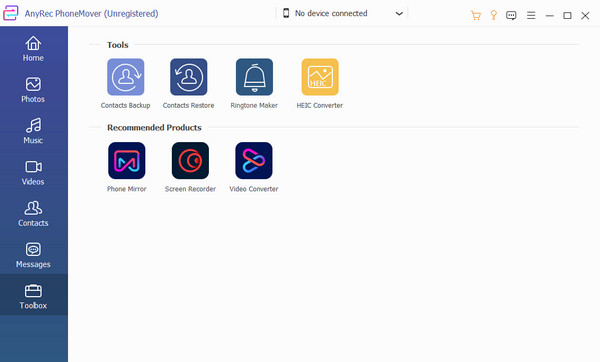
パート 5: Mac で AirDrop を有効にすることに関する FAQ
-
1. iPhone 15/14/13 で AirDrop をオンにしてファイルを Mac に送信するにはどうすればよいですか?
iPhone から Mac に重要なファイルを送信する必要がある場合、AirDrop が鍵となります。 Mac と共有したいファイルフォルダーに移動します。を選択 シートを共有する 画面の下部にあるオプションを選択し、 AirDrop オプション。リストからコンピュータの名前を選択します。
-
2. Mac で AirDrop を使用してドキュメントや PowerPoint プレゼンテーションを送信するにはどうすればよいですか?
デバイスで PowerPoint アプリを開きます。を見つけます。 共有 ボタン。通常は画面の上隅にあります。オプションから、 AirDrop ボタンをクリックして近くのデバイスとドキュメントを共有します。
-
3. AirDrop は Mac 上のどこにファイルを保存しますか?
Mac が AirDrop 経由で他のデバイスからファイルを受信すると、通常はダウンロード フォルダーにファイルが表示されます。残念ながら、AirDropped ファイルの場所を変更する設定はありません。
結論
Mac で AirDrop を有効にする方法を学習すると、デバイスの機能を最大限に活用できるようになります。しかし、AirDrop の設定に苦労したり、 エアドロップが機能しない, AnyRec PhoneMover は、ファイルを共有、管理し、他のデバイスに送信するための優れた代替手段です。さらに、サポートするのは、 Android へのファイルのエクスポート、iOS、Windows、Mac では、より簡単な接続プロセスが可能です。ファイルを迅速に送信するための最適なソフトウェアを試してください。
安全なダウンロード
