あるiPhoneから別のiPhone 15にデータを転送する4つの方法
古い iPhone を新しい iPhone に交換するなどの状況では、ある iPhone から別の iPhone 15 にデータを転送する必要があります。これは、特に古いデバイスから重要なファイルを取得する必要がある場合には避けられません。 iCloud などの S5veral ソリューションはファイルを転送できますが、多くのレビューで問題が見つかりました。したがって、このガイドラインでは、ある iPhone から別の iPhone にすべてを転送する方法を示します。
ガイドリスト
パート 1: AnyRec を使用して iOS デバイス間でデータを転送する パート 2: iPhone をバックアップして別の iPhone に復元する パート 3: クイックスタートを使用して新しい iPhone 15 にファイルを送信する パート 4: Windows の iTunes または Mac の Finder を使用してデータを転送する パート 5: ある iPhone から別の iPhone へのデータ転送に関する FAQパート 1: AnyRec を使用して iOS デバイス間でデータを転送する
AnyRec PhoneMover は、iPhone から別の iPhone にデータを転送する優れた Windows デスクトップ ツールです。ユーザーが互換性のある USB ケーブルでデバイスを接続できるようにすることで、プロセスが簡単になります。スマートフォンからiOS、Android、PCへのデータ転送も可能です。さらに、重複を削除してデバイスのストレージスペースを節約することにより、ファイルを管理するための優れた用途でもあります。 AnyRec PhoneMover をダウンロードして、問題なくファイルをエクスポートできます。

QRコード、ライトケーブル、またはWi-Fiネットワークを介してiPhoneから別のiPhone 15にデータを転送するための強力なツールです。
写真、連絡先、メッセージ、音楽、ビデオなどのメディア ファイルのエクスポートをサポートします。
プロセスを遅らせることなく、大量のエクスポートと大きなファイル サイズのワンクリック転送を有効にします。
iTunes を必要とせずに iPhone や iPad でファイルを管理するための優れた代替手段です。
100%セキュア
ステップ1。コンピュータに AnyRec PhoneMover をダウンロードしてインストールします。その後、ソフトウェアを起動し、互換性のある USB ケーブルで iPhone を接続します。または、スマートフォンに MobieSync をインストールして、デスクトップ ツールから QR コードをスキャンします。
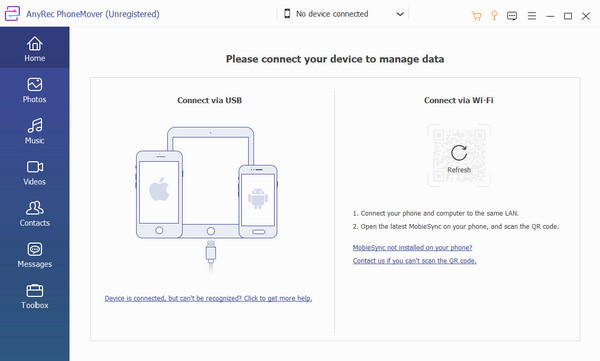
ステップ2。正常に接続すると、ソフトウェアのウィンドウに携帯電話の情報が表示されます。 [写真、音楽]、または [ビデオ] タブに進み、エクスポートする必要があるファイルを選択します。複数の選択を作成するには、チェックボックスを使用してチェックを入れます。
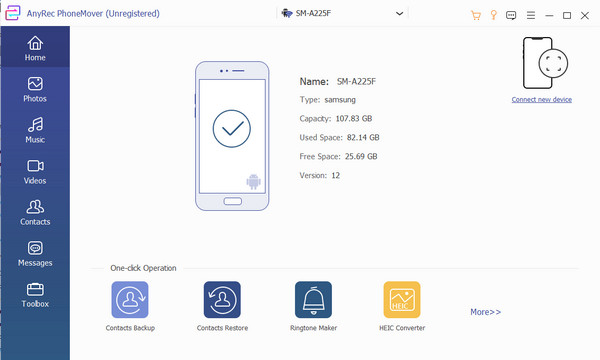
ステップ 3。受信側のスマートフォンの「新しいデバイスを接続」ボタンをクリックします。 QRコードをスキャンすると、転送プロセスが自動的に続行されます。その後、ツールを探索して、HEIC コンバーターや着信音メーカーなどの機能を確認します。
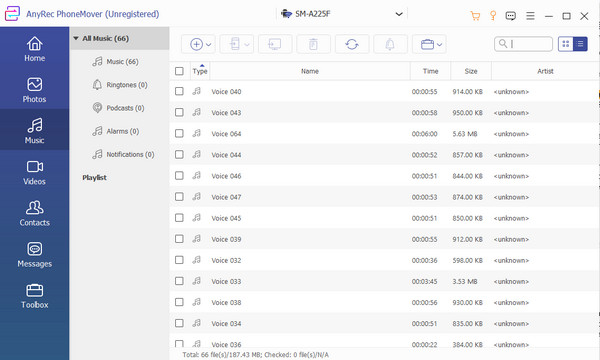
パート 2: iPhone をバックアップして別の iPhone に復元する
iCloud は、iPhone から別の iPhone 15 にデータを転送する最初の方法であり、ファイルのバックアップと復元に使用できます。この方法は、ファイルをエクスポートする別の iPhone をお持ちの場合に適しています。残念ながら、Android デバイスではオペレーティング システムがサポートされていないため、お勧めできません。
ステップ1。まず、ソースデバイスを WiFi ネットワークに接続します。次に、携帯電話の設定に移動し、上部にある自分の名前をタップします。 「iCloud」メニューに移動し、「今すぐバックアップ」ボタンを選択します。プロセスが完了するまで待ちます。
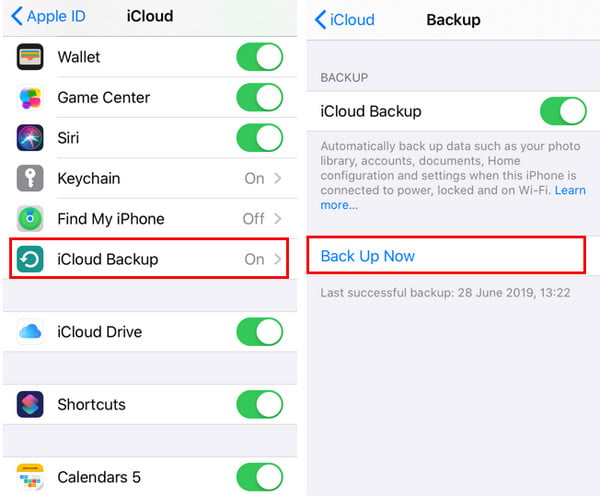
ステップ2。新しい iPhone の電源を入れ、デバイスをセットアップします。 「アプリとデータ」段階に到達したら、「iCloudバックアップから復元」をタップし、Apple IDでサインインします。復元が完了するまでお待ちください。プロンプトの入力に進みます。
パート 3: クイックスタートを使用して新しい iPhone 15 にファイルを送信する
クイックスタートは、新しいiPhoneを初めて開いたときの手順です。新しいデバイスまたはリセットされたときにのみ使用できます。 iPhone から別の iPhone に手動でデータを転送することもできます。 アプリを新しい iPhone に転送する iCloudなしのクイックスタートあり。ただし、インターネット接続の強度に依存するため、完了するまでに時間がかかります。
ステップ1。ソース デバイスを Wi-Fi ネットワークに接続し、Bluetooth を有効にします。プロンプトに従って、新しい iPhone をセットアップします。 2 つのデバイスを互いに近くに配置します。
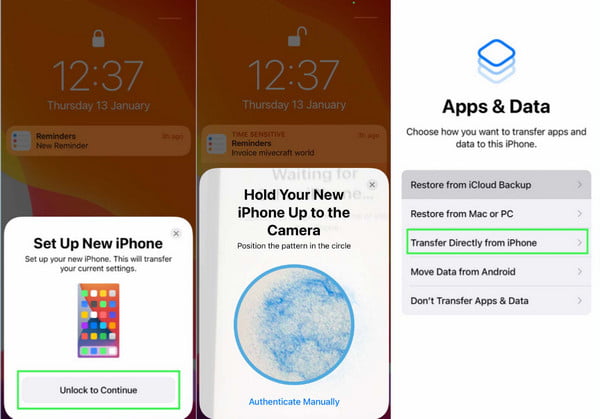
ステップ2。セットアップが完了したら、新しい iPhone を Wi-Fi に接続します。 Face IDまたはTouch IDの設定に進みます。 iCloudか古いスマホからの直接転送か選べます。転送時間は、ネットワークの状況や移行ファイル数によって異なります。
パート 4: Windows の iTunes または Mac の Finder を使用してデータを転送する
iPhone から別の iPhone 15 にデータを転送するもう 1 つの効果的な方法は、Mac を使用することです。 iTunes または Finder を使用して、次のようなデータをエクスポートできます。 HEIC画像、ビデオ クリップなど。サポートされていない唯一のデータは、特に iTunes バックアップを暗号化していない場合、健康と活動のファイルです。
ステップ1。新しい iPhone の電源を入れ、画面の指示に従います。 「アプリとデータ」画面に到達したら、「Mac または PC から復元」をタップします。 2 つのデバイスを接続して、次の手順に進みます。 iTunes アプリを起動し、デバイスを選択します。
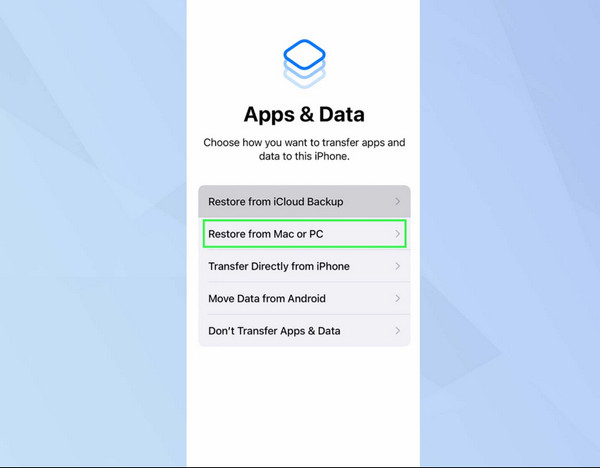
ステップ2。「バックアップを復元」ボタンをクリックします。新しい iPhone に移行するデータを選択します。日付とサイズの側面を使用して、特定のバックアップを選択します。バックアップが暗号化されている場合は、正しいパスワードを入力してください。復元が完了したら、新しいデバイスでのセットアップの完了に進みます。
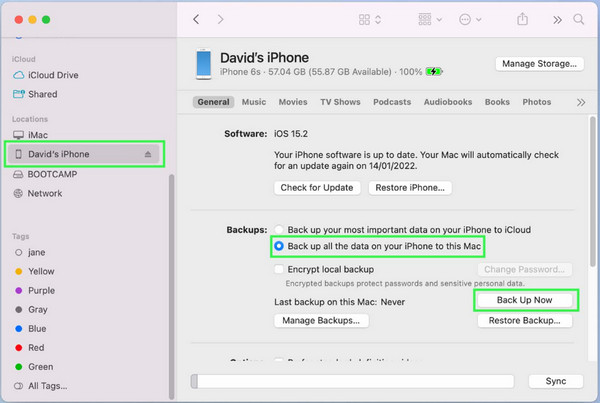
パート 5: ある iPhone から別の iPhone へのデータ転送に関する FAQ
-
1. ある iPhone から iPhone 15 にデータを転送するにはどうすればよいですか?
iPhone 15 の転送プロセスは、Mac、クイックスタート、または手動転送の場合と同じです。ただし、古い iPhone からアップグレードされた iPhone にデータを転送するには、別のソリューションを探す必要がある場合があります。
-
2. Android から iPhone にファイルを移行するのに最適なアプリは何ですか?
Apple は、Android から iPhone にデータを転送できるように、Move to iOS アプリを開発しました。 Google Play または App Store から無料でダウンロードできます。ただし、このアプリを使用できるのは一度だけで、新しいデバイスでのセットアップ中です。
-
3. 連絡先リストを iPhone から別の iPhone に転送できますか?
はい。 iCloudを使用して、古いiPhoneから連絡先リスト全体をエクスポートまたは転送できます。この投稿の手順に従い、転送オプションから連絡先オプションを選択してください。
結論
iPhone から別の iPhone にデータを転送する方法を教えてください。 Apple デバイスにはファイルをエクスポートするデフォルトの方法がありますが、指定されたソリューションは特定の条件でのみ機能します。しかし、AnyRec PhoneMover を使用すると、いつでも高速な処理速度ですべてのファイルを転送できます。そして、あなたもできる Android から iPhone 15 にデータを移動する.ファイルのエクスポートとインポートに最適なソフトウェアをお試しください!
100%セキュア
