iPhoneからMacにメッセージを同期する方法 - あなたのための究極のガイド
Mac コンピュータで会話を続けたい場合は、iPhone から Mac にメッセージを同期することをお勧めします。このタスクを実行すると、テキスト メッセージの表示や送信に非常に役立ちます。さらに、同期または送信されたメッセージもバックアップとして使用できるため、便利です。 iPhone から Mac にメッセージを今すぐ同期する 3 つの方法を学びましょう!
ガイドリスト
パート 1: iPhone から Mac にメッセージを同期する 3 つの最良の方法 追加のヒント: iPhone メッセージを Windows に同期する方法 パート 3: iPhone から Mac へのメッセージの同期に関する FAQ方法 1: テキスト メッセージ転送を使用して iPhone から Mac にメッセージを同期する方法
他のソフトウェアやアプリケーションを使用せずに Mac でメッセージを送受信したい場合は、 テキストメッセージの転送 iPhone から Mac にメッセージを同期します。設定後、同じ Apple ID を使用する必要があり、iPhone のメッセージが同期され、Mac でアクセスできるようになります。この方法で iPhone から Mac にメッセージを同期する具体的な手順は次のとおりです。
ステップ1。同期する前に、iPhone と Mac で同じ Apple ID アカウントを使用して iMessage にログインしていることを確認する必要があります。そして、iPhoneのロックを解除して「設定」に移動する必要があります。次に、メッセージボタンをタップして「送受信」オプションを選択します
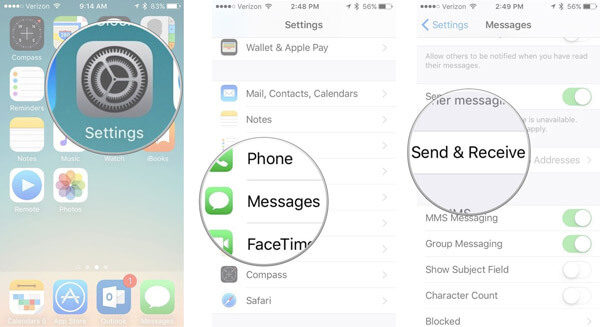
ステップ2。Mac では、「メッセージ」アプリに移動して「メッセージ」ボタンをクリックする必要があります。メッセージリストから「設定」ボタンをクリックします。次に、「iMessage」ボタンをクリックします。
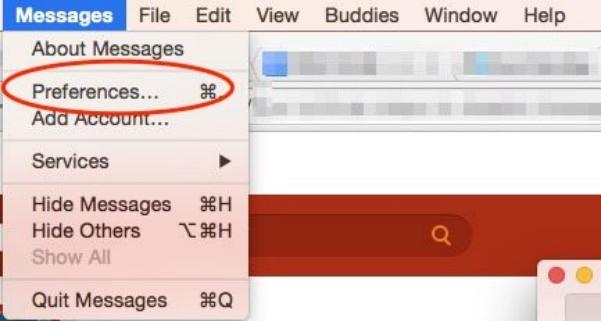
ステップ 3。ここで、iPhone で再度「設定」に移動し、「メッセージ」ボタンをタップして「テキスト メッセージ転送」オプションを選択する必要があります。iPhone からテキスト メッセージを同期するには、Mac を選択してください。次に、2 要素認証または確認コードを使用して、この設定を許可する必要があります。これで、iPhone から Mac にメッセージを同期できるようになりました。
Apple ID が 2 ファクタ認証を使用していない場合は、他のデバイスに確認コードが表示されます。 iPhoneで確認コードを入力できます。
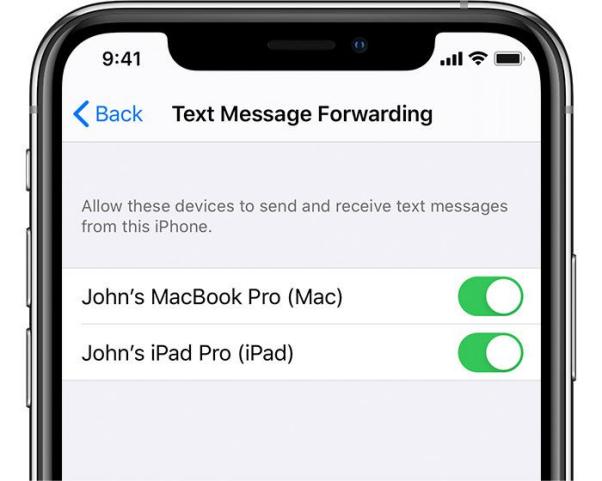
方法 2: iCloud 経由で iPhone から Mac にメッセージを同期する方法
iCloud は、連絡先、メッセージ、音楽などのデータをバックアップするための有名なツールです。また、iPhone から Mac にメッセージを同期するためにも使用できます。さらに、2 つのデバイスを接続してメッセージを転送するのに USB ケーブルは必要ありません。インターネット接続が必要であり、同じ iCloud アカウントでサインインする必要があることに注意してください。
ステップ1。iPhone で設定アプリを直接起動します。 [「あなたの名前」]をタップしてApple IDページを開きます。次に、「iCloud」ボタンをタップしてメッセージをオンにします。
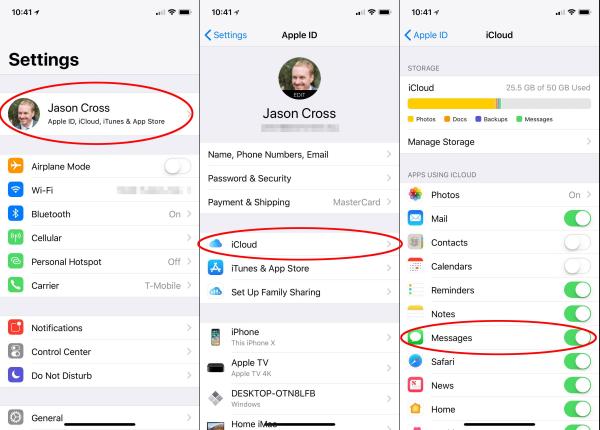
ステップ2。Mac で「メッセージ」アプリを開き、上部にある「メッセージ」ボタンをクリックします。次に、メニューから「設定」オプションと「アカウント」オプションを選択します。 「アカウント」ウィンドウから「iCloud」オプションで「メッセージを有効にする」を選択できます。最後に、「今すぐ同期」ボタンをクリックして、iPhone から Mac にメッセージを同期します。
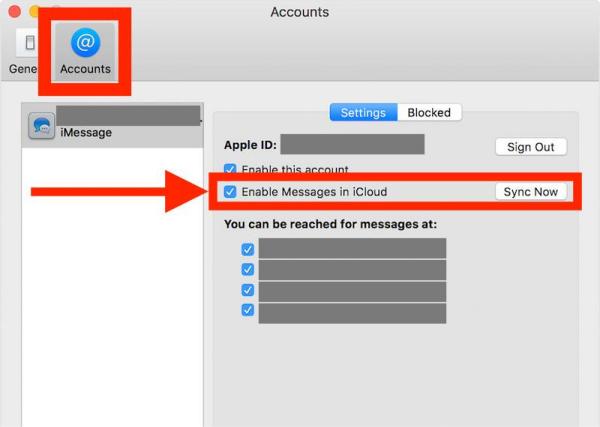
方法 3: Finder を使用して iPhone から Mac にメッセージを同期する方法
iOS 8.0 以降を使用している場合は、Finder を使用して iPhone から Mac にメッセージを同期することもできます。これは、iPhone/Mac でファイルを編集、整理、およびバックアップできるデフォルトのデータ マネージャーです。
ステップ1。Mac 上で「Finder」アプリを直接起動します。まず、iPhone と Mac を安定した USB ケーブルで接続する必要があります。
ステップ2。左側の「iPhone 名」をクリックして、新しいインターフェースを開きます。名前、タイプ、ストレージなどの iPhone に関する情報が表示されます。次に、「一般」ボタンをクリックして、「iPhone 上のすべてのデータをこの Mac にバックアップする」オプションにチェックを入れます。
ステップ 3。最後の方法は、「今すぐバックアップ」ボタンをクリックして、iPhone から Mac にメッセージを同期することです。
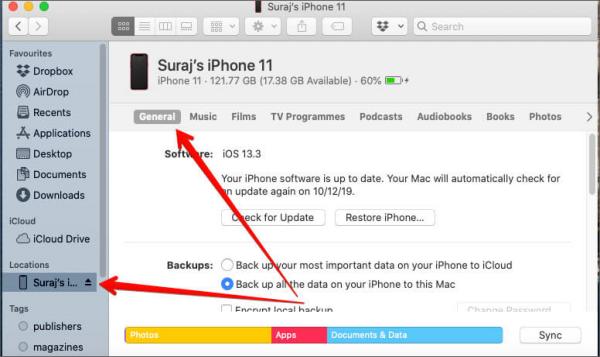
追加のヒント: iPhone メッセージを PC に同期する方法
Mac ユーザーでない場合は、iPhone から PC にメッセージを同期することもできます。 AnyRec PhoneMover iOS、Android、および PC 間でファイルを同期できるオールインワン ツールです。この優れたツールは、編集、追加、削除、変更、複製、再生など、データを整理できる iPhone マネージャーでもあります。

ワンクリックでメッセージを iPhone から PC にバッチで同期します。
ワンクリックでメッセージを iPhone から PC にバッチで同期します。
重複ファイルを見つけて削除し、iPhone の空き容量を増やします。
あなたのiPhoneにユニークな着信音を作成する強力な機能。
安全なダウンロード
ステップ1。AnyRec PhoneMover をインストールする場合は、今すぐ起動してください。 iPhone をコンピュータに接続するには、しっかりとした USB ケーブルを使用できます。 QRコードをスキャンすることもiPhoneをコンピュータに接続する方法ですが、「MobileSync」アプリをダウンロードする必要があります。
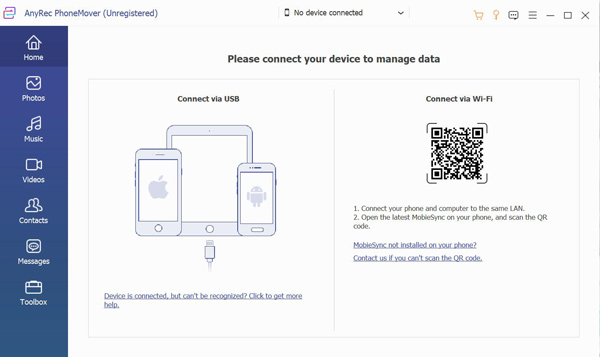
ステップ2。左側の「メッセージ」ボタンをクリックすると、iPhone からのすべてのメッセージが右側のウィンドウに表示されます。チェックボックスをクリックすると、メッセージの内容をリアルタイムでプレビューできます。メッセージの後ろにあるチェックボックスをクリックして、コンピュータ上で同期するメッセージを選択します。最初のチェックボックスをクリックしてすべてのメッセージを選択することもできます。
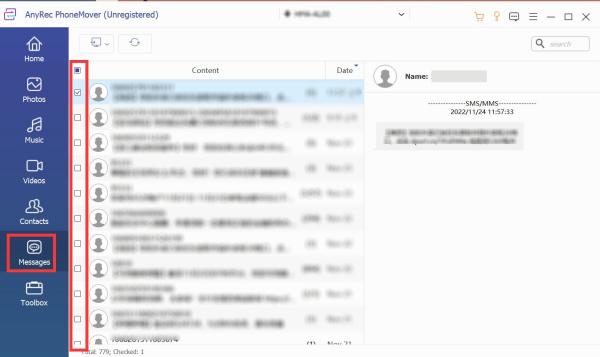
ステップ 3。メッセージを転送するには、「PC にエクスポート」ボタンをクリックします。メッセージをダウンロードするには、「CSV ファイル、HTML ファイル」、「TXT」ファイルを含む 3 つのファイル形式を選択する必要があります。次に、iPhone からコンピューターにメッセージを同期するための出力フォルダーを選択します。
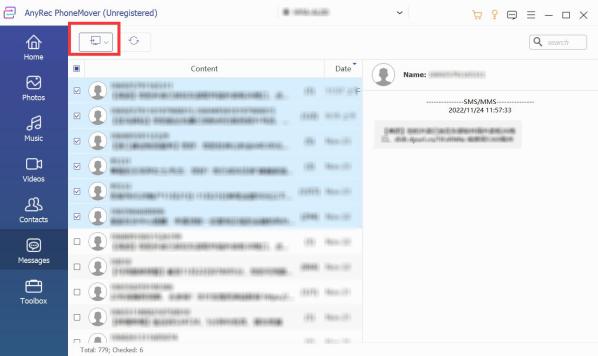
パート 3: iPhone から Mac へのメッセージの同期に関する FAQ
-
1. iMessages が iPhone から Mac にメッセージを同期できないのはなぜですか?
iPhone と Mac で異なる Apple ID を使用している可能性があります。 iPhone から Mac にメッセージを同期するには、同じ Apple ID とパスワードで iMessages にログインする必要があります。
-
2. iMessage と SMS/MMS の違いは何ですか?
iMessage を使用して、ネットワーク経由でテキスト、画像、およびビデオを他の iOS デバイスに送信できます。そして、これらのメッセージは常に暗号化されています。ただし、暗号化せずに SMS を任意のモバイル デバイスに送信できます。
-
3. iTunes を使って iPhone から Mac にメッセージを同期する方法は?
Mac で iTunes を開き、iPhone と Mac を接続します。 iPhoneボタンをクリックして、 このコンピュータ iPhone から Mac にメッセージを同期するオプション。
結論
iPhone から Mac にメッセージを同期する 3 つの方法のいずれかを選択できるようになりました。最も重要なことは、上記のすべてのソリューションが慎重に選択され、効率的であることです。しかし、iPhone から Windows にメッセージを同期したい場合は、AnyRec PhoneMover があなたの選択を待つ準備ができています!
安全なダウンロード
