iPhoneからWindows PCにすべての写真を転送する方法
iPhone 16 から PC にあらゆる種類の写真を転送するには、次の 3 つのツールを試してください。
- AnyRec PhoneMover: すべての写真または選択した写真を iPhone から PC にすばやくプレビュー、整理、転送します。 USB接続が必要です。誰にとっても良いことです。
- iCloud: 最大 1000 枚の写真を iPhone から PC にワイヤレスで転送します。高速なインターネット接続が必要です。
- iTunes: USB接続経由でiPhoneからPCに写真をコピーします。最初にiPhoneファイルをバックアップする必要があります。
安全なダウンロード

iPhoneの写真はいつも容量を占有しすぎると感じるかもしれません。特にiPhone 16はサイズが大きくても画質は良くなります。そのため、多くの人が iPhoneからPCに写真を転送する スペースを節約するため。iPhone は常に Apple 製品ユーザーにとって使いやすいため、iPhone と Windows システム間でファイルを共有する方法を学ぶ必要があるかもしれません。幸いなことに、この記事では、ケーブルの有無にかかわらず iPhone から PC に写真を転送するための 3 つの新しい更新されたソリューションを紹介します。
ガイドリスト
ワンクリックで写真をWindows PCに素早く転送する方法 iCloud 上の写真を iPhone と PC 間でワイヤレスで同期する iTunes に接続して iPhone から PC に写真を送信する iPhoneの写真をPCに転送することに関するよくある質問ワンクリックで写真をWindows PCに素早く転送する方法
異なるデバイス間での写真の転送にまだ問題がある場合は、使用する必要があります AnyRec PhoneMover.このソフトウェアは、iPhone から PC に写真をすばやく転送します。 iPhone の写真がいくつあっても、写真を iPhone からコンピュータにすばやく移動できます。さらに、AnyRec PhoneMover は、iPhone の他のファイルやデータを簡単に分類、編集、削除できるファイル マネージャーになることもできます。

品質を損なうことなく、iPhone の写真をコンピュータに送信します。
ユーザーが効果的に選択できるように、iPhone で写真を分類します。
他のメディア ファイルを問題なくコンピュータに転送します。
連絡先を iPhone からコンピュータにバックアップおよび転送します。
安全なダウンロード
ステップ1。iPhone を PC に接続するには、次の 2 つの方法があります。 AnyRec PhoneMover.ケーブルを使用して PC を挿入できます。または、iPhone を使用して MobieSync をダウンロードし、QR コードをスキャンして Wi-Fi 経由で接続することもできます。
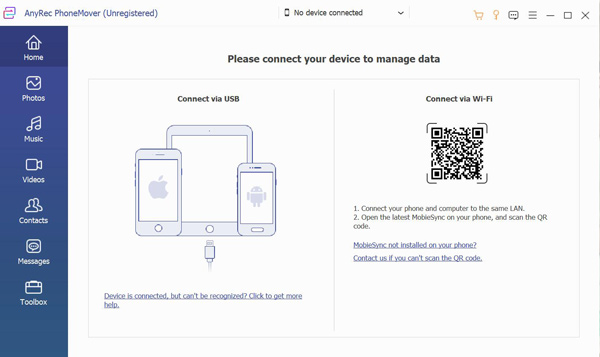
ステップ2。 接続が完了すると、携帯電話の情報が画面に表示されます。これで、「写真」ボタンをクリックすると、iPhone にあるすべての画像ファイルが表示されます。すべての写真は適切に分類されており、より明確に確認できます。
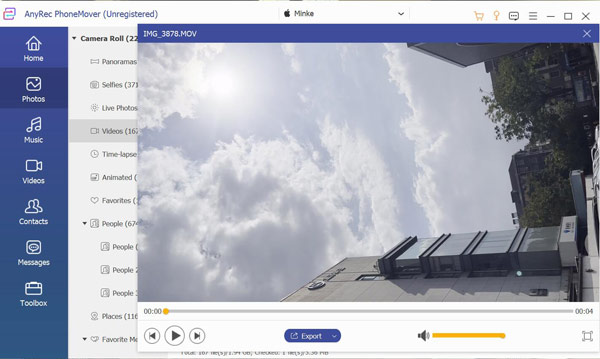
ステップ 3。ここで、転送したい写真を選択できます。次に、コンピュータアイコンの付いた「バックアップ」ボタンをクリックして、iPhone から PC に写真を共有します。
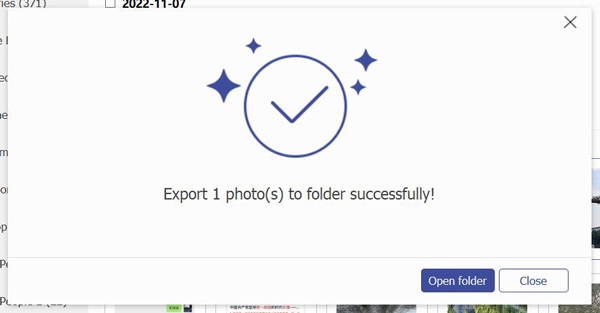
iCloud 上の写真を iPhone と PC 間でワイヤレスで同期する
多くの人が、iPhone から PC に写真を転送するために、iCloud、Google、Dropbox などのクラウド サービスを使用しています。iCloud は、Apple エコシステムのクラウド システムです。 Apple 製品の場合ははるかに簡単です。 Windows の iCloud Web サイトは、任意のブラウザで開くこともできます。
ただし、Windows では iCloud から同時に 1000 枚の写真しかダウンロードできません。そのため、iPhone ライブラリからすべての画像を GB 単位でダウンロードするのは難しい場合があります。また、メンバーシップ プランに加入していない場合は、写真を同期するための空き容量が 5 GB しかありません。
ステップ1。「設定」アプリを開きます。画面上部のApple IDをタップします。
ステップ2。画面上の「iCloud」をタップし、「写真」をタップします。
ステップ 3。iOS 18 バージョンを使用している場合は、「この iPhone を同期」オプションがあります。これをタップすると、iPhone の写真を iCloud 経由で PC に同期できます。iOS 18 以前のバージョンを使用している場合は、「iCloud フォト」をタップする必要があります。
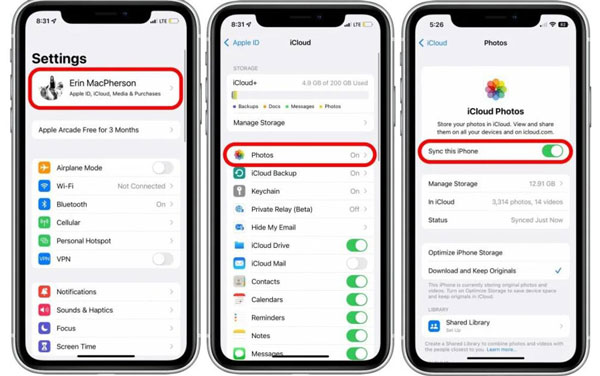
ステップ 4。Windows で iCloud Web サイトを開きます。 Apple アカウントにサインインして、同期した iPhone の写真をすべてダウンロードします。
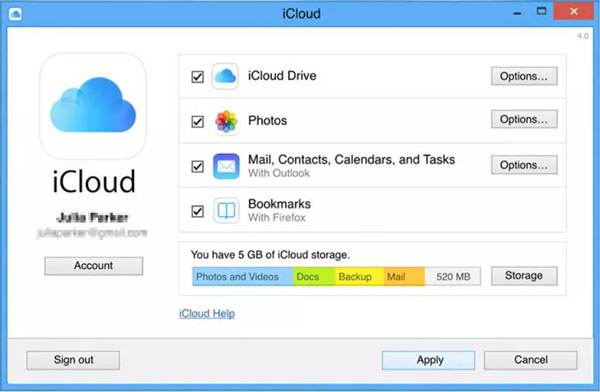
iTunes に接続して iPhone から PC に写真を送信する
iTunes は、Windows ユーザーが iPhone を管理する一般的な方法です。ここでは、USB 接続を介して iTunes を使用して iPhone から Windows 7/8/10/11 に写真を転送できます。ただし、PC で iTunes を使用する場合は、最初にすべてのデータをバックアップする必要があり、これには長い時間がかかる場合があります。
ステップ1。まず、最新バージョンの iTunes を PC にインストールする必要があります。 iTunes を起動したら、Lightning または USB ケーブルを使用して iPhone と PC を接続する必要があります。
ステップ2。iTunes を使用して iPhone を管理する前に、バックアップ画面の「今すぐバックアップ」ボタンをクリックする必要があります。
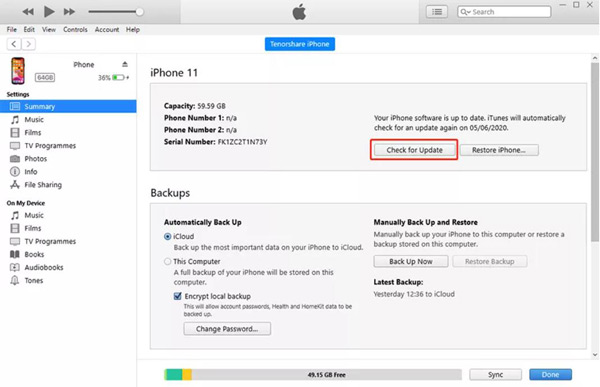
ステップ 3。これで、Windows のフォト アプリに移動できます。[インポート] ボタンをクリックして、iPhone に写真を取得します。ただし、データが暗号化されている可能性があり、フォルダーにアクセスして開くことはできません。
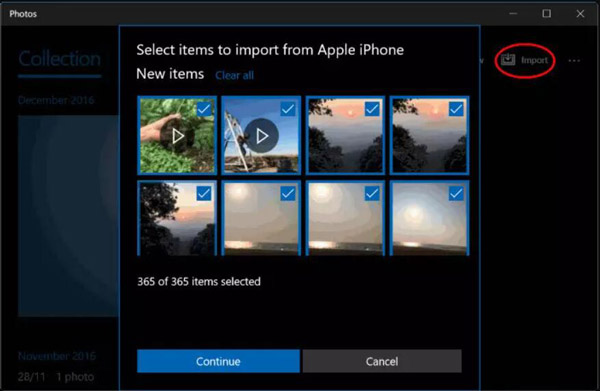
iPhoneの写真をPCに転送することに関するよくある質問
-
iPhone から PC に写真をインポートできないのはなぜですか?
写真をiCloudにアップロードした可能性があるためです。したがって、写真アプリにはこれらの画像のプレビューしかありません。ローカル デバイスにファイルがありません。そのため、ケーブル経由で転送するには、iPhone で iCloud 同期をオフにする必要があります。
-
ケーブルを使用して iPhone から PC に直接写真を転送できますか?
はい、できます。サードパーティのソフトウェアを使用せずに iPhone と PC を接続して、Windows で iPhone からローカル フォルダーを開くことができます。次に、転送する写真を選択できます。だが AnyRec PhoneMover チェックするためにフォルダごとに写真フォルダを探すのを避けるのに役立ちます。
-
Bluetooth 経由で iPhone から PC に写真を転送できますか?
いいえ、できません。 Apple は Bluetooth 機能を無効にして、デバイス間でファイルやデータを転送します。 Apple エコシステムは、AirDrop を使用してファイルを送信できます。また、システム間でファイルを共有したい場合は、次を使用できます AnyRec PhoneMover PC または Android にファイルを転送するのに役立ちます。
結論
これで、ケーブルの有無にかかわらず、iPhone から PC に写真を転送する方法がわかりました。 iCloud と iTunes、これらの Apple アプリケーションは iPhone を扱う場合により多くの機能を備えている可能性がありますが、Windows と完全に互換性があるわけではありません。だから、あなたが使用することができます AnyRec PhoneMover、iPhone と Windows を完全に接続してファイルを管理できます。
安全なダウンロード
