Adobe ScreenRecorderのレビューとその最良の代替案
スクリーンレコーダーといえば、有名なものを考えなければなりません Adobeスクリーンレコーダー -アドビキャプティブ。カスタマイズされた設定で必要なものをキャプチャするための非常に強力なスクリーンレコーダーです。さらに、Adobeスクリーンレコーダーは、eクラス用に設計されたチュートリアルを作成するための編集機能も提供します。しかし、それは買う価値がありますか?この記事では、Adobeスクリーンレコーダーをいくつかの側面から紹介し、その機能、長所、短所を実感してもらいます。また、AdobeCaptiveに代わる最良の方法もあります。
パート1:Adobe ScreenRecorderの全体的なレビュー-AdobeCaptive パート2:Adobe ScreenRecorderの最良の代替ソフトウェア パート 3: Adobe Screen Recorder とその代替品の比較 パート 4: Adobe Screen Recorder の FAQパート1:Adobe ScreenRecorderの全体的なレビュー-AdobeCaptive
Adobe Captiveは、画面やビデオをキャプチャし、魅力的なWebコンテンツを作成するためのプロフェッショナルなスクリーンレコーダーです。コンピュータでマウスの動きとキーボードの動作を記録することもできるので、Adobeスクリーンレコーダーはオンライン教育にも役立ちます。
1.1 AdobeCaptiveの機能
1.任意の画面サイズに合わせてコンテンツを最適化します。
Adobeスクリーンレコーダーを使用すると、キャプチャ領域を任意のサイズに調整できます。フルスクリーン、ソフトウェアのウィンドウ、またはカスタマイズされた領域にすることができます。
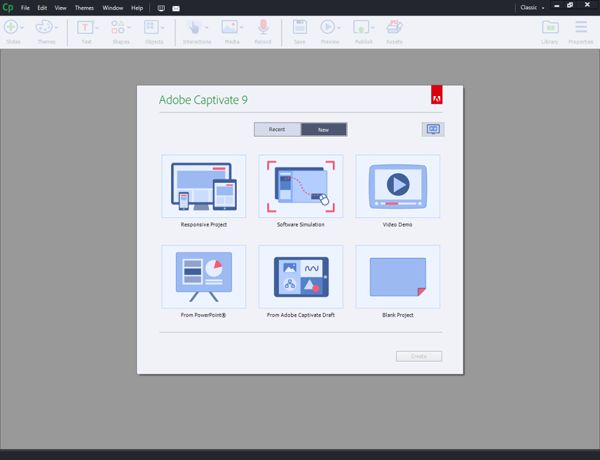
2.録音を編集し、エフェクトを追加します。
プロのスクリーンレコーダーとして、AdobeCaptiveはほとんどすべての基本的な編集機能も提供します。トランジション、シェイプ、バックグラウンドミュージック、および複数のエフェクトを追加できます。さらに、自分の小さなビデオを使用してピクチャーインピクチャービデオを作成することもできます。レコーディングから見事なビデオを作成したら、YouTubeに直接アップロードできます。
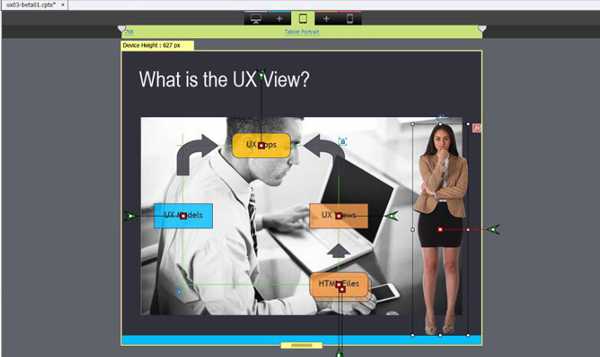
3.記録されたチュートリアルをLMSに直接アップロードします。
ウェブカメラとマイクの録音をオンにすると、AdobeCaptiveを介してオンラインクラスのビデオを簡単に作成できます。クラスの内容または パワーポイント 簡単に自分で。その後、録音をダウンロードせずに生徒に送信できます。
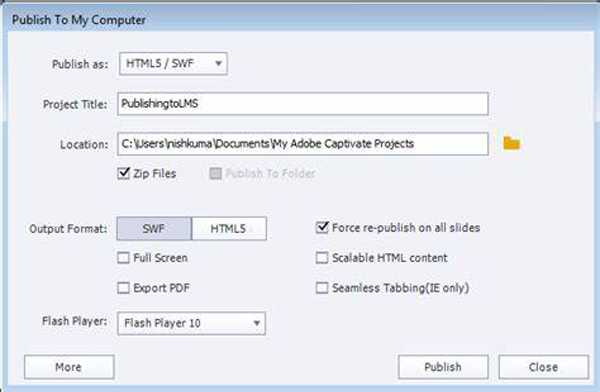
1.2Abodeスクリーンレコーダーの長所と短所
- 長所
- エクスポートする前に、録音全体をプレビューできます。
- 30日間無料でお試しいただけます。
- 必要に応じて、画面上のすべてのアクティビティをキャプチャします。
- Adobeスクリーンレコーダーを使用して、高解像度と高品質のビデオを録画します。
- 短所
- 価格は少し高く(月額$29.99、またはフルライセンスの場合は$1099)、ソフトウェアのアップグレードにはさらに費用がかかります。
- AdobeCaptiveを起動するためのハードウェアとメモリの要件が比較的高い。
- ガイドやチュートリアルがないため、初心者には使いにくいです。
パート2:Adobe ScreenRecorderの最良の代替ソフトウェア
AnyRec Screen Recorder 誰にとってもAdobeCaptiveの最良の代替手段です。使いやすいインターフェースと複数の機能により、画面の記録、設定の調整、記録の編集を簡単に行うことができます。
ビデオを録画し、さまざまなオーディオトラックをキャプチャし、スクリーンショットを撮り、クリックするだけで録画をクリップするためのAdobeスクリーンレコーダーの最良の代替手段。また、直感的なインターフェイスにより、初心者でも簡単に使用できます。
2.1 Adobe ScreenRecorderの最良の代替機能の機能
1.キャプチャする領域をカスタマイズします。
Adobeスクリーンレコーダーと同様に、フルスクリーンオプションとカスタマイズされたリージョンから選択することもできます。キャプチャするウィンドウを選択することもできます。これは、ウィンドウの移動やサイズの変更が記録に影響を与えないことを意味します。
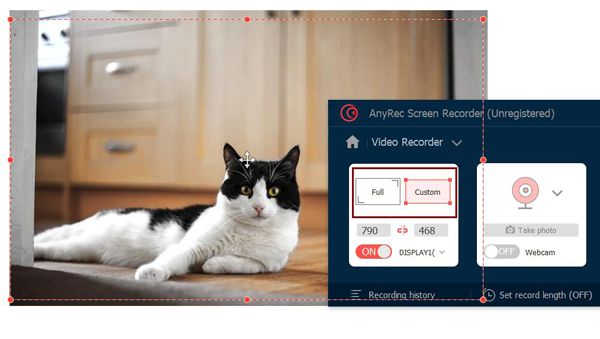
2.さまざまな状況で記録するための5つのモード。
AnyRec Screen Recorderは、ビデオ、オーディオ、ゲーム、Webカメラ、電話など、さまざまな状況に対応する5つの記録モードを提供します。必要に応じてご希望のものをお選びいただけます。さまざまなモードで、ゲームレコーダーの高フレームレートなどの設計された機能が提供されます。さらに、カスタマイズされた領域でスナップショットを撮ったり、ビデオを録画するときにホットキーでスクリーンショットをキャプチャしたりすることもできます。
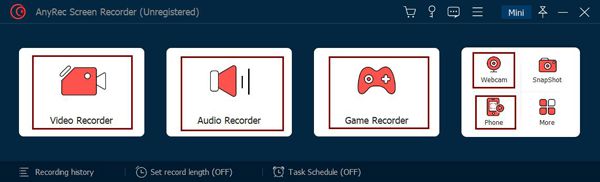
3.録音時にいつでも録音を編集できます。
ビデオの録画を開始すると、ツールボックスに複数の編集機能が表示されます。必要に応じて、図形、線、矢印、吹き出し、テキストを自由に追加できます。また、録音が停止することはありません。つまり、コンテンツを見逃すことなく、いつでもメモや注釈を付けることができます。
2.2 Adobe ScreenRecorderの最良の代替手段の長所と短所
- 長所
- 直感的なインターフェースとシンプルな操作により、誰にとっても使いやすくなっています。
- すべてのエクスポート設定を調整して、高品質と高フレームレートを維持します。
- 希望の時間に録画を開始および停止するスケジュールを設定できます。
- 短所
- 録音を他のソーシャルプラットフォームと直接共有することはできません。
- 基本的な要件を満たすために、いくつかの簡単な編集機能のみを提供してください。
パート 3: Adobe Screen Recorder とその代替品の比較
Adobeスクリーンレコーダー-AdobeCaptiveは確かにプロのスクリーンレコーダー兼チュートリアルメーカーですが、初心者には向いていません。また、画面を音声で録音したいだけなら、それほどお金の価値はありません。 Adobe Captiveと比較すると、AnyRec Screen Recorderは、カスタマイズされた設定ですべての基本的な記録機能を備えています。それは誰にとっても適しています 記録画面 コンピュータでのゲームプレイ。ただし、録画を編集して見事なビデオを作成したい場合は、Adobeスクリーンレコーダーを使用できます。
パート 4: Adobe Screen Recorder の FAQ
-
1. Adobe Captiveで記録をスクリーニングするにはどうすればよいですか?
Adobeスクリーンレコーダーをダウンロードして起動した後、メインインターフェイスで目的のモードを選択できます。レスポンシブデバイス、特定のソフトウェア、またはPowerPointを記録することを選択できます。次に、エクスポート設定を調整する必要があります。最後に、[記録]ボタンをクリックして開始します。
-
2.コンピューターの画面をオンラインで無料で記録できますか?
はい、できます。 Adobe Captive は無料版を提供していませんが、AnyRec Free Online Screen Recorder を利用できます。使い方はとても簡単ですが、カスタマイズされた設定で画面を記録するための基本的な機能がすべて備わっています。
-
3. Adobeスクリーンレコーダーがオーディオで動作しないのはなぜですか?
最初に、最新バージョンに更新したかどうかを確認する必要があります。次に、マイクの音量を上げて、AdobeCaptiveが音を聞くことができることを確認します。または、Audacityなどの他のオーディオソフトウェアを使用して、コンピューターの入力を確認することもできます。
結論
この記事では、Adobeスクリーンレコーダー-AdobeCaptiveとその代替-AnyRecスクリーンレコーダーを紹介しました。これら2つのスクリーンレコーダーを比較することにより、あなたはあなたに適したものを選ぶことができます。ご提案やご質問がございましたら、お気軽にお問い合わせください。
