How to Rotate Video in Windows Media Player: Is It Possible
As you look for answers on how to rotate video in Windows Media Player, unfortunately, you cannot. The media players don't have a feature that lets you do such a job. But don’t fret, as Windows has plenty of solutions that can assist you in rotating your incorrectly angled video. You’ll agree that this kind of video is a pain in the neck; therefore, this post has given you three ways how to turn around video in just a click. So, start getting into it!
Guide List
Ultimate Way to Rotate Video for Windows Media Player Use VLC – Windows Media Player Alternative to Rotate Videos How to Rotate Video with New Media Player on Windows 11/10 FAQsUltimate Way to Rotate Video for Windows Media Player
AnyRec Video Converter offers an ultimate way to learn how to rotate a video in Windows 10/11 for Windows Media Player. It is excellent not only in converting, but in editing videos, as well, with its tools, like rotator, cropper, trimmer, etc. Besides what you can see inside the built-in editor, it has various toolkits, including a Video Rotator that authorizes you to rotate your WMP video at the correct angle for better viewing. Also, it gives you full freedom to get your desired resolution, quality, format, and more., by customizing it yourself.

Many editing tools, like rotator, cropper, trimmer, filters, watermark, etc.
Unlike Windows Media Player, it can rotate videos to 90, 180, or 270 degrees.
Support multiple export formats, such as MP4, AVI, MOV, M4V, and more.
Real-time preview helps to see all applied changes before being exported.
Secure Download
Secure Download
Step 1.Once inside the AnyRec Video Converter, click the "Toolbox" at the tab widgets, then scroll down to find your way into the "Video Rotator".
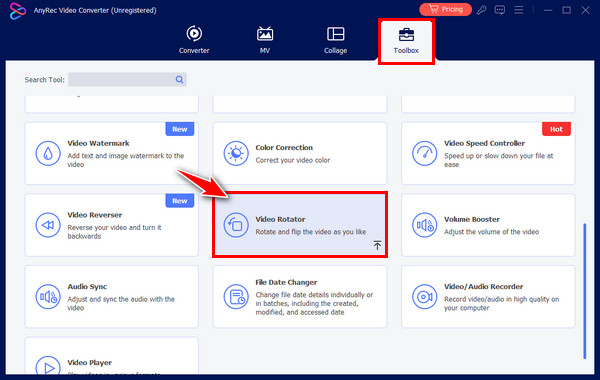
Step 2.Import your file by clicking the "Add" button at the center. After that, select the right angle from the "Rotation" options below. Rotate videos without WMP and see how it changes on the right window pane.
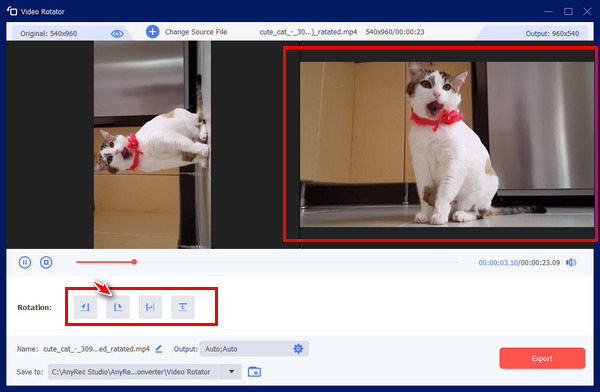
Step 3.Proceed to modify the resolution, quality, format, etc., by clicking the "Output settings" menu. Later, name your file and choose the file destination, then click the "Export" button.
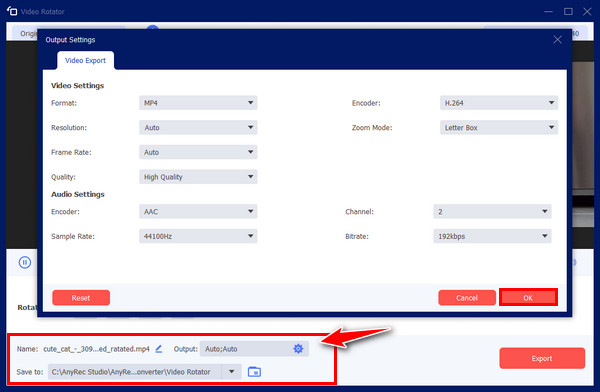
Use VLC – Windows Media Player Alternative to Rotate Videos
As mentioned, Windows offers plenty of solutions for you since it is impossible to learn how to rotate video in Windows Media Player. One of these solutions is done with VLC Media Player. It is a free, open-source player covering multiple file formats and basic editing skills. If you’re curious how it works to rotate video 90 degrees, even 180 or 270, see how it executes below.
Step 1.Open VLC on your desktop, select "Media" in the above tabs, then choose "Open File". Browse the video you wish to rotate from your computer.
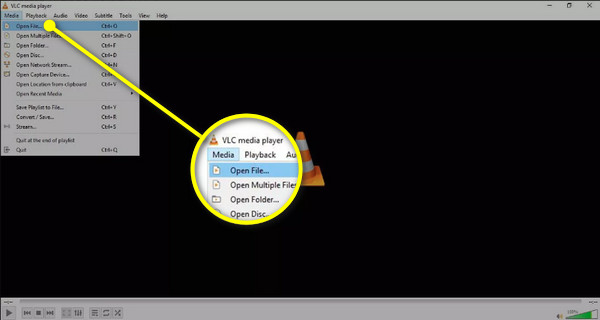
Step 2.Once added, click on the "Tools" tab, then go to the "Effects and Filters" option. Otherwise, press the "Ctrl + E" keys on your keyboard for easy access.
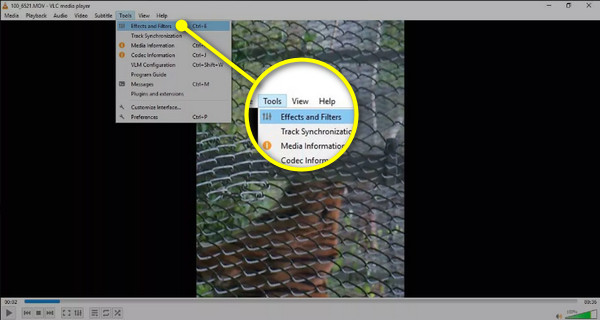
Step 3.Under the "Adjustments and Effects" window, head to the "Video Effects" tab and choose the "Geometry" section. There, click the "Transform" box, then click the dropdown menu to rotate video with this Windows Media Player alternative.
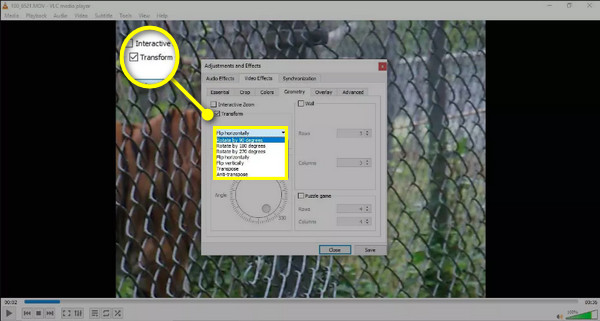
Step 4.After it is finished, click the "Save" button and then "Close" to go back to the main VLC screen and see your video with a proper orientation.
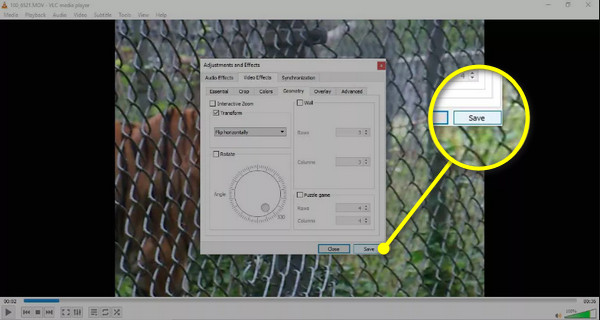
Further Reading
How to Rotate Video with New Media Player on Windows 11/10
Grasping how to rotate a video using Windows Media Player won’t be a concern with methods like new media player through the Photos app that comes pre-installed if you’re using Windows 10/11. The Photos app has a video editor, which surely can help rotate your video and save it. Check out the below steps to see how it works:
Step 1.Click the "Start Windows" menu and search for the "Photos" app. Click on it once it is found in the "Best match" section.
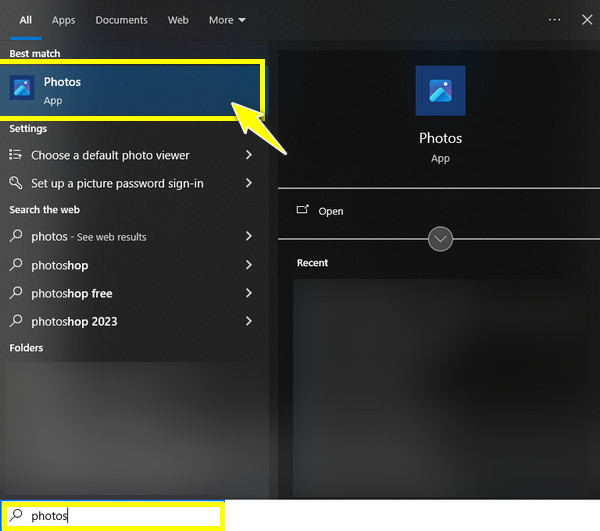
Step 2.Go to the "Video Editor" at the top, then inside it, click the "New Video Project" button. Enter the desired name for your video project, then click the "OK" button.
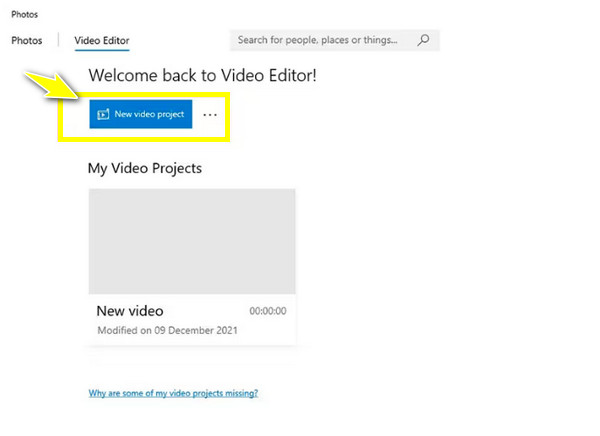
Step 3.Later, click the "Add" button to import the video that needs rotations, then drag and drop it into the "Timeline". After that, click the "Rotate" button to turn your video by 90 degrees. Click on it until your video reaches its correct orientation.
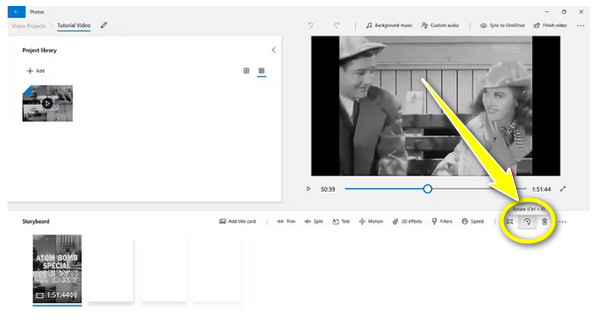
Step 4.Finally, click the "Finish Video" button above and save your rotated video file in your selected destination. Now, you used the best Windows Media Player alternative to rotate videos.
FAQs
-
Can I rotate video 90 degrees on VLC permanently?
Yes. Though it is a bit complicated, compared to the solutions mentioned for rotating a specific video file, it is effective in getting all videos played on VLC rotated; however, this one also affects the videos already in their correct orientation, thus making them incorrect.
-
Are there online rotators available to rotate video 90 degrees?
Yes. Not only is software providing help to change the video angle, but some online rotators today are also capable of rotating videos; these include Clideo, VEED.io, Fixier, Online Video Cutter, and so forth.
-
How do you rotate a video using VLC on a Mac?
Open VLC on Mac, then go to "File" to import your video. After that, select the "Windows" tab, then choose "Video Effects"; inside the new window, head to the "Geometry" tab immediately and check the "Transform" box. There, you choose the rotation degree you need.
-
How can I rotate an MP4 video?
Using proper and working tools, you can rotate your MP4 video with no hassle. Offering such help are VLC Media Player, the Photos app, online tools, and much more.
-
Besides VLC, what other players can rotate videos for Windows Media Player
Some player software you can download and use today to watch and rotate videos are KMPlayer, PotPlayer, Kodi, GOM Player, and others. For non-players, you can use Filmora, CapCut, ShotCut, Adobe, etc.
Conclusion
You see that learning how to rotate video in Windows Media Player is impossible since it is not capable of doing so. Thus, having the solutions mentioned by your side is indeed helpful for you to learn how to rotate a video on Windows, such as the Photos app and VLC. However, their process of permanently rotating the video is either complex, or they cannot permanently rotate the video at all; in such cases, the ultimate solution is the AnyRec Video Converter. The program supports an overall easy rotating procedure with various editing tools you can enjoy. You don’t want to miss its exciting features, so download it today.
Secure Download
Secure Download
 Is VLC Media Player Safe to Download/Use and How to Prevent Risks
Is VLC Media Player Safe to Download/Use and How to Prevent Risks