FaceTime Audio Not Working? Get Reasons and Workable Fixes
Why is my FaceTime audio not working? Certainly, FaceTime offers an excellent video-calling service that Apple users hold dearly, especially when locations become complicated. However, great conversation breaks when you encounter the question you asked. Therefore, you’re looking for ways how to fix FaceTime audio not working on your iPhone, iPad, and Mac. So, without wasting time, check out the 10 listed solutions in this post.
Causes of FaceTime Audio Not Working on iPhone/iPad/Mac
Beyond knowing how to fix FaceTime audio not working, is determining the factors that caused the issue. Because of these underlying causes, you’ve been challenged regarding the audio on FaceTime, and knowing what triggers it in your case will be helpful in solving this matter easily.
Some possible reasons why FaceTime has no audio are listed below. Later, you can proceed to the 10 effective solutions to fix the said issue.
- The audio volume is too low, so it is impossible to hear.
- The microphone is muted or broken down.
- You do have unstable internet connectivity.
- Another active application is using a microphone.
- Your iDevice is out of date.
10 Efficient Solutions to Fix FaceTime Audio Not Working
After getting to know the possible causes of the audio problem with FaceTime, it’s time to learn the solutions to fix FaceTime audio issues. Without anything to say, try the following fixes underneath.
Solution 1. Check Internet Connection.
One crucial thing to get a smooth FaceTime audio call is having a strong internet connection. Therefore, if you have been asking why can’t people hear me on FaceTime for some time now, your connection may be the culprit. Consider shifting closer to your router or switching to another network that guarantees a stable connection.
Solution 2. Adjust the Audio Volume.
Usually, you think that FaceTime no audio because of a major problem. Thus, you overlook the minor things. If you can’t hear the other person on your end, check the volume level first of your iDevice; be sure it is high enough for you to hear the other person.
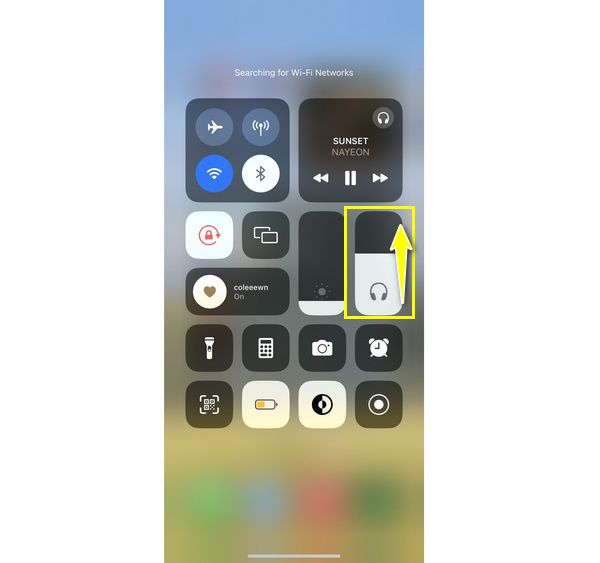
Solution 3. Confirm Your Mic Isn’t Muted.
As for your microphone, it is another minor thing you shouldn’t forget if you encounter the FaceTime audio not working but video works. You might have muted yourself by accident, which is why the person you’re calling with cannot hear you. Tap the "Mute" button of the FaceTime call to unmute yourself.
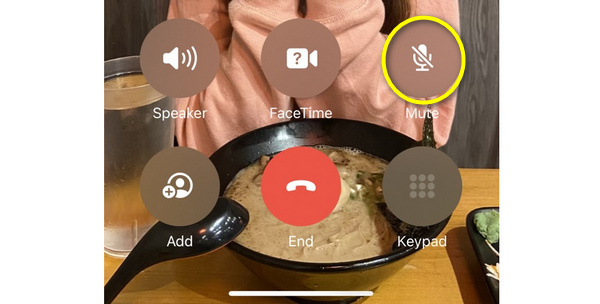
Solution 4. See If Any Apps Are Using the Microphone.
Why can’t people hear me on FaceTime? Another potential cause of this problem is that another app uses your mic while you try to make a FaceTime call. For instance, music apps and some messaging platforms require your iDevice's microphone, so if you have them active while using FaceTime, you and the other person may not hear anything. In that case, close the app that interferes with your FaceTime audio.
Solution 5. Restart the FaceTime app.
Software glitches can result in audio issues, too. If this is your case, try exiting the FaceTime app and then opening it once again to fix FaceTime audio not working. However, if this issue persists after doing this solution, proceed to the next method.
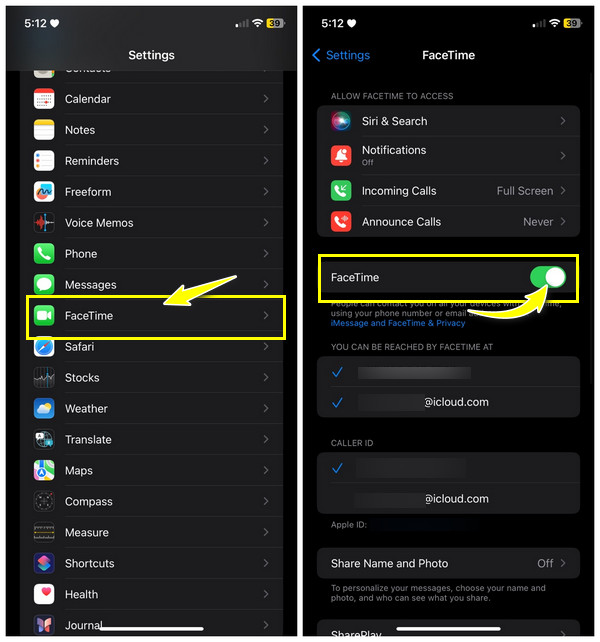
Solution 6. Reset FaceTime Settings.
Another thing worth trying to fix is the FaceTime microphone not working and resetting the app’s settings. To do so, head to the Settings app on your iPhone, then find your way to the FaceTime settings and tap the switch button of FaceTime; verify the action, enable it again, and see if the audio on FaceTime works.
Solution 7. Get the Latest iOS Update.
Often, the latest OS solves flaws that affect the previous version, which is probably the one that causes the FaceTime no audio problem. Therefore, visit the "Settings" app now, find your way to the "Software Update" under "General", and see if there’s any available update; if there is, tap the "Update Now" button.
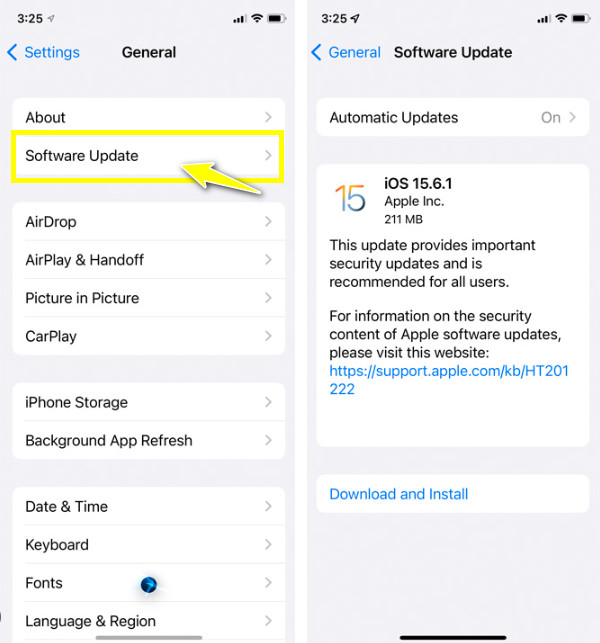
Solution 8. Restart Your iDevice.
Besides restarting the FaceTime app, restarting your iDevice is also a huge help in fixing FaceTime audio not working. A normal restart can help all your apps get a fresh start, so you can open and start making a FaceTime call with audio now. To do so, press and hold the Side/Top button and wait for a while until the slider comes out.
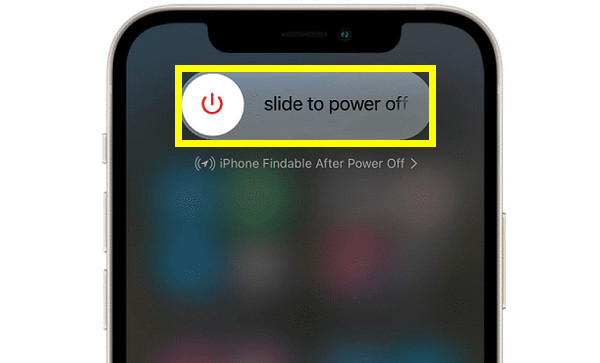
Solution 9. Reset All Settings.
Before doing this, you can consider resetting network settings first, but if it doesn’t make changes, try resetting all settings. This solution will reset most settings you’ve set back to their default ones, so fixing FaceTime audio cannot hear is possible. So, go to "Settings" now, then head to "General" and tap on "Transfer or Reset iPhone".
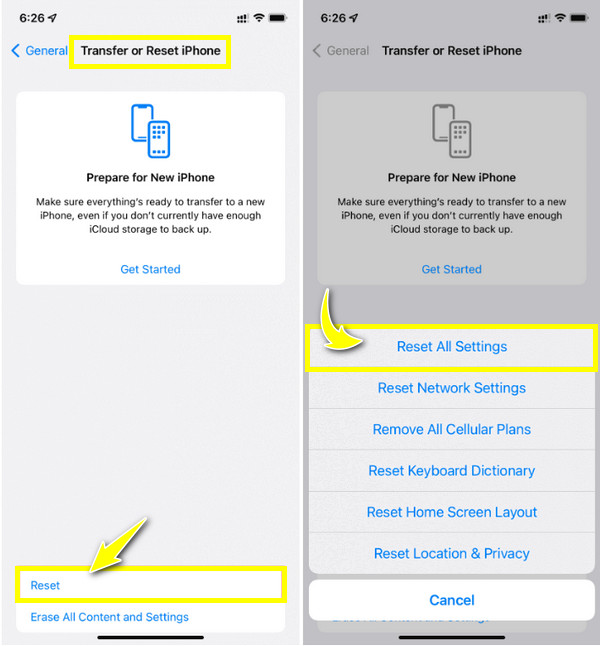
Though data loss won’t be made in this method, it’s nice to be sure that all important data is safe, just in case. Hence, use AnyRec PhoneMover to backup all your data, including music, photos, messages, and contacts, to your computer quickly. It comes with fast transferring speed, so whether you have a bunch of photos to transfer, loading times won’t be an issue with this software. Plus, it can detect all unnecessary duplicated files and eliminate them all at once. See what this software is capable of and enjoy all its exciting features by downloading it now.

Transfer iOS device data, like messages, photos, etc., seamlessly for backup.
Can backup your entire contact list without the help of iCloud and iTunes.
Locate all duplicated photos that can free up your iDevice storage space.
After backing up, you can manage your files, edit, delete, play, and more.
Secure Download
Solution 10. Contact Apple Support.
If you’ve reached this solution, that means nothing changes on your FaceTime audio. The best thing to do is to go to the closest Apple Store or contact Apple Support for further service. They can offer specialized guidance and even perform such a solution on your device concerning the FaceTime audio not working.
FAQs
-
Why is my iPhone mic not working during FaceTime calls?
A common reason is the Microphone is not enabled for FaceTime calls; to check it, open Settings, then go to Phone to Microphone and confirm if the switch is enabled beside FaceTime. You should also disconnect other devices and see if your mic is not blocked.
-
How to change the mic on FaceTime if I encounter ‘FaceTime microphone not working’?
When the call starts, swipe down or up to access the Control Center. Tap the Mic Mode button, and then choose Wide Spectrum.
-
Why do FaceTime audio calls fail to execute?
There are various reasons why a FaceTime call fails. One is due to the unavailability of the app in your country, an unstable connection, or the app being disabled on your iPhone.
-
Why can I hear other person on a FaceTime call, but they can’t hear me?
It means your microphone has been blocked by something, like screen protectors or cases, so when you try to speak, the other side cannot hear you. Otherwise, the mic on your iPhone is experiencing issues.
-
Can I adjust FaceTime audio?
Yes. FaceTime provides audio options where you can modify the volume, even mute the call if you want, and then adjust the mic settings to filter out unnecessary sounds.
Conclusion
If all goes well with one of the solutions mentioned to fix FaceTime audio not working, you can now enjoy communication on a FaceTime call. Suppose the issue doesn’t go away, it’s suggested to go for professional assistance, such as Apple Support or an Apple Store. Moreover, if you reset all settings on your iPhone to fix the audio issue, don’t forget to get your data backed up with AnyRec PhoneMover. The software can help you transfer all essential data effortlessly to your computer, and enjoy all management tools after. Try it out now!
Secure Download
