[Vyřešeno] 2 snadné způsoby nahrávání schůzek Lyncu ve vysoké kvalitě na Windows/Mac
Jak nahrávat schůzky Microsoft Lync? Bez ohledu na to, zda si chcete dělat poznámky z online schůzek nebo posílat důležitý obsah těm, kteří nejsou přítomni, nahrávání schůzek Lyncu je velmi důležitá věc. Zvláště v dnešní době, kdy se online konference stala populární po epidemii COVID-19.
Naštěstí poskytuje vestavěný záznamník obrazovky pro nahrávání schůzek Lyncu jako hostitel nebo účastník. Má to ale také určitá omezení. Tento článek tedy představí další snadný způsob nahrávání schůzek Lyncu. Bez ohledu na to, zda chcete nahrávat zvuk, video, rychlé zasílání zpráv, prezentace v PowerPointu nebo živé události, můžete se naučit tyto dva efektivní způsoby pomocí podrobných kroků v tomto článku.
Seznam průvodců
Jak nahrávat schůzky Lyncu prostřednictvím vestavěného záznamníku Nejlepší průvodce, jak snadno zaznamenávat schůzky Lyncu Nejčastější dotazy k nahrávání schůzek Lync na Windows/MacJak nahrávat schůzky Lyncu prostřednictvím vestavěného záznamníku
Přestože je Microsoft Lync starou verzí Skype, poskytuje také výchozí snímek obrazovky pro záznam schůzek Lyncu se všemi základními funkcemi. Kromě hostitele schůzky mohou účastníci také nahrávat schůzky Lyncu, pokud je to povoleno. Postupujte podle podrobných kroků níže:
Krok 1.Spusťte v počítači software Lync a zadejte požadovanou schůzku. Poté uvidíte tlačítko „Více“ se třemi tečkami v pravém dolním rohu. Kliknutím na toto tlačítko a poté kliknutím na tlačítko „Spustit nahrávání“ zaznamenáte schůzky Lyncu. Pokud jste účastníkem, můžete hostitele požádat, aby vám zapnul povolení k nahrávání obrazovky. (Toto pravidlo také funguje, pokud chcete zaznamenejte schůzku Zoom jako účastník.)
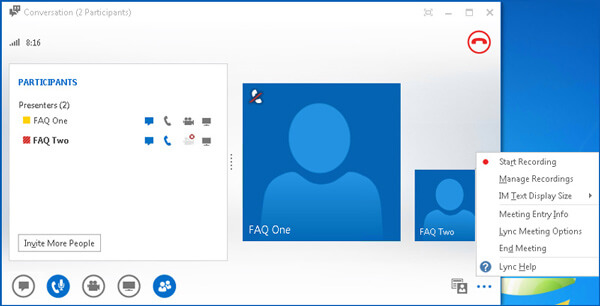
Krok 2.Poté můžete nahrávání libovolně pozastavit a zastavit. Znovu klikněte na tlačítko "Více". Později klikněte na tlačítko "Zastavit nahrávání" pro dokončení nahrávání. Automaticky se uloží do vašeho počítače.
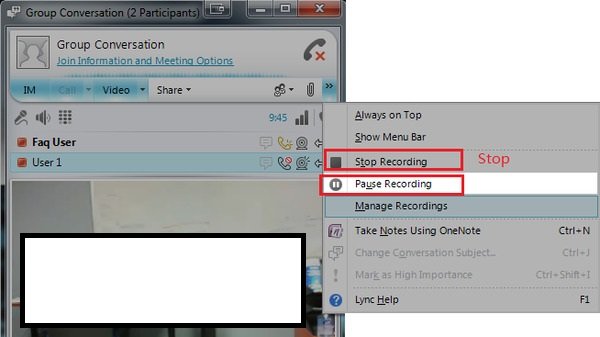
Krok 3Všechny nahrávky můžete vidět na účtu "Microsoft Lync Recording Manager". Nebo můžete přejít do složky „C:Users(vaše uživatelské jméno) Lync Recordings“ a najít všechny nahrávky Lyncu. Můžete je přehrávat, sdílet a mazat.
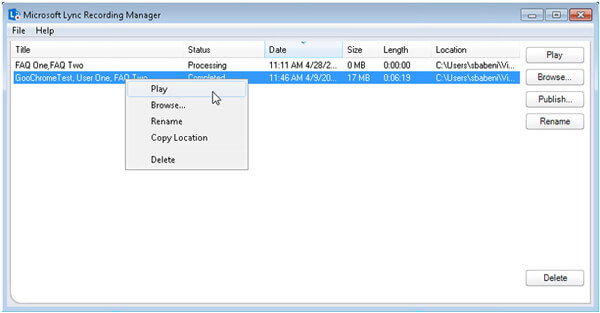
Nevýhody použití výchozího Lync Recorder
Váš neomezený způsob nahrávání schůzek Lyncu na Windows a Mac
K vyřešení všech výše zmíněných omezení si stačí stáhnout zdarma AnyRec Screen Recorder pro Windows/Mac. S tímto všestranným záznamníkem obrazovky můžete nahrávat schůzky na Lync pomocí rozlišení 1080p a maximální 60 fps pro plynulé hraní nebo nahrávání na Facebook. Můžete také přidat anotace a dělat si poznámky v reálném čase. Další informace o jeho funkcích naleznete níže.

Nahrávejte schůzky Lyncu na celé obrazovce nebo ve vybrané oblasti volně.
Schopnost nahrávat zvuk systému, mikrofon a webovou kameru sebe sama.
Poskytněte editační nástroje pro přidávání poznámek v reálném čase pro snadné pořizování poznámek.
Klávesové zkratky pro spuštění, pozastavení a zastavení nahrávání schůzek Lyncu kdykoli.
Bezpečné stahování
Bezpečné stahování
Zde se dozvíte podrobné kroky k nahrávání schůzek Lyncu:
Krok 1.Stažení zdarma AnyRec Screen Recorder a spusťte jej na svém počítači. Klepnutím na tlačítko "Video Recorder" v hlavním rozhraní otevřete další okno a nahrávat online schůzky.

Krok 2.Nyní můžete kliknout na tlačítko "Full" a zachytit celou obrazovku. Nebo můžete kliknout na tlačítko „Vlastní“ a nahrát požadovanou část na Lync. Poté zapněte mikrofon, zvuk systému a webovou kameru podle potřeby.

Krok 3Než začnete nahrávat na Lync, můžete kliknout na tlačítko „Nastavení nahrávání“ a upravit parametry videa v podokně „Výstup“. Změňte kvalitu videa, snímkovou frekvenci a formát exportu, abyste zachovali vysokou kvalitu nahrávek. Poté klikněte na tlačítko "OK" a klikněte na tlačítko "REC".

Krok 4.Poté si můžete prohlédnout a oříznout další část nahrávek Lyncu. Nakonec klikněte na tlačítko "Uložit" a vyberte cestu k uložení.
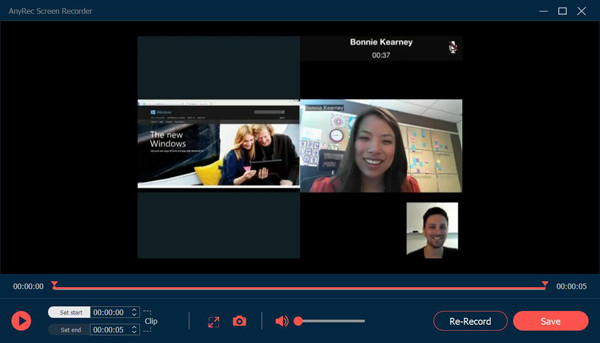
Je to nejen efektivní záznam schůzek na Lync, ale také dostupný způsob nahrávání na Skype pro firmy - aktualizovaná verze Lyncu. Jen to teď zkuste!
Bezpečné stahování
Bezpečné stahování
Nejčastější dotazy k nahrávání schůzek Lync
-
1.Kde najdu své nahrávky Lyncu v počítači?
Pokud k zachycení schůzek Lyncu používáte výchozí záznamník obrazovky, budou se záznamy ukládat jak na váš cloudový účet, tak na váš počítač. Přejděte do Správce záznamů Microsoft Lync a přihlaste se ke svému účtu, nebo přejděte do místního souboru C:Users (vaše uživatelské jméno) Lync Recordings.
-
2. Mohu jako účastník nahrávat schůzky Lyncu?
Ano můžeš. Jediná věc, kterou musíte na Lync nahrát jako účastník, je požádat hostitele o povolení k nahrávání. Když máte povoleno nahrávat, uvidíte, že tlačítko REC zčervená. Nebo můžete použít tajné videorekordéry pro soukromé zachycení schůzek Lyncu.
-
3.Jak nahrávat schůzky Lync online zdarma?
Chcete-li nahrávat schůzky Lyncu online, musíte se spolehnout na AnyRec Free Screen Recorder. Bez stahování jakéhokoli softwaru můžete používat všechny základní funkce nahrávání a anotací. Poskytne také vyšší kvalitu a snímkovou frekvenci než vestavěný záznamník obrazovky.
Závěr
Tento článek představil dvě účinné metody nahrávání schůzek Lyncu. Přestože poskytuje výchozí záznam obrazovky, nahrávky Lyncu se nahrávají ve velmi nízké kvalitě a nahrávky se ukládají ve formátu WMV pro Windows. V tomto případě raději použijte AnyRec Screen Reorder nahrávat video setkání na Lync ve vysoké kvalitě. Pokud máte další dotazy, neváhejte nás kontaktovat.
Bezpečné stahování
Bezpečné stahování
 10 nejlepších aplikací pro nahrávání schůzek, které musíte mít
10 nejlepších aplikací pro nahrávání schůzek, které musíte mít