Jak nahrávat schůzky na Join.me na PC/Mac s bezplatnými/placenými účty
Join.me neposkytuje bezplatnou službu nahrávání obrazovky. Chcete-li zaznamenávat schůzky v rámci platformy, musíte upgradovat na účty Join.me Pro nebo Business. Podobně jako na jiných platformách pro schůzky mohou hostitel schůzky, přednášející a účastníci s uděleným oprávněním zaznamenávat schůzky Join.me. Pokud chcete tato omezení obejít, AnyRec Screen Recorder vám může pomoci udělat lepší práci. Svou schůzku Join.me na Windows a Mac zde můžete bez omezení nahrávat.
Seznam průvodců
Pokud jste hostitelem s placeným účtem Join.me, použijte vestavěný záznamník Pokud jste účastníkem nebo hostitelem s bezplatným účtem, vyberte AnyRec Screen Recorder Odstraňování problémů s nahráváním na Join.me Tipy pro nahrávání schůzek Join.me Časté otázky o nahrávání schůzky Join.meJak nahrát schůzku Join.me jako hostitel s placeným účtem
Program videokonference nabízí řešení online schůzky bez stresu. Vygeneruje adresu URL konference, kterou můžete poslat lidem, které se chcete ke schůzce připojit. Join.me umožnil uživatelům sdílet obrazovku, komentovat a nahrávat diskusi. Existují však určitá omezení, která o tomto tvůrci schůzek potřebujete vědět. Za prvé, funkce nahrávání je zaručena pouze hostiteli. To znamená, že pokud jste účastníkem, nemáte možnost zachytit konferenci podle libosti.
Krok 1.Přejděte na webovou stránku Join.me a zaregistrujte se pomocí nového účtu nebo se přihlaste, pokud již máte účet. Vytvořte novou schůzku nebo se k ní připojte pomocí adresy URL poskytnuté hostitelem.
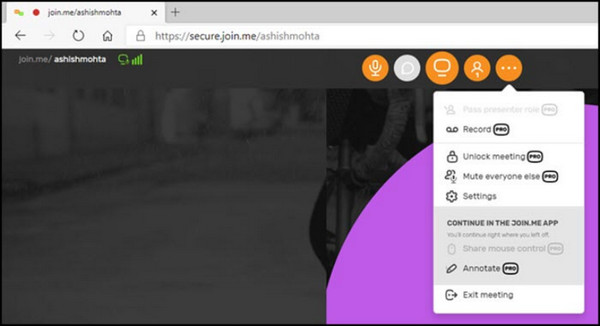
Krok 2.Po zahájení schůzky přejděte do nabídky Více a vyberte možnost Nahrát. Okamžitě se spustí nahrávání, které zahrnuje i obrazovku a zvuk.
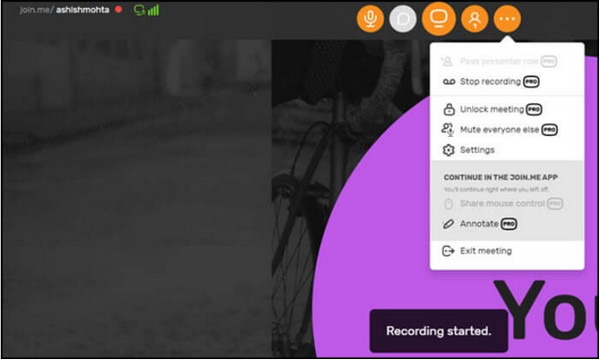
Krok 3Po schůzce klikněte v rozevírací nabídce na tlačítko Zastavit nahrávání. Podívejte se na video nebo jej přímo sdílejte s ostatními uživateli z nabídky Moje schůzky.
Jak najít, přehrát a stáhnout záznam Join.me
Všechny vaše nahrávací soubory join.me jsou ve výchozím nastavení v jeho úložném prostoru. Můžete je zobrazit přímo prostřednictvím svého účtu. Pokud si chcete vytvořit digitální kopii pro offline přehrávání nebo sdílení, můžete si nahrávky stáhnout ručně.
1. Ve svém účtu Join.me přejděte do sekce „Nahrávky“.
- 2. Můžete vidět seznam nahraných video souborů ve formátu MP4. (Starší nahrávací soubory jsou ve formátu WebM.)
- 3. Dvakrát klikněte na nahrávané video, které chcete přehrát. (Pro přehrávání starších záznamových souborů potřebujete a Přehrávač WebM, nebo můžete převést WebM na MP4 a další kompatibilní formáty.)
- 4. Umístěte ukazatel myši na soubor nahrávky. Klikněte na tlačítko "Stáhnout" se šipkou směřující dolů. Takto si stáhnete nahrávku z úložiště Join.me.
Jak nahrát schůzku Join.me jako účastníka s bezplatným účtem
I s vestavěnou funkcí nahrávání Join.me si účastníci přejí nahrávat online schůzku bez problémů. Nejlepší software, který lze doporučit pro Windows a Mac, je AnyRec Screen Recorder, s intuitivním rozhraním a snadno použitelnými funkcemi. Na rozdíl od jiných rekordérů poskytuje AnyRec webkamerový rekordér pro zachycení obrazovky i vás v čisté kvalitě. Má také pokročilé nastavení pro úpravu výstupního formátu, určené složky a nastavení zvuku. Mezi klíčové vlastnosti patří také:

Zachyťte online schůzky s podporou rozlišení a kvality videa v rozlišení 1080p.
Přizpůsobitelné nastavení videa, včetně klíčového intervalu, snímkové frekvence, formátu a kodeku.
Poskytněte vestavěné funkce anotací pro použití efektů kreslení v reálném čase během nahrávání.
Nahrávejte schůzky v různých formátech, abyste je mohli snadno sdílet s ostatními.
Bezpečné stahování
Bezpečné stahování
Krok 1.Stáhněte si AnyRec Screen Recorder do počítače. Připravte schůzku, kterou chcete zachytit, poté klikněte na tlačítko „Videorekordér“ a zpracujte nastavení rekordéru.
Bezpečné stahování
Bezpečné stahování
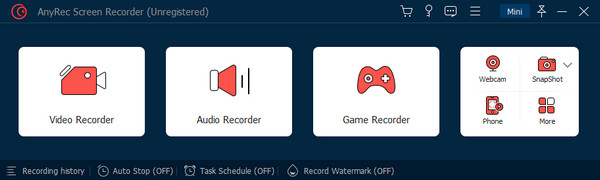
Krok 2.Pro další nastavení nahrávání klikněte na tlačítko Nastavení a otevřete nabídku Předvolby. Zde můžete také změnit nastavení zvuku. Kliknutím na tlačítko "OK" použijete změny.
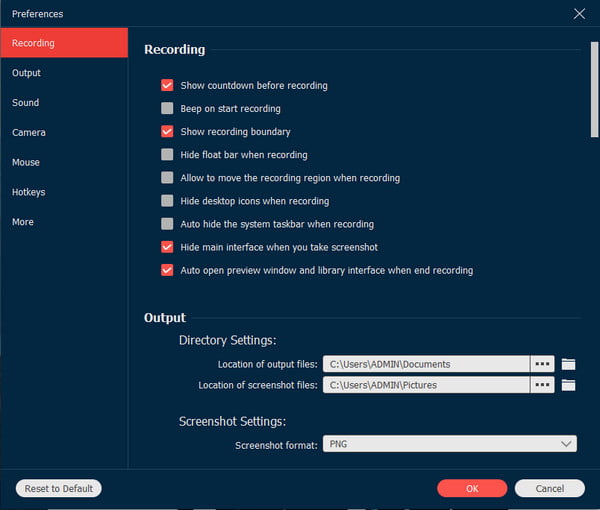
Krok 3Kliknutím na tlačítko "REC" spustíte nahrávání. Pomocí nabídky widgetů můžete záznam anotovat a pozastavit. Po dokončení klikněte na tlačítko "Exportovat" pro uložení zaznamenaného videa.
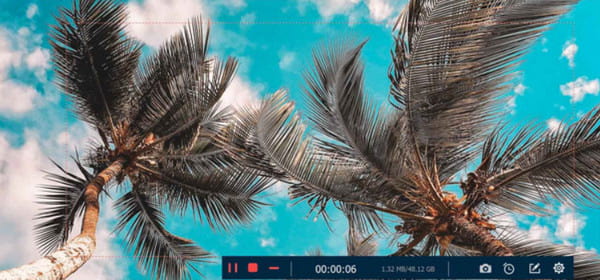
Bezpečné stahování
Bezpečné stahování
Odstraňování problémů s nahráváním na Join.me
1. Tlačítko záznamu není vidět
Ujistěte se, že máte účet Join.me Pro nebo Business. Kromě toho musíte od hostitele schůzky získat povolení k nahrávání. Pokud stále selžete, použijte třetí stranu software pro záznam schůzek namísto.
2. Nahrávání se nespustí
Zkontrolujte oprávnění k nahrávání a připojení k internetu na vaší straně. Můžete také zkontrolovat nastavení účtu a zjistit, zda je povolena funkce nahrávání. Zkuste spustit nahrávání na jiném zařízení/platformě.
3. Žádný zvuk v záznamu
Musíte zkontrolovat výběr mikrofonu a oprávnění k nahrávání na Join.me. V nastavení by měla být vybrána možnost "Nahrát zvuk". A co víc, zkontrolujte, zda jste neztlumili nebo neztlumili mikrofon.
Tipy pro nahrávání schůzek Join.me
Nahrávání schůzek Join.me může být při správném nastavení vysoce kvalitní. Níže naleznete několik tipů, jak zachytit vaši online diskusi na Join.me.
- K uložení záznamu do cloudu použijte verzi Pro nebo Business Join.me. V této situaci můžete ušetřit úložný prostor zařízení.
- Připojte se ke stabilnímu internetovému připojení, abyste předešli prodlevám při zpracování nahrávek. Zajistěte také, aby účastníci zvuku správně zavěsili, protože proces nahrávání může trvat až 24 zpoždění.
- Nahrávky se ukládají ve formátu MP4. Toto je výchozí formát, ale ke změně přípony souboru můžete použít také video konvertor.
- Pokud zapomenete informovat účastníky, že budete schůzku nahrávat, Join.me je standardně upozorní. To platí i pro opozdilce.
Časté otázky o nahrávání schůzky Join.me
-
1. Jak sdílet obrazovku Join.me na iOS 12?
Pokud vytvoříte online schůzku pomocí iPadu nebo iOS, můžete obrazovku sdílet s ostatními v jednoduchých krocích. Nejprve otevřete aplikaci Join.me a zahajte schůzku. Vyberte Klepnutím sem sdílejte svou obrazovku nyní. Zobrazí se upozornění Nahrávání obrazovky. Klepnutím na Spustit vysílání můžete sdílet a zahájit schůzku.
-
2. Co mohu nahrávat a co ne z Join.me?
Přestože aplikace obsahuje nástroje pro nahrávání schůzek, některé věci nejsou při nahrávání zahrnuty. Záznam schůzky zahrnuje zvuk, video a veškerý sdílený obsah. Zvuk z vašeho zařízení, bubliny účastníků a další nahraná videa na Join.me jsou vynechány.
-
3. Které aplikace a platformy mohu sdílet na Join.me?
Join.me podporuje pluginy, které zahrnují oblíbené platformy, když máte schůzku. Platformu v aplikaci však můžete sdílet pouze v případě, že máte verze Pro nebo Business. Přesto můžete vytvořit naplánovanou schůzku pomocí Outlooku, Office 365, Chrome, iOS a Androidu.
Závěr
Join.me vytváří jednoduchý způsob, jak spojit lidi prostřednictvím online setkání vhodného pro učitele, studenty, zaměstnance a podnikatele. Poskytuje funkce, díky nimž je platforma uživatelsky přívětivější, včetně vestavěného záznamníku pro záznam schůzek Join.me. Tato užitečná funkce usnadňuje proces. Například učitelé nepotřebují záznamníky přednášek nic víc. Záznamník je však poskytován pouze pro hostitele, takže účastníci musí mít AnyRec Screen Recorder. Vyzkoušejte bezplatnou zkušební verzi a vyzkoušejte nejlepší nahrávací platformu na Windows a Mac.
Bezpečné stahování
Bezpečné stahování
