Přejděte do režimu inkognito: 5 tajných nahrávačů obrazovky pro každou platformu
Nahrávání obrazovky se stalo způsobem, jak vytvářet tutoriály, zachytávat hraní nebo nahrávat videohovory. V některých případech mohou uživatelé, jako jste vy, preferovat diskrétní nahrávání obrazovky pomocí tajného nahrávače obrazovky. Je však důležité si uvědomit, že tajné nahrávání obrazovky bez souhlasu druhé strany může porušovat zákony na ochranu soukromí a vést k vážným právním důsledkům. Před použitím jednoho z pěti skrytých nahrávačů obrazovky proto informujte všechny zúčastněné strany. Pusťte se do toho hned teď!
Seznam průvodců
Proč a jak si vybrat tajný rekordér obrazovky 5 nejlepších tajných nahrávačů obrazovky pro Windows, Mac, iPhone a Android Jak tajně nahrávat obrazovku počítačeProč a jak si vybrat tajný rekordér obrazovky
Než se pustíme do seznamu nejtajnějších nahrávačů obrazovky, proč je vůbec potřebujete? A jak si vybrat perfektní nedetekovatelný nahrávač obrazovky?
Výběr tajného rekordéru závisí výhradně na tom, k čemu ho potřebujete, ať už pro sebesledování, nahrávání bez vyskakovacích oken, tajné nahrávání schůzek nebo pro rodičovskou kontrolu. Jak můžete říct, že je to dobrý nástroj pro nahrávání?
Hledejte funkce, jako je nenápadný režim, skryté uživatelské rozhraní, možnost nahrávání konkrétních oblastí obrazovky, nahrávání zvuku a videa a rychlý přístup ke snímkům obrazovky. Skvělý tajný rekordér obrazovky musí také tiše fungovat na pozadí a zároveň nabízet vysoce kvalitní výstup, aniž by zpomaloval vaše zařízení.
Chcete-li objevit nástroj s těmito funkcemi, přečtěte si další část.
5 nejlepších tajných nahrávačů obrazovky pro Windows, Mac, iPhone a Android
Od online schůzek až po mobilní tutoriály, tajný záznamník obrazovky může být neuvěřitelně užitečný, zvláště pokud chcete zachytit jakékoli aktivity na obrazovce, aniž byste přitahovali pozornost. Ať už používáte počítač s Windows, Mac nebo mobilní zařízení, existuje pro vás neviditelný záznamník obrazovky.
Níže uvádíme pět nejlepších pro každou platformu, vybraných pro jejich funkčnost, snadnost použití a výstup.
1. AnyRec Screen Recorder
Plošina: Windows, Mac
Nejlepší pro: Profesionálové, pedagogové a vzdálení pracovníci, kteří potřebují tajné, vysoce kvalitní nahrávky.
Cena: K dispozici je bezplatná verze; placená verze začíná na $14.50

První zastávkou v tomto seznamu tajných nahrávačů obrazovky je AnyRec Screen RecorderJedná se o všestranný nahrávací software, který efektivně pracuje na pozadí, takže je ideální pro diskrétní nahrávání. Nabízí elegantní a jednoduché rozhraní a umožňuje uživatelům zachytit celou obrazovku, konkrétní okno nebo dokonce jen webkameru se zvukem či bez něj. Navíc tento program pracuje s minimálním dopadem na systém, takže si můžete být jisti, že vaše nahrávky budou ve vysoké kvalitě bez zpoždění. Tento rekordér také zajišťuje, že nahrávání probíhá bez jakýchkoli oznámení nebo ikon na hlavním panelu, což z něj činí silnou volbu pro profesionální a vzdělávací účely.

Zaznamenávejte aktivitu počítače bez vyskakovacích oken, ikon nebo oznámení.
Umožňuje přidávat text, šipky, zvýraznění a pořizovat snímky obrazovky v reálném čase.
Všechny nahrávky jsou čisté a bez brandingu, na rozdíl od jiných.
Zahrnuje nahrávání v HD až 4K rozlišení s různými exportními formáty (MP4, MOV, WMV atd.).
Bezpečné stahování
Bezpečné stahování
2. Camtasia
Plošina: Windows, Mac
Nejlepší pro: Pedagogové, youtubeři a marketéři, kteří chtějí nástroj pro nahrávání a editaci vše v jednom.
Cena: K dispozici je bezplatná zkušební verze, jednorázový nákup stojí $299,99
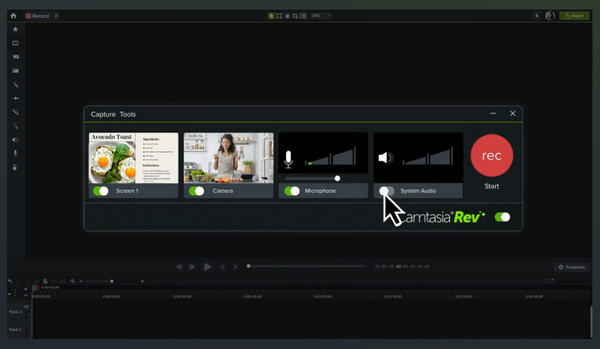
Dalším nástrojem je Camtasia, známý nástroj pro nahrávání a editaci, který jde nad rámec základního nahrávání. I když se nejedná o zcela nezjistitelný rekordér obrazovky, pracuje tiše na pozadí. Pomocí Camtasie můžete nahrát určitou oblast obrazovky, přidat hlasový komentář a ihned poté upravit. Navzdory robustním editačním nástrojům si zachovává plynulý výkon i během delších relací.
Funkce:
- • Kompletní sada editačních programů.
- • Mají spoustu přechodů a efektů.
- • Podpora nahrávání obrazovky a webové kamery.
3. Bandicam
Plošina: Windows
Nejlepší pro: Hráči a technicky zaměření diváci, kteří si přejí minimální zpoždění při nahrávání.
Cena: K dispozici je bezplatná verze, placená verze začíná na $39.95

Dalším nahrávacím softwarem pro Windows je BandicamNabízí výkonné funkce, zejména pro vysoce výkonné hraní her a nahrávání videa. Tento rekordér obrazovky na pozadí má tichý režim, který během nahrávání skryje prvky rozhraní. Bandicam navíc nahrává HD video až do rozlišení 4K a dokáže komprimovat soubory v reálném čase bez ztráty kvality.
Funkce:
- • Zajistěte režim nahrávání hry.
- • Podpora 4K videa ve vysoké kvalitě.
- • Překrytí webkamery pro vytváření reakcí.
- • Nabízejí kompresi v reálném čase.
4. Nahrajte to!
Plošina: iOS
Nejlepší pro: Uživatelé iOS, kteří chtějí soukromě vytvářet ukázky aplikací, tutoriály a hry.
Cena: K dispozici je bezplatná verze, placená verze začíná na $4.99
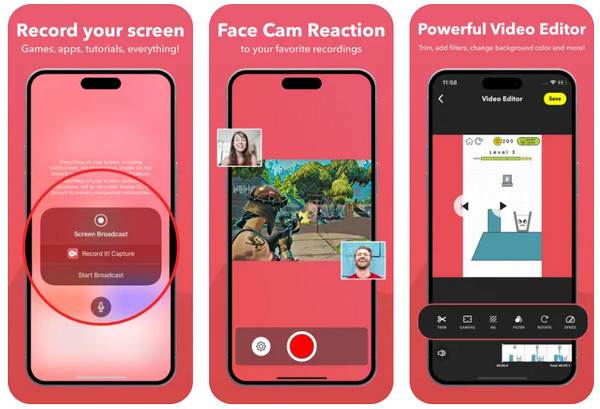
Record it! patří mezi nejlepší tajné nahrávače obrazovky pro uživatele iPhonu. S ním můžete současně nahrávat z kamery na obličej a obrazovku. Diskrétní je díky možnosti rychlého spuštění pomocí zkratek v Ovládacím centru. Tato aplikace pro iOS je ideální pro vloggery a kohokoli, kdo chce bez problémů zachytit svůj zážitek z iOS.
Funkce:
- • Přístup k centru rychlého ovládání.
- • Interní záznam zvuku.
- • Vestavěná podpora editoru.
- • Překrytí obličejové kamery.
5. AZ Screen Recorder
Plošina: Android
Nejlepší pro: Uživatelé Androidu hledající nenáročnou, ale funkčně bohatou aplikaci pro nahrávání.
Cena: Bezplatná verze s reklamami, prémiová verze začíná na $2.99
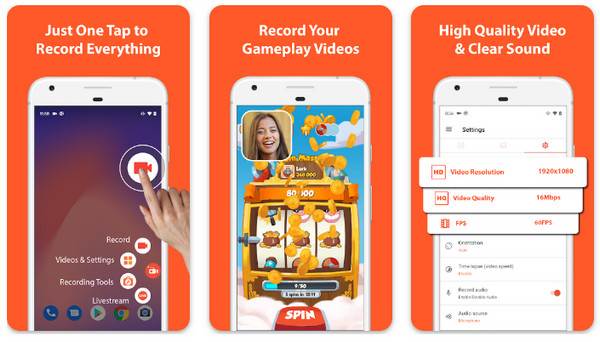
Mezitím můžete tajně nahrávat obrazovku telefonu bez ikony pomocí AZ Screen RecorderJe to přední aplikace pro nahrávání pro Android díky své jednoduchosti a výkonným funkcím. Tuto aplikaci lze diskrétně ovládat pomocí malého plovoucího widgetu. AZ Screen Recorder navíc obsahuje základní editační nástroje, jako je ořezávání, slučování a přidávání titulků po nahrávání. Pokud jste uživatel systému Android a chcete vytvářet soukromé a vysoce kvalitní nahrávky, AZ Screen Recorder je pro vás to pravé.
Funkce:
- • Nahrávání v HD kvalitě.
- • Interní a externí záznam zvuku.
- • Podpora živého streamování a editace.
- • Mějte plovoucí ovládací widget.
Jak tajně nahrávat obrazovku počítače
Rozhodli jste se, který z těch nedetekovatelných a tajných nahrávačů obrazovky použijete? Bez ohledu na to každý z nich skrývá ovládací prvky nebo oznámení, což vám umožňuje nahrávat, aniž byste přitahovali pozornost. Než tento příspěvek skončí, seznamte se se základními kroky, jak začít s tajným nahráváním obrazovky:
- 1. Vyberte tajný záznamník obrazovky. Ujistěte se, že hledáte software, který kromě podpory nahrávání videa/zvuku má snadno použitelné rozhraní, během nahrávání se nezobrazují žádná oznámení, nabízí vysoce kvalitní výsledky a možnosti přizpůsobení.
- 2. Nakonfigurujte nastavení nahrávání. Po spuštění vybraného rekordéru si upravte předvolby nahrávání, jako je kvalita, zdroje zvuku, region a další.
- 3. Povolte klávesové zkratky. Můžete si také nastavit klávesové zkratky, pokud je software podporuje, pro rychlé ovládání nahrávek.
- 4. Automatické skrytí ikon, hlavního panelu a panelu. Než začnete, nezapomeňte zaškrtnout políčka, abyste vše skryli před pozadím.
- 5. Zobrazte si náhled a exportujte nahrávku. Po nahrání si záznam prohlédněte, zjistěte, zda je potřeba provést nějaký ořez, a poté jej uložte do počítače.
Závěr
Díky tajnému nahrávání obrazovky můžete diskrétně zachytit každou aktivitu na obrazovce, bez přerušení nebo viditelných upozornění. Jak již bylo zmíněno, používejte tyto nástroje zodpovědně a při nahrávání ostatních si vyžádejte řádný souhlas. Mezi 5 nejlepšími prozkoumanými možnostmi je AnyRec Screen Recorder nejlepším všestranným řešením pro tajné nahrávání obrazovky počítače. Jeho nenápadný režim, přizpůsobitelná nastavení, anotace v reálném čase a vysoce kvalitní výstup z něj činí ideálního pro každého, kdo chce nahrávat, aniž by přitahoval pozornost. Vyzkoušejte si to vše ještě dnes!
Bezpečné stahování
Bezpečné stahování
