Nejlepší průvodce záznamem vysokoškolských online přednášek z různých platforem kurzů
Nyní, když pandemie změnila vzdělávací systém každé země po celém světě. Je důležité se s těmito změnami vypořádat, od prezenčního vzdělávání až po online systémy kombinovaného vzdělávání. Vědět, jak nahrávat vysokoškolské přednášky, zejména pokud jste vysokoškolák, je nutností. Existují různé platformy online kurzů, jako například LearnDash, Podia, Ruzuku, Kajabi a další. Kromě toho existují některé často používané instant messengery, jako je Skype a Zoom, které lze také použít pro online přednášky. Netrapte se tím, že nevíte, jak na to, protože tento článek vás naučí základní kroky, které byste při nahrávání svých online přednášek měli znát.
Seznam průvodců
Jak nahrát jakoukoli online přednášku na vysoké škole 3 více metod pro záznam vysokoškolských přednášek Časté dotazy o nahrávání vysokoškolských přednášekJak nahrát jakoukoli online přednášku na vysoké škole
Ať už potřebujete zachytit online vysokoškolské přednášky bez upozornění nebo nahrát požadovaná videa v původní kvalitě, AnyRec Screen Recorder je jedním z nejlepších online záznamníků vysokoškolských přednášek pro zachycení videa z přednášek, zvukových komentářů, záběrů z webové kamery a dalších souborů. Umožňuje také upravit video kodek, snímkovou frekvenci, zvukový kodek a další nastavení pro nahrávání.

Zachyťte aktivity na obrazovce, včetně vysokoškolských přednášek, zvukových komentářů a dalších
Přidejte komentáře, vodoznaky, čáry, popisky, tvary a dokonce kreslete na přednášky
Upravte nahrané soubory, vystřihněte požadovanou část, zvyšte kvalitu zvuku atd.
Uložte si nahrané přednášky do počítače nebo je sdílejte na sociálních sítích
Bezpečné stahování
Bezpečné stahování
Krok 1.Stáhněte a nainstalujte AnyRec Screen Recorder, můžete spustit program na vašem počítači. Kliknutím na tlačítko „Videorekordér“ zaznamenáte vysokoškolské přednášky na jakékoli online platformě kurzů. Kromě toho můžete také vyladit video kodek, snímkovou frekvenci, zvukový kodek a další nastavení.
Bezpečné stahování
Bezpečné stahování

Krok 2.Kliknutím na tlačítko "Vlastní" upravíte oblast nahrávání podle online přednášky. Můžete také povolit možnost „Systémový zvuk“ pro nahrávání zvukových souborů. Kromě toho můžete také povolit možnost „Mikrofon“, abyste přidali svůj komentář, odstranili zvukový šum a dokonce zlepšili kvalitu zvuku.

Krok 3Když online přednáška začne, můžete kliknout na tlačítko "Nahrát" a online kurzy nahrát bez upozornění. Během procesu nahrávání můžete k bodům, se kterými máte potíže, přidat anotaci, o které se můžete dozvědět další související informace, když si později prohlédnete nahrané online přednášky.

Krok 4.Když je vaše online přednáška hotová, můžete kliknout na tlačítko "Stop" a uložit zaznamenané online přednášky. Prohlédněte si záznam a ořízněte požadovanou část s počátečním a koncovým bodem. Kliknutím na tlačítko „Uložit“ uložíte záznam do počítače nebo jej sdílíte s weby sociálních sítí.
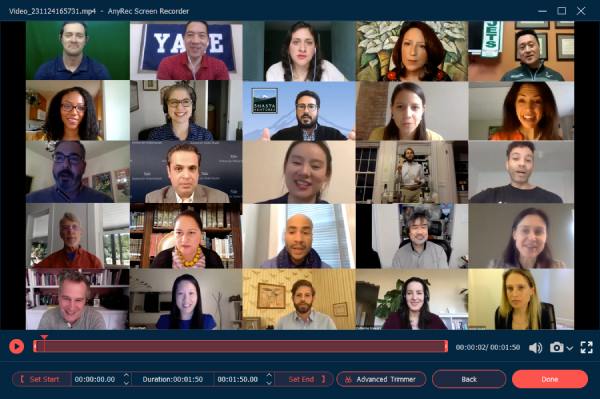
Bezpečné stahování
Bezpečné stahování
3 více metod pro záznam vysokoškolských přednášek
Kromě platforem online kurzů můžete mít online přednášky z některých aplikací pro rychlé zasílání zpráv, jako je Zoom a Skype? Aplikace mají vestavěné záznamníky, které lze použít k zachycení vašich probíhajících vysokoškolských přednášek. Je to dobrý nástroj, který pomáhá uživatelům zachytit jejich konverzace, online přednášky a dokonce i schůzky a obchodní konference.
Metoda 1: Jak nahrávat vysokoškolské přednášky na Zoom
Zvětšení je oblíbená aplikace, která se skvěle hodí pro obchodní konference a online přednášky. Může také nahrávat vaše přednášky pomocí vestavěné funkce. Kromě toho můžete také sdílet s ostatními prostřednictvím soukromého webového odkazu. Chcete-li vědět, jak tento nástroj funguje, provedeme vás těmito podrobnými pokyny k zachycení online vysokoškolských přednášek přes Zoom.
Krok 1.Protože některé vysoké školy mají speciální verze Zoomu pro online přednášky, stáhněte si aplikaci do počítače. Přihlaste se k účtu a domluvte si schůzku s účtem hostitele. Klikněte na tlačítko „Nová schůzka“ a ujistěte se, že máte zapnutý mikrofon a kameru.
Krok 2.Klikněte na tlačítko "Sdílet obrazovku" na spodním panelu nástrojů. Spusťte prezentaci aplikace PowerPoint a z nabídky vyberte možnost „Nahrávat na tomto počítači“. Účastník obdrží upozornění na nahrávání online vysokoškolských přednášek přes Zoom.
Krok 3Jakmile jste již zachytili požadovanou přednášku, můžete kliknout na tlačítko "Zastavit nahrávání" pro uložení zaznamenané přednášky. Poté kliknutím na tlačítko „Ukončit schůzku“ převeďte záznam schůzky.
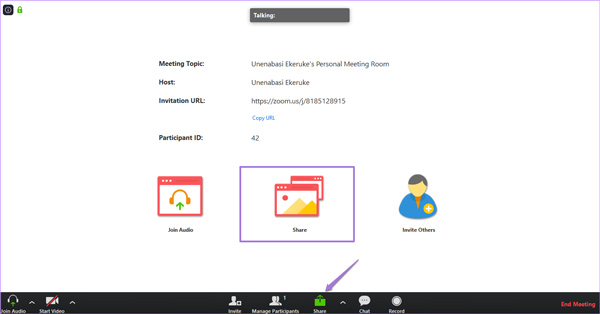
Pokud potřebujete nahrát účet účastníka, měli byste si předem vyžádat povolení k nahrávání. Pokud potřebujete nahrát přednášku bez upozornění, musíte si vybrat programy nahrávat online schůzky.
Metoda 2: Jak nahrávat vysokoškolské přednášky na Skype
Když potřebujete mít vysokoškolskou přednášku o Skype, měli byste zvolit verzi Business, která vám umožní přidat až 250 účastníků. Na rozdíl od funkcí nahrávání Zoom můžete univerzitní přednášku nahrát na Skype pomocí účtu moderátora. Umožňuje vám nahrávat snímky a aktivity na tabuli Skype for PowerPoint.
Krok 1.Spusťte na počítači aplikaci Skype a klepnutím na tři tečky v pravém dolním rohu otevřete kartu „Další možnosti“ a poté kliknutím na tlačítko „Spustit nahrávání“ zachyťte online přednášky z vysoké školy.
Krok 2.Kromě videa a zvuku vám umožňuje přidávat další další obsah, jako je například plně integrovaná aplikace Office. Navíc můžete mít plnou kontrolu nad nahráváním, jako je pozastavení, obnovení a zastavení během přednášky.
Krok 3Jakmile je váš přednáškový kurz hotový, můžete kliknout na tlačítko „Zastavit nahrávání“ umístěné v horní části obrazovky. Nahrané online přednášky se automaticky uloží ve formátu MP4 a můžete je zkontrolovat ve Správci nahrávek.
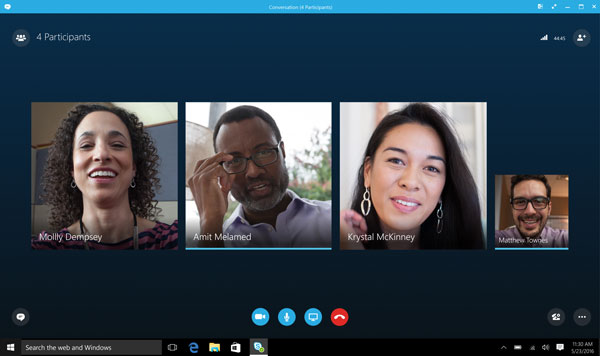
Když ukážete na červené tlačítko nahrávání, zobrazí se vám, kdo další hovor nahrává. Když potřebujete zachytit online přednášky, související informace budou k dispozici v rámci hostingového účtu.
Metoda 3: Jak nahrávat vysokoškolské přednášky na Android/iOS
Pokud navštěvujete vysokoškolskou přednášku na svém mobilním zařízení, můžete použít vestavěný záznamník na zařízeních Android a iOS. Použití kroků je velmi jednoduché. Může však zabírat velké místo ve vašem úložišti.
Krok 1.Nejprve byste měli na svém Androidu nebo iPhonu otevřít Ovládací centrum. Pokud není k dispozici žádný záznamník, můžete tuto funkci přidat ručně.
Krok 2.Po otevření schůzky s přednáškami na vysoké škole můžete klepnout na „Záznamník“ z Kontrocentra.
Krok 3Pokud chcete zastavit nahrávání svých přednášek, můžete znovu klepnout na REC v horní části obrazovky. A video se uloží do vašeho zařízení.
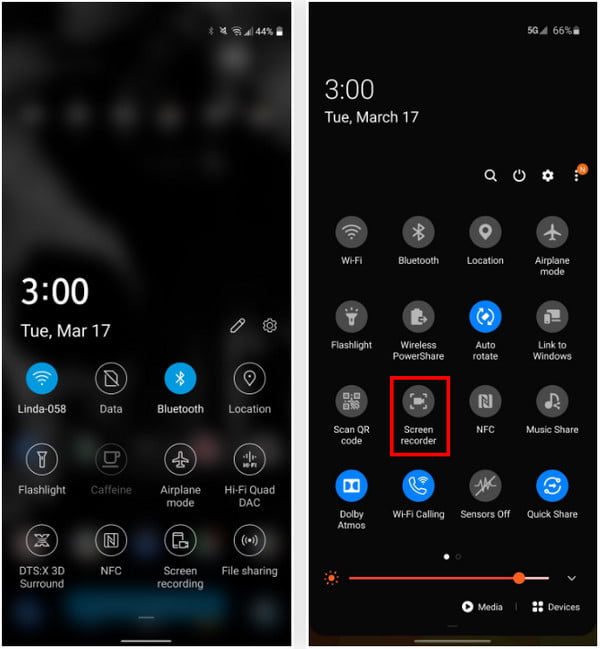
Časté dotazy o nahrávání vysokoškolských přednášek
-
Je legální, aby si student nahrával přednášky na vysoké škole?
Nahrávání vašich vysokoškolských přednášek bude záviset na profesorovi, který má na starosti probíhající kurzy. Pokaždé, když budete chtít nahrát videa, požádejte je o povolení, a pokud vám to dovolí, můžete nahrávat. Pokud vám to však nedovolili, nedělejte to.
-
Mohu přizpůsobit videa pro nahrávání online kurzu pomocí Skype?
Ne. Vestavěná funkce nahrávání umožňuje nahrávání ve formátu MP4 a bez jakýchkoliv možností přizpůsobení. Ale když potřebujete nahrávat online přednášky jako 4K videa nebo nahrávat pouze zvukový soubor, stále musíte zvolit profesionální nahrávače přednášek.
-
Existuje způsob, jak nahrávat přednášky na vysoké škole bez účasti?
Ano. Můžete požádat své spolužáky nebo učitele o zaslání nahraných vysokoškolských přednášek. Ale když potřebujete nahrávat své vysokoškolské přednášky bez účasti, můžete si také vybrat profesionální záznamníky obrazovky s funkcemi plánování nahrávání.
Závěr
Nyní, když jste byli informováni o tom, jak nahrávat své přednášky. Nyní je čas, abyste použili kroky, které jste se naučili, a chopili se této příležitosti k optimalizaci využití vašich zařízení během vašich online kurzů, jako je např. nahrávání GoToMeeting. To vám jako studentovi poskytne výhodu, poskytne vám to volný čas, protože místo zapisování poznámek, když jste ve vaší online třídě, se můžete soustředit na diskusi, protože víte, že se nahrává. Jinými slovy, nahrávání obrazovky vám poskytuje většinu výhod, tak na co ještě čekáte? Jděte a vyberte si požadovaný záznamník.
Bezpečné stahování
Bezpečné stahování
