Jak odstranit vodoznak z dokumentu aplikace Word, abyste si usnadnili čtení
Dokument může mít vodoznak pro ochranu autorských práv. Ve většině případů však mnoho lidí chce odstranit vodoznak ze souborů aplikace Word, protože vodoznak ztěžuje čtení. A co víc, není nutné mít vodoznak, pokud soubor není důvěrný. Pokud tedy máte potíže s odstraněním loga, zde jsou 4 způsoby, jak odstranit vodoznaky ve Wordu, a mohou sloužit jako alternativy k vyzkoušení.
Seznam průvodců
3 způsoby, jak odstranit vodoznak ve Wordu 2007/2016 Nejlepší způsob, jak odstranit vodoznak v aplikaci Word Časté dotazy o odstraňování vodoznaků ve Wordu3 způsoby, jak odstranit vodoznak ve Wordu 2007/2016
Obvykle je snadné odstranit vodoznak v aplikaci Word a lze to provést z výchozí metody. Tato část vám však poskytne tři různé způsoby, jak odstranit nepotřebná loga z požadovaných dokumentů.
1. Microsoft Word
Nejjednodušší způsob, jak odstranit vodoznak ve Wordu, je prostřednictvím samotné aplikace pro dokumenty. Přestože existuje mnoho verzí, Microsoft dokáže efektivně odstranit objekt z dokumentu. Tato část vám ukáže, jak používat Microsoft na Windows a Mac.
Jak odstranit vodoznak v systému Windows pomocí aplikace Microsoft Word
Krok 1.Otevřete na svém zařízení Microsoft Word a klikněte na tlačítko „Design“ a poté klikněte na tlačítko „Vodoznak“. Pokud máte Word 2007 nebo 2010, můžete tuto možnost také najít v rozložení stránky.
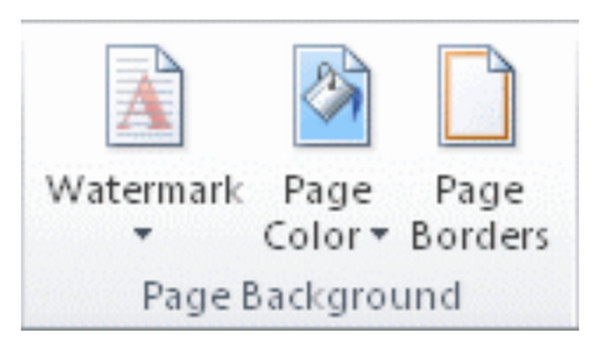
Krok 2.Jakmile stáhnete seznam, klikněte na tlačítko „Odebrat vodoznak“. Pokud první metoda nefungovala, zkuste dvakrát kliknout na horní část stránky a otevřít oblast záhlaví. Klikněte myší na vodoznak, dokud se neobjeví 4směrná šipka.
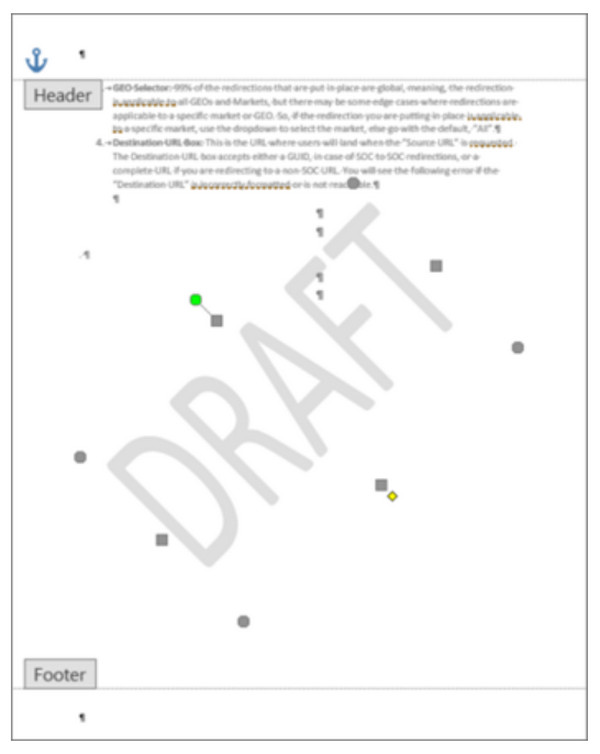
Krok 3Vyberte vodoznak a klikněte na tlačítko "Odstranit". Opakujte postup pro zbytek stránek s vodoznakem.
Jak odstranit vodoznak na Macu pomocí aplikace Microsoft Word:
Krok 1.Klikněte na tlačítko "Rozvržení stránky" a poté na tlačítko "Vodoznak". V dialogovém okně Vložit "Vodoznak" klikněte na tlačítko "Žádný vodoznak".
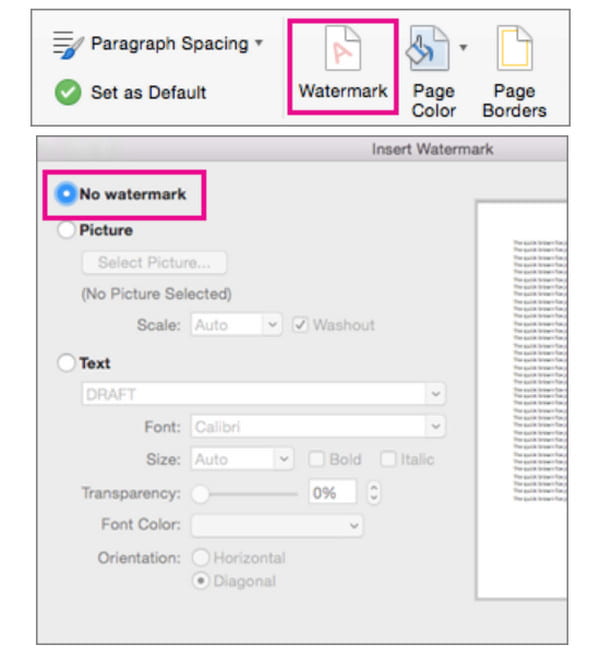
Krok 2.Pokud tato metoda nezvládla úkol, zkuste otevřít oblast záhlaví dvojitým kliknutím. Poté vyberte vodoznak ze stránky a klikněte na tlačítko "Odstranit" nebo stiskněte klávesu "Odstranit" na klávesnici. Opakujte pro další stránky.
2. Uložte Word ve formátu XML
Věřte nebo ne, uložení dokumentu ve formátu XML je alternativou k odstranění vodoznaku z dokumentu aplikace Word. eXtensible Markup Language je podobný HTML a umožňuje převádět dokumenty Wordu na prostý text. Podívejme se, jak to může pomoci při plnění úkolu.
Jak odstranit vodoznaky ve Wordu převodem do formátu XML:
Krok 1.Otevřete dokument z aplikace Microsoft Word a klepněte na tlačítko Soubor. Klikněte na tlačítko „Uložit jako“ a v nabídce „Uložit jako“ klikněte na tlačítko „Dokument XML aplikace Word“.
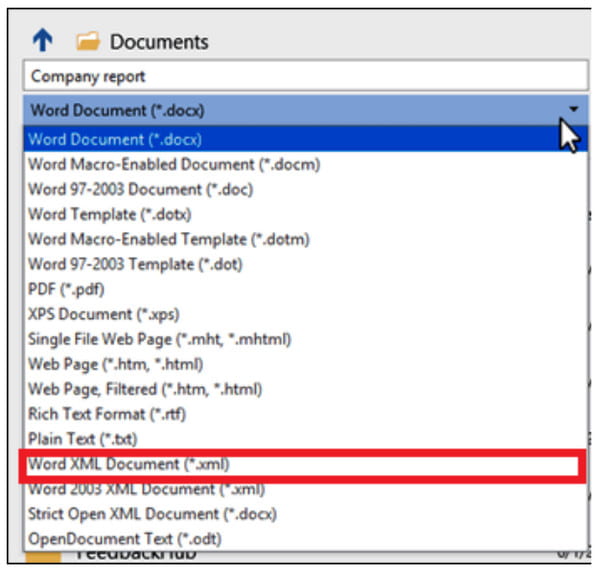
Krok 2.Vyberte umístění souboru pro uložení dokumentu nebo soubor přejmenujte. Poté klikněte na tlačítko "Uložit". Poté přejděte do složky, do které uložíte soubor XML, a klikněte na něj pravým tlačítkem, kde jej potřebujete otevřít pomocí aplikace Poznámkový blok.
Krok 3Zapamatujte si znění vodoznaku a stiskněte klávesy „CTRL“ a „F“ na klávesnici, zadejte slovo, které hledáte, a klikněte na tlačítko „Najít další“. Odstraňte slovo bez odstranění uvozovek.
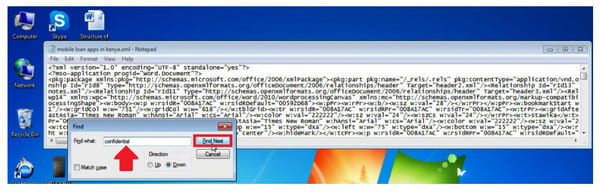
Krok 4.Uložte poznámku a přejděte zpět do aplikace Microsoft Word. Klikněte na tlačítko "Soubor" a klikněte na tlačítko "Uložit jako". Vytáhněte nabídku Uložit jako a klikněte na tlačítko "Word".
3. 4směrná šipka
Posledním řešením, jak odstranit vodoznak z dokumentu aplikace Word, je pomocí šipky Vybrat objekt, která umožňuje přesunout a změnit polohu objektu z dokumentu. To je také užitečné, protože může odstranit objekt.
Jak odstranit vodoznak v aplikaci Word pomocí 4směrné šipky:
Krok 1.Nejprve musíte vypnout tlačítko "Sledování změn" z aplikace Microsoft Word. Klikněte na tlačítko „Zkontrolovat“ a poté na tlačítko „Sledovat změny“.
Krok 2.Odstraňte označení kliknutím na tlačítko „Přijmout“. Poté otevřete záhlaví sekce a pohybujte kurzorem kolem vodoznaku, aby se zobrazila čtyřsměrná šipka.
Krok 3Klikněte na tlačítko "Odstranit" nebo stiskněte klávesu "Odstranit" na klávesnici. Opakujte proces a poté kliknutím na tlačítko „Uložit“ uložte všechny změny.
Nejlepší způsob, jak odstranit vodoznak v aplikaci Word
AnyRec Free Watermark Remover Online je další alternativou k odstranění vodoznaku ve Wordu. Webový odstraňovač vodoznaků poskytuje nástroje pro odstranění nežádoucích objektů v dokumentu aplikace Word nebo obrázku bez narušení původní kvality souboru. Skládá se z různých nástrojů pro odstraňování, včetně Polygonal pro ostré tvarování, Laso pro zaoblený tvar a Brush pro ruční zvýraznění. Podporuje obrazové formáty, včetně JPEG, PNG, BMP, GIF a dalších. Převeďte své dokumenty na obrázky a AnyRec Free Watermark Remover Online odstraní vodoznak ve Wordu zdarma.
Funkce:
◆ Volně odeberte vodoznak ze slova a obrázku bez registrace nebo vytvoření účtu.
◆ Neomezené denní nahrávání k odstranění log, dat, textu a dalších vodoznaků.
◆ Uložte výstup s vynikající kvalitou obrazu pomocí technologie AI.
◆ Umožněte uživatelům oříznout výstup nebo zvolit jiné poměry stran, jako je 4:3, 1:1 atd.
Jak odstranit vodoznaky ve wordu pomocí AnyRec Free Watermark Remover Online:
Krok 1.Přejděte na web nebo klikněte https://www.anyrec.io/free-online-watermark-remover/. Kliknutím na tlačítko "Nahrát obrázky" importujete obrázek ze svého zařízení. Ujistěte se, že jste již převedli dokumenty na fotografie a uložte je v podporovaném formátu, jako je JPG.

Krok 2.Po nahrání vyberte v horní části nabídky typ zvýrazňovače, který vám vyhovuje. Zvýrazněte vodoznak pomocí Polygonal, Laso nebo Brush. Můžete také změnit velikost štětce podle přání. Klepnutím na tlačítko Odebrat použijte odstraňovač vodoznaku.

Krok 3Poté kliknutím na tlačítko „Oříznout a uložit“ změňte poměr stran obrázku. K ručnímu oříznutí obrázku můžete také použít možnost Zdarma. Poté kliknutím na tlačítko „Uložit“ stáhněte výstup. Kliknutím na tlačítko "Nový obrázek" nahrajete a upravíte další soubor.
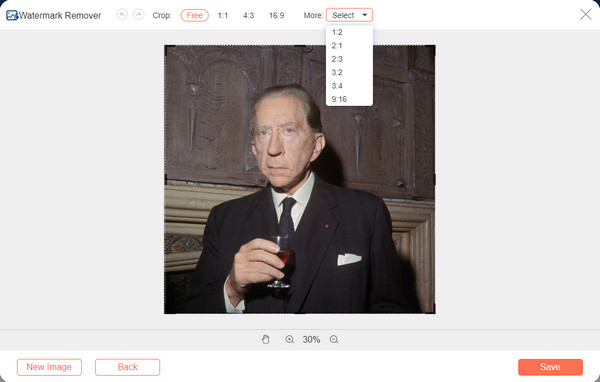
Časté dotazy o odstraňování vodoznaků ve Wordu
-
Jak snížit viditelnost vodoznaku v dokumentu aplikace Word?
Pokud má dokument vodoznak obrázku, můžete vodoznak zmenšit poklepáním na horní část stránky. Přesuňte kurzor na logo a klikněte na něj, dokud se neobjeví 4směrná šipka. V části Nástroje obrázku klikněte na tlačítko Formát a klikněte na tlačítko Přebarvit, Jas nebo Kontrast. Uložte dokument do svého zařízení. Ale pro nejlepší nástroj pro úpravu fotografií můžete upravit vodoznak ve Photoshopu.
-
Mohu zkopírovat dokument a vložit jej na jinou prázdnou stránku, abych odstranil vodoznak?
Ano, můžete použít metodu kopírování a vkládání a přenést obsah na prázdnou stránku. Stále však záleží na dokumentu, který umožňuje aplikaci Microsoft Word upravovat.
-
Je odstranění vodoznaku z Wordu nezákonné?
Pokud si nárokujete dokument, který není vaším dílem, můžete obvinit porušení podle amerického zákona o autorských právech, sekce 1202. Nemusíte se však obávat, pokud jako důvod k odstranění dokumentu potřebujete pouze čistou kopii dokumentu. vodoznak.
Závěr
Nyní je čtení lepší s odstraněným vodoznakem v dokumentu aplikace Word. Pokud si myslíte, že je příliš obtížné použít k odstranění vodoznaku aplikaci Microsoft Word, můžete také použít AnyRec Free Watermark Remover Online. To může být také považováno za jednu z nejlepších alternativ odstranit nežádoucí vodoznaky na snímcích také! Navštivte webovou stránku ještě dnes!
