4 Efektivní řešení pro záznam online schůzek na Windows/Mac
Získejte 4 efektivní způsoby nahrávání online schůzek:
- AnyRec Screen Recorder (desktop) – zaznamenává jakékoli online schůzky bez zpoždění, časového limitu nebo upozornění.
- AnyRec Free Screen Recorder - Online rekordér bez časového omezení.
- Screencast-O-Matic – stačí pro běžné uživatele, ale nemůže sdílet videa na populárních platformách.
- Tkalcovský stav – sdílejte své video z rekordéru; může nahrávat pouze video na celou obrazovku a ostatní si toho všimnou.
Bezpečné stahování
Bezpečné stahování

Online setkání a kurzy se nyní stávají stále důležitějšími, zvláště když jsou lidé uvízlí doma kvůli pandemii COVID-19. Online setkání se při práci z domova stávají běžnou záležitostí. V tomto případě možná budete chtít zaznamenat online schůzky, abyste zachytili důležité události nebo znalosti, což vám umožní později je zkontrolovat a dělat si poznámky. Díky nahrávání online schůzky můžete stále držet krok s nejnovějšími situacemi v nepřítomnosti nebo nemoci. Veškerý konferenční software poskytuje vestavěné záznamníky, ale pouze hostitel má právo zachytit obrazovku. Pokračujte ve čtení a zjistěte o 4 účinných metodách nahrávání online schůzek jako účastník nebo hostitel.
Seznam průvodců
Mohou účastníci zaznamenávat online schůzky prostřednictvím vestavěného záznamníku? Nejlepší způsob, jak nahrávat online schůzky Zoom, Skype atd. 3 výkonnější online záznamníky schůzek, které byste si neměli nechat ujít Nejčastější dotazy týkající se nahrávání online schůzek a kurzůMohou účastníci zaznamenávat online schůzky prostřednictvím vestavěného záznamníku?
Bohužel nemůžete. Téměř všechny webové stránky nebo software pro online schůzky, včetně Zoom, Skype, Microsoft Teams a dalších, nedávají účastníkům právo na nahrávání. Kromě toho existují další omezení pro záznam online schůzek prostřednictvím vestavěného záznamníku:
1. Dokonce i hostitel má právo nahrávat online schůzky, akce nahrávání bude oznámena všem účastníkům konference.
2. Většina softwaru pro online schůzky poskytuje pouze funkce nahrávání uživatelům Pro.
3. Formát a rozlišení výstupních záznamových videí jsou pevné.
4. Velmi jednoduchá funkce bez nastavení plánu pro přednastavení času zahájení nahrávání.
5. Nahrávky se automaticky ukládají do cloudu a stahováním byste měli věnovat více času, nebo dokonce nebudete moci stahovat a sdílet.
Žádné upozornění, zde můžete nahrávat online schůzky pomocí AnyRec Screen Recorder
Chcete-li nahrávat online schůzky jako účastník bez upozornění, AnyRec Screen Recorder je pro vás tou nejlepší volbou. S úpravou nastavení nahrávání a exportu můžete zachytit jakýkoli region na obrazovce ve vysoké kvalitě a kompatibilním formátu. Poskytuje také funkci plánování pro nastavení požadovaného času zahájení nahrávání online schůzek.

Záznam obrazovky s celou obrazovkou, vybranými oblastmi nebo určitým oknem.
Upravte výstupní nastavení formátu videa, kvality a snímkové frekvence.
Poskytněte editační funkce pro vytváření poznámek s tvary, čarami, popisky atd.
Nastavte naplánovaný čas pro zahájení nahrávání online schůzek v určitou dobu.
Klávesové zkratky pro spuštění/zastavení nahrávání a pořizování snímků obrazovky kdykoli.
Bezpečné stahování
Bezpečné stahování
Krok 1.Zdarma si stáhněte a spusťte AnyRec Screen Recorder na vašem Windows/Mac. Kliknutím na tlačítko "Video Recorder" v uživatelském rozhraní otevřete online záznamník schůzky.

Krok 2.Kliknutím na tlačítko "Plná" zaznamenáte celou obrazovku počítače nebo můžete kliknutím na tlačítko "Vlastní" vybrat požadovanou oblast nebo okno online schůzek. Poté klikněte na tlačítko "Systémový zvuk" s požadovanou hlasitostí.

Krok 3Chcete-li změnit nastavení výstupu a klávesových zkratek, klikněte na tlačítko "Nastavení záznamu" a poté na tlačítko "Výstup". Poté vyberte požadovaný formát videa, kvalitu a snímkovou frekvenci. A můžete změnit zkratky v možnosti Klávesové zkratky. Poté kliknutím na tlačítko „REC“ spusťte nahrávání.

Krok 4.Zobrazí se panel nástrojů s funkcemi ovládání nahrávání a úprav. Můžete si dělat poznámky s různými tvary v reálném čase. Poté klikněte na tlačítko "Stop" na panelu nástrojů a ořízněte nahrávky podle svých potřeb. Nakonec kliknutím na tlačítko „Uložit“ vyberte požadovanou cestu úložiště a uložte záznamy online schůzek.
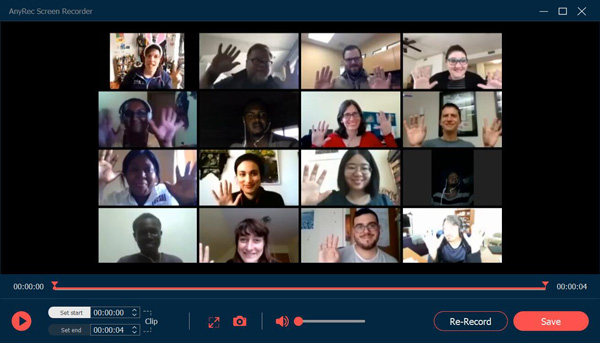
Tipy
Chcete-li předem nastavit naplánovaný čas pro záznam online schůzek, když nebudete na konferenci, můžete kliknout na tlačítko „Převzít plán“ v hlavním rozhraní. Poté můžete nastavit čas začátku a délku záznamu podle vaší potřeby.
Bezpečné stahování
Bezpečné stahování
3 výkonnější online záznamníky schůzek, které byste si neměli nechat ujít
Existuje také mnoho online záznamníků schůzek pro záznam online schůzek bez stahování jakéhokoli softwaru. Zde jsou tři mocné bezplatné videorekordéry pro vás. Mimochodem, uživatelé systémů iOS 18 a Android 16 mohou používat aplikace pro záznam schůzek namísto.
1. AnyRec Free Screen Recorder
AnyRec Free Screen Recorder je snadno použitelný bezplatný online záznamník obrazovky, který vám pomůže nahrávat online schůzky bez vodoznaku. Tento online záznamník schůzek také poskytuje další editační funkce, abyste si mohli kdykoli dělat poznámky. Pomocí přizpůsobených nastavení můžete změnit výstupní formát a kvalitu, jak chcete. Navíc vám klávesové zkratky umožňují snadno a rychle nahrávat online schůzky.
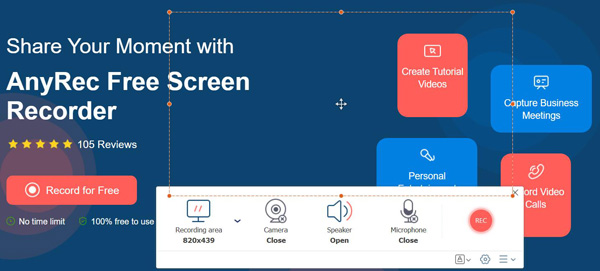
Profesionálové
Bezplatné nahrávací služby bez vodoznaku a časového omezení.
Přizpůsobitelná oblast snímání pro nahrávání videa.
Dělejte si poznámky na nahrané obrazovce během schůzky.
Nevýhody
Chcete-li pokračovat v nahrávání, vyžaduje další spouštěč.
K dispozici jsou pouze dva výstupní formáty videa, WMV a MP4.
2. Screencast-O-Matic
Screencast-O-Matic je také bezplatný online záznamník obrazovky pro zachycení online schůzek. Nahrávky lze přímo stáhnout nebo sdílet na platformách sociálních médií. Poskytuje také základní editační funkce pro přidávání anotací. Ale měli byste si uvědomit, že poskytuje pouze standardní rozlišení, jako je 800 × 600, 640 × 480 atd. Zkontrolujte Screencast-O-Matic recenze získat další podrobnosti.
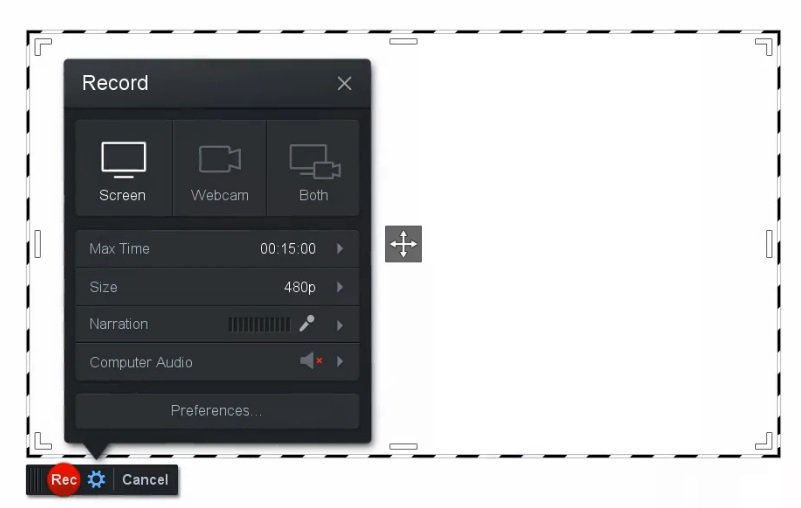
Profesionálové
Flexibilní funkce pro pořizování snímků.
K dispozici v bezplatné i prémiové verzi.
Pro běžné uživatele stačí několik nástrojů pro anotaci.
Nabízí online i mobilní verzi pro online nahrávání schůzek.
Nevýhody
Chybí funkce pro úpravy nahraných videí.
Omezené možnosti sdílení pro oblíbené online platformy.
Maximální délka záznamu videa je 15 minut s vodoznakem.
3. Tkalcovský stav
Loom je bezplatný online záznamník schůzek, který lze použít jako rozšíření pro Chrome. Podporuje nahrávání online schůzek a tříd s rozlišením 1080p HD a dokonce 4K (zlepšit 1080p na 4K). Má jedinečnou funkci sdílet nahrávky s ostatními prostřednictvím odkazů a společně upravovat videa.
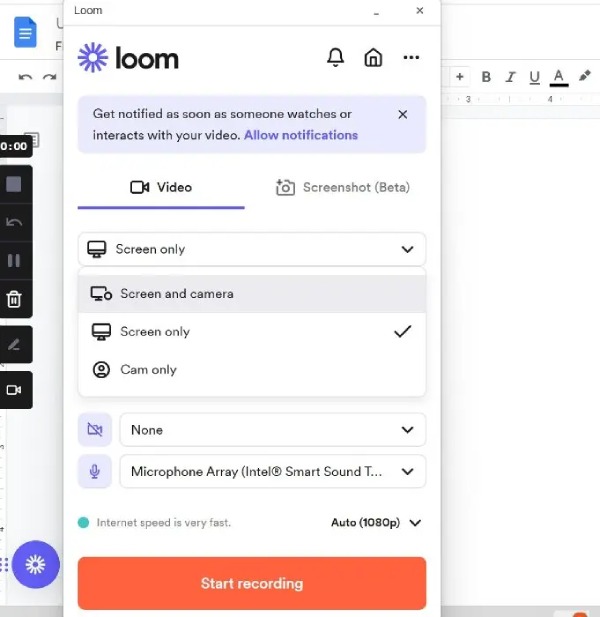
Profesionálové
Výstupní video formáty s vysokým rozlišením a možností nastavení.
Nahrajte online schůzku na počítači se svou tváří.
Rychle nahrajte online schůzku pomocí rozšíření pro Chrome.
Nevýhody
Ostatní mohou vidět vaše nahrané video.
Při nahrávání online schůzky můžete zachytit celou obrazovku.
Žádná konkurenceschopnost ve srovnání s jinými bezplatnými rekordéry s více funkcemi.
Nejčastější dotazy týkající se nahrávání online schůzek a kurzů
-
1. Bude záznam online schůzek informovat ostatní prostřednictvím vestavěného záznamníku?
Ano. Vestavěné záznamníky v konferenčním softwaru umožňují hostiteli nahrávat online schůzky s upozorněním pro každého účastníka.
-
2. Jak nahrávat online schůzky ve vysoké kvalitě?
Pro záznam schůzek ve vysoké kvalitě je AnyRec Screen Recorder vaší nejlepší volbou. Podporuje nastavení kvality, rozlišení a snímkové frekvence výstupních nahrávek. Pro záznam online schůzek si tedy můžete vybrat možnost Vysoká kvalita nebo dokonce Bezeztrátová.
-
3. Mohu na svém telefonu nahrávat online schůzky?
Samozřejmě můžete. Existuje mnoho online záznamníků schůzek pro Android/iOS. Můžete také použít vestavěné záznamníky v telefonu.
Závěr
Jako účastník online schůzky nebo přednášek nemůžete k zachycení obrazovky použít vestavěné záznamníky. Tak jste se naučili 4 snadné způsoby, jak nahrávat online schůzky bez jakéhokoli omezení. Nejlepší způsob je stáhnout si AnyRec Screen Recorder a zachytit obrazovku ve vysoké kvalitě.
Bezpečné stahování
Bezpečné stahování
