[5 metod] Jak odstranit vodoznaky z PDF online/offline
Vodoznaky v souborech PDF mohou být nepříjemné a mohou také ovlivnit čtenářský zážitek ze čtení. Proto můžete odstranit vodoznaky ze souborů PDF, abyste dosáhli lepšího a jasnějšího rozvržení vašich článků. Čtenáři se tak mohou lépe soustředit na váš obsah. Nyní potřebujete jen několik užitečných nástrojů, které vám pomohou odstranit vodoznaky z dokumentů PDF, a zde je 5 účinných odstraňovačů. Než přejdete na kroky, můžete se nejprve seznámit s jejich vlastními funkcemi a vybrat si preferovanou.
Seznam průvodců
Online metody pro odstranění vodoznaků z PDF Profesionální způsoby, jak odstranit vodoznaky z PDF Časté dotazy k odstranění vodoznaků z PDFOnline metody pro odstranění vodoznaků z PDF
Jaký je nejpohodlnější způsob odstranění vodoznaku z PDF? Odpovědí musí být online odstraňovače, které jsou rychlé a snadné. Mezitím jsou následující online odstraňovače vodoznaků PDF také zdarma a můžete k nim přistupovat na jakémkoli zařízení, aniž byste museli stahovat jakékoli aplikace. Jednoduše přejděte dolů a podívejte se na průvodce, jak odstranit vodoznaky ze souborů PDF pomocí tří bezplatných online odstraňovačů.
1. Právo PDF Online
Správné PDF online odstraňuje vodoznaky z dokumentů PDF uložených lokálně i online. Odkazy na soubory PDF můžete zkopírovat z online zdrojů. Přestože se jedná o rychlý způsob odstranění vodoznaků, existují omezení týkající se velikostí a čísel PDF. Chcete-li odstranit vodoznak, můžete vždy nahrát pouze jeden dokument PDF menší než 10 MB.
Krok 1.Přejděte na oficiální stránky Right PDF Online. Kliknutím na tlačítko „Vyberte soubor k nahrání“ importujete dokument PDF s vodoznakem.
Krok 2.Po úspěšném nahrání souboru klikněte na tlačítko „Odebrat vodoznak“ na pravé straně a nechte web, aby se o zbytek postaral za vás.
Krok 3Můžete si jej stáhnout do zařízení a po dokončení uložit soubor PDF bez vodoznaků.
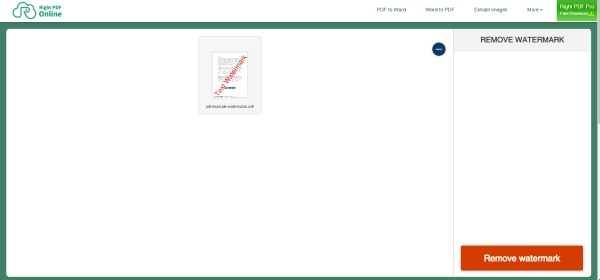
2. Dokumenty Google
Google dokumenty je profesionální online nástroj pro úpravu dokumentů. Můžete jej dokonce použít ke spolupráci s dalšími kancelářskými nástroji od Googlu. Kromě toho můžete svůj soubor uložit v mnoha formátech po odstranění vodoznaku z PDF. Chcete-li tak učinit, musíte před smazáním vodoznaků nahrát své dokumenty na Disk Google, protože nové soubory můžete nastavit pouze v Dokumentech Google.
Krok 1.Nejprve se musíte přihlásit na svůj Disk Google a nahrát dokument PDF s vodoznakem. Váš dokument by neměl být větší než 2 MB.
Krok 2.Klikněte pravým tlačítkem na soubor PDF a vyberte možnost Otevřít pomocí Dokumentů Google. Po otevření PDF v Dokumentech Google můžete vodoznak upravit a odstranit.
Krok 3Klikněte na tlačítko "Stáhnout" z rozbalovací nabídky "Soubor" a uložte dokument PDF bez vodoznaku.
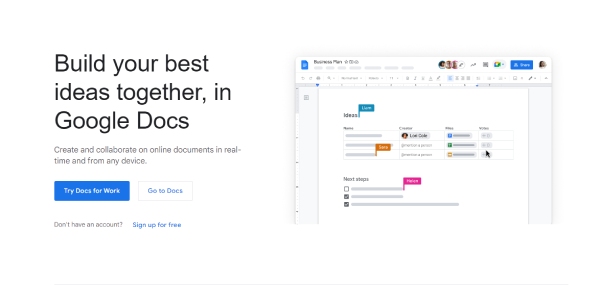
3. PDF 2 Všechno
PDF 2 Všechno je komplexní online nástroj PDF. Zde můžete nahrát více než jeden soubor PDF a limit velikosti souboru je 20 MB. Na rozdíl od jiných webů, které rozpoznávají vodoznaky automaticky, musíte před odstraněním vodoznaku z PDF zadat znaky vodoznaku. Kromě toho můžete dokument PDF po nahrání upravit a zobrazit si jeho náhled.
Krok 1.Přejděte na webovou stránku PDF 2 Everything a kliknutím na tlačítko „Kliknutím vyberte soubory“ importujte soubor PDF nebo více.
Krok 2.Níže zadejte písmena vodoznaku, která chcete odstranit. Poté kliknutím na tlačítko "Zahájit odstraňování" odstraňte vodoznak z dokumentu PDF.
Krok 3Webem chvíli trvá, než váš soubor zpracuje, poté jej můžete uložit kliknutím na tlačítko „Stáhnout nyní“. Před uložením souboru si také můžete prohlédnout náhled.
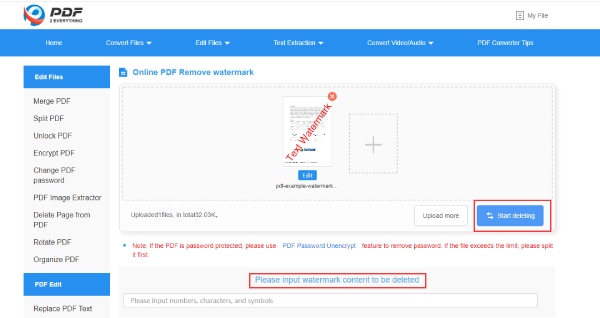
Profesionální způsoby, jak odstranit vodoznaky z PDF
Pro kancelářské pracovníky, kteří hledají lepší kvalitu při odstraňování vodoznaků z dokumentů PDF, jsou dvě profesionální volby Microsoft Word a Adobe Acrobat Pro. Kromě toho vám oba poskytují stabilní služby vysoké kvality. Bez dalších okolků jsou níže uvedeny funkce těchto dvou aplikací a jak s nimi odstranit vodoznak z PDF.
1. Microsoft Office Word
Pokud jste již do počítače nainstalovali sadu nástrojů Office, můžete vodoznak z PDF snadno odstranit pomocí aplikace Word. V tomto softwaru můžete nejen vytvářet nebo upravovat dokumenty Word, ale také v něm otevírat dokumenty PDF. Tento způsob je však vhodný pouze pro soubory PDF, které nejsou naskenovány nebo vytvořeny obrázky. Pokud váš dokument obsahuje upravitelná slova, můžete postupovat podle následujících kroků.
Krok 1.Klepněte pravým tlačítkem myši na soubor PDF s vodoznaky a vyberte otevřít pomocí aplikace Word. Poté aplikace Word převede váš soubor na zobrazitelný nebo upravitelný dokument aplikace Word.
Krok 2.Klikněte na tlačítko "OK", aby program převedl váš soubor do upravitelného formátu Word. Dále můžete vodoznak odstranit ručně.
Krok 3Jakmile budete hotovi, přejděte na kartu „Soubor“ a kliknutím na tlačítko „Uložit jako“ uložte dokument ve formátu PDF bez vodoznaků.
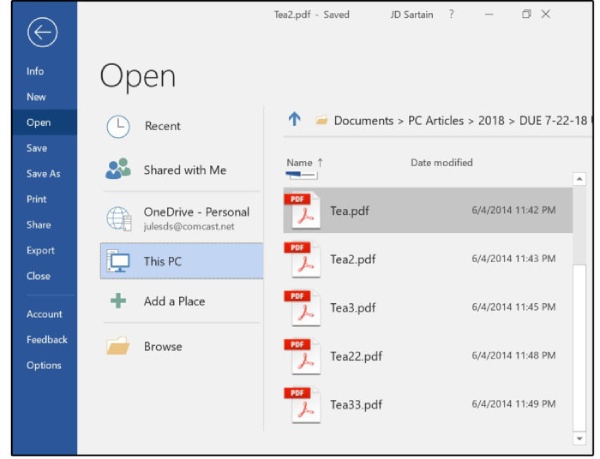
2. Adobe Acrobat Pro
Adobe Acrobat Pro je nejprofesionálnější nástroj pro úpravu a čtení dokumentů PDF. Ať už máte jakékoli soubory PDF, tento nástroj zvládne vše za vás, včetně odstranění vodoznaků ze souborů PDF, i když se jedná o naskenovaný dokument PDF. Kromě toho můžete také převést svůj snímky obrazovky do PDF dokumenty a přidejte na ně svůj vodoznak.
Krok 1."Adobe Acrobat Pro" nabízí bezplatnou zkušební verzi a bezplatné stažení. Po instalaci programu do počítače jej tedy spusťte a importujte do něj PDF s vodoznakem.
Krok 2.Klikněte na tlačítko "Upravit PDF" z nabídky "Nástroje". Poté klikněte na tlačítka "Vodoznak" a "Odstranit", abyste odstranili všechny vodoznaky z PDF.
Krok 3Poté klikněte na tlačítko "Ano" ve vyskakovacím okně a potvrďte své rozhodnutí.
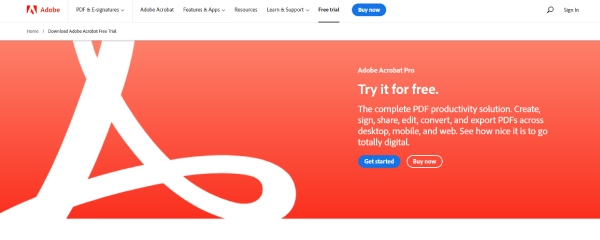
Bonusový tip: Jak odstranit vodoznaky z obrázků ve formátu PDF
Pokud je váš PDF naskenován z obrázků a má na obrázku vodoznaky, můžete to také zkusit AnyRec Online odstraňovač vodoznaků k odstranění vodoznaků z obrázků, než je změníte na dokument PDF. Díky podpoře několika obrazových formátů a dostupným na jakémkoli zařízení můžete snadno zdarma odstranit vodoznaky z obrázků ve formátu PDF.
◆ Upravte oblast odstranění tak, aby se vodoznak přesně vymazal.
◆ Podpora několika běžných formátů obrázků pro nahrávání.
◆ Náhled obrázků bez vodoznaku před stažením.
◆ Volně upravte obrázky, abyste zcela odstranili vodoznaky.
Krok 1.Přejděte na oficiální stránky Free Online Watermark Remover. Na hlavní stránce klikněte na tlačítko Nahrát obrázky pro nahrání. Obrázky můžete nahrávat ve formátech JPG, JPEG, BMP, TIFF a PNG. Ale velikost souboru by měla být menší než 5 MB.
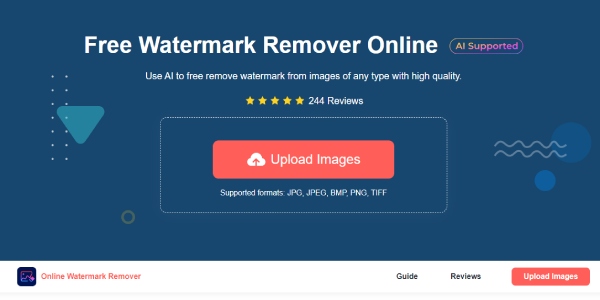
Krok 2.Vyberte obrázek s vodoznakem a kliknutím na tlačítko "Otevřít" jej potvrďte. Poté zakroužkujte vodoznak, abyste jej zakryli červenou barvou, a klikněte na tlačítko „Odstranit“. Web to za vás zpracuje a odstraní.
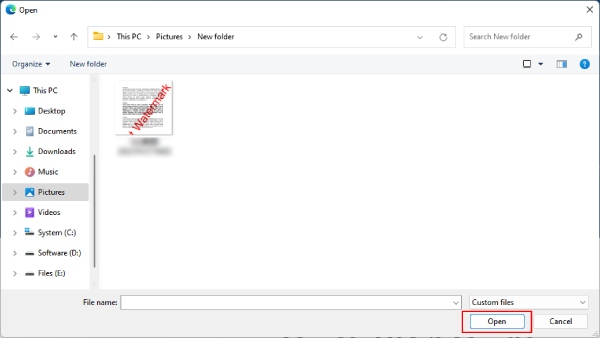
Krok 3Před odstraněním vodoznaku můžete také kliknout na tlačítko "Vymazat" a vrátit zpět špatně zakroužkovanou část. Nakonec kliknutím na tlačítko „Uložit“ stáhněte obrázek bez vodoznaků do svého zařízení.
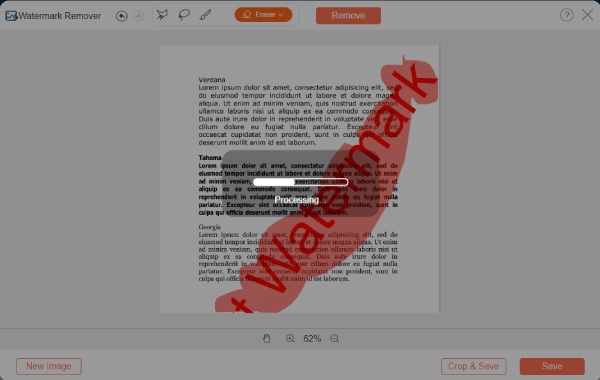
Časté dotazy k odstranění vodoznaků z PDF
-
Poškodí se obsah po odstranění vodoznaků z PDF?
To závisí na typech vašich vodoznaků. Pokud jsou pod texty, je docela složité je odstranit, aniž by došlo ke zničení nějakého obsahu, zvláště pokud používáte bezplatný nástroj. Proto možná budete potřebovat profesionální, jako je Adobe Acrobat Pro.
-
Mohu odstranit vodoznaky ze zašifrovaného PDF?
Ne, nemůžeš. Pokud ale znáte hesla, některé online nástroje vás před odstraněním požádají o hesla. Nebo můžete před odstraněním vodoznaků zrušit ochranu heslem.
-
Proč se odstranění vodoznaků z PDF nezdaří?
To se může stát, protože PDF je naskenovaný dokument a skládá se z obrázků. Vodoznak je tedy vložen do souboru. Nebo je dokument PDF chráněn hesly.
Závěr
Všech 5 výše uvedených metod vám pomůže snadno odstranit vodoznaky z PDF dokumentů a už vás nemusí otravovat nepřehledné rozvržení vašich papírů. Nyní vyberte jednu z výše uvedených metod, postupujte podle kroků a odstraňte vodoznaky.
