Jak používat Dropbox Transfer k rychlému odesílání velkých souborů
Bojíte se nechtěné ztráty dat nebo chcete sbírat dokumenty od ostatních? Dropbox má skvělý způsob, jak chránit a bez námahy přenášet vaše data s lidmi mimo vaši organizaci nebo uvnitř vaší organizace. Dropbox Transfer je centrální funkce v Dropboxu, která vám pomáhá při výběru souborů, které chcete sdílet. Pro více informací se ponořte hlouběji do Dropbox Transfer prostřednictvím tohoto příspěvku, protože vám poskytuje jeho hlavní funkce a podrobný návod, jak jej používat k přenosu souborů.
Seznam průvodců
Co je Dropbox Transfer? Seznamte se s funkcemi Podrobné kroky, jak používat Dropbox Transfer 4 snadnější způsoby rychlého přenosu velkých souborů Dropbox Časté dotazy o tom, jak používat Dropbox Transfer na Windows/MacCo je Dropbox Transfer? Seznamte se s funkcemi
Jak již bylo zmíněno, Dropbox Transfer je funkce, která pohodlně zpracovává soubory, které mají být přeneseny. Pokrývá i větší soubory a bezpečně je uchovává v bezpečí, dokud nebudou dokončeny. Základní soubory můžete doručit ostatním nebo mezi různými účty Dropbox. I když je Dropbox Transfer nabitým nástrojem funkcí, je také plný funkcí, jako jsou:
- Při každém přenosu zpracujte přibližně 100 GB dat.
- Všichni uživatelé mohou volně přistupovat k souborům, aniž by potřebovali účet.
- Podpora funkce drag and drop pro přenos nebo synchronizaci dat.
- Podporujte ochranu přenášených souborů heslem.
- Sdílení souborů lze provést pomocí kopírování a vkládání odkazu.
Například použijete Dropbox Transfer k přenosu odkazu na kontakt nebo sdílení konečného produktu. V tomto případě příjemce obdrží odkaz stažený, jakmile na něj klikne. Je však také třeba poznamenat, že přenos obsahu závisí na tom, jaký máte plán.
Dropbox Transfer Basic
V tomto plánu jej získáte zdarma a s limitem úložného prostoru 100 GB. Můžete také přenášet s limitem velikosti 100 MB.
Dropbox Transfer Plus, Family a Standard
Získáte další 2 TB za úložný prostor a zaplatíte $119,88 ročně nebo $11,99 měsíčně. Poskytuje vám také svobodu přenosu s limitem velikosti 2 GB.
Dropbox Transfer Professional, Advanced, Enterprise a Education
Bude vám účtovat $199,00 za rok nebo $19,99 měsíčně, což vám poskytne 3 000 GB úložiště a neomezený počet zařízení. A můžete přenést až 100 GB limitu velikosti.
Podrobné kroky, jak používat Dropbox Transfer
Poté, co znáte maximální velikost souboru, můžete soubory přesouvat pomocí Dropbox Transfer podle vašeho plánu předplatného. Diskutovány jsou také jeho klíčové vlastnosti a další údaje o něm. A nyní je čas naučit se používat Dropbox Transfer. Zde je pro vás průvodce krok za krokem.
Krok 1.Otevřete webovou stránku „Dropbox“ a přihlaste se ke svému účtu pomocí správných údajů. Na hlavní obrazovce vyberte soubory, které chcete přenést, zaškrtnutím políček. Poté kliknutím na „Sdílet vše vybrané“ odešlete kopii.
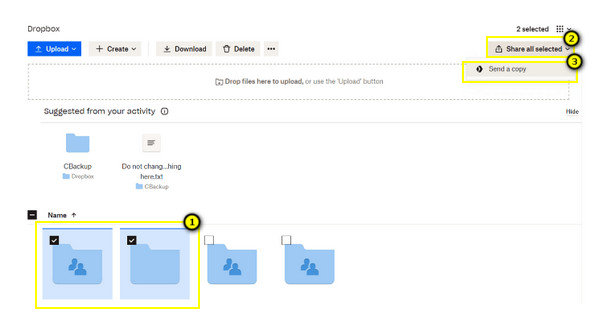
Krok 2.Zkontrolujte, zda všechny soubory viditelné na obrazovce jsou ty, které jste vybrali; prosím potvrďte. Poté můžete kliknout na tlačítko „Vytvořit převod“.
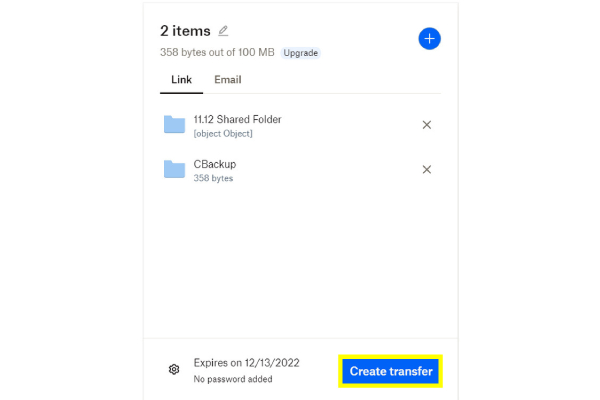
Krok 3Nakonec, jakmile se na obrazovce objeví zpráva „Vaše soubory jsou připraveny k odeslání“, vyberte si mezi možnostmi „Odeslat e-mail“ nebo „Kopírovat odkaz“ pro sdílení souborů pomocí Dropbox Transfer.
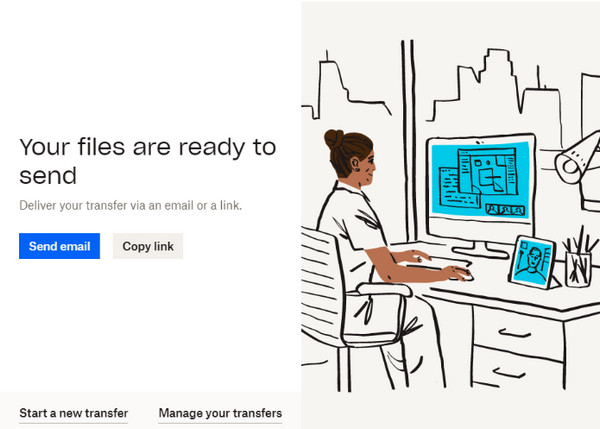
4 snadnější způsoby rychlého přenosu velkých souborů Dropbox
Kromě použití Dropbox Transfer se nabízejí 4 efektivnější způsoby přenosu výrazně větších souborů. Tento díl vás seznámí s každým podrobným průvodcem. Podívejte se na ně níže.
Způsob 1. Stáhněte a poté nahrajte pro přenos souborů Dropbox
Tato metoda se běžně používá k přenosu souborů Dropbox; toto řešení je však perfektní, pokud nemáte k předání velké soubory ani složky. Je to rychlý způsob přenos souborů z Androidu do PC.
Krok 1.Na hlavní stránce Dropboxu vyhledejte soubor, který chcete přenést. Přejděte na ikonu „tři tečky“ vedle vybraného souboru a klikněte na „Stáhnout“.
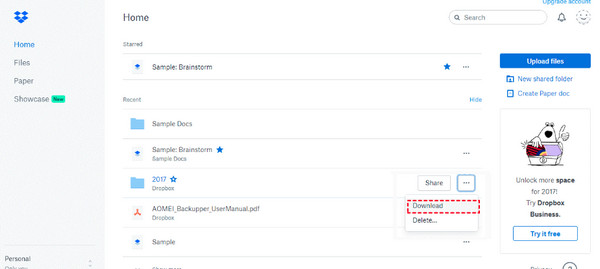
Krok 2.Nyní, když je stažen, přihlaste se k jinému účtu a poté nahrajte soubory z počítače kliknutím na „Vytvořit nový soubor“ a výběrem „Nahrát soubory“ nebo „Nahrát složku“.
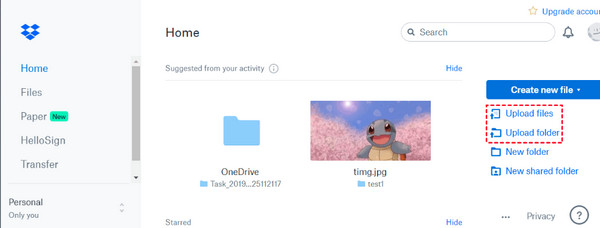
Způsob 2. Propojte účty a přeneste soubory Dropbox
Pokud chcete sloučit osobní a jiné účty Dropbox, můžete to udělat také pomocí Dropbox Transfer. Zde je jednoduchý průvodce propojením osobních a firemních účtů.
Krok 1.Na hlavní stránce svého osobního účtu klikněte na tlačítko „Avatar“ nebo „Profil“ v pravém horním rohu a klikněte na tlačítko „Nastavení“.
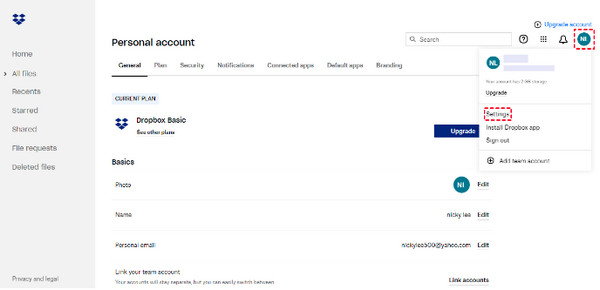
Krok 2.V části Obecné vyberte tlačítko „Propojit účet“. Přidejte svůj další účet Dropbox a přenášejte soubory přetažením.
Způsob 3. Použijte sdílenou složku k přenosu souborů Dropbox
Vzhledem k tomu, že máte příliš mnoho velkých souborů Dropbox k přenosu, můžete nejlépe použít sdílenou složku se svými přáteli nebo spolupracovníky. Všechny soubory umístěte do sdílené složky, aby k ní měl přístup každý, kdo ji má.
Krok 1.Přejděte do sekce „Sdílené“ v levé postranní nabídce hlavní obrazovky Dropboxu. Zde klikněte na „Vytvořit sdílenou složku“.
Krok 2.Poté můžete sdílet soubory nebo složky s jinými účty Dropbox. Kliknutím na tlačítko „Přidat“ vyberte účet, který chcete sdílet.
Způsob 4. Přímý přenos souborů Dropbox
Poslední řešení pro přenos Dropbox je také snadné. Jednoduše musíte sdílet soubor, který chcete přenést, a poté zvolit, komu jej chcete sdílet; takto:
Krok 1.Vyberte soubor, který chcete přenést, a poté klikněte na tlačítko „Více“ s ikonou tří teček a z rozbalovací nabídky vyberte tlačítko „Sdílet“.
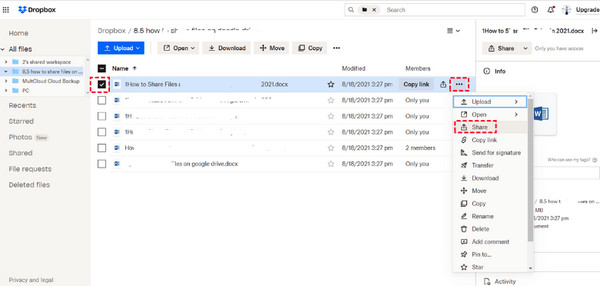
Krok 2.Poté můžete nastavit oprávnění, kdo může soubor zobrazit, zadáním e-mailové adresy do pole. Poté klikněte na tlačítko „Sdílet soubor“ pro úspěšné odeslání velkého souboru. Je to snadný způsob použití Dropbox Transfer.
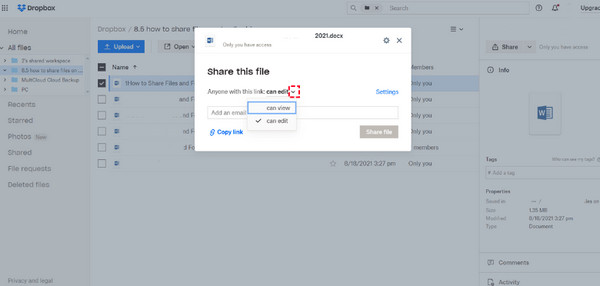
Doporučená alternativa k Dropbox Transfer pro rychlý přenos
Preferujete rychlejší způsob přenosu velkých souborů než použití Dropbox Transfer? V tomto případě, AnyRec PhoneMover je tady, aby zachránil situaci! Je to vaše nejlepší alternativa k přenosu dat, jako jsou fotografie, hudba, videa, kontakty a další, mezi iOS, Androidem a počítači. Poskytuje řešení přenosu jedním kliknutím pro všechny s hladkým a rychlým procesem. Navíc dokáže organizovat vaše soubory, vytvářet alba, mazat nechtěné a duplicitní a má cennější funkce než Dropbox Transfer. Toto je také rychlé řešení přenos do iPhone se zasekl.

Rychle přeneste všechny požadované soubory Dropbox jedním kliknutím do mobilů a počítačů.
Podporuje náhled pro kontrolu, která data budou trvale odstraněna nebo přenesena.
Na rozdíl od Dropbox Transfer nemá žádné omezení velikosti souboru, což je užitečné pro přenos velkých souborů.
Všechny soubory, včetně fotografií, videí, hudby atd., jsou uspořádány podle kategorií.
100% Secure
Časté dotazy o tom, jak používat Dropbox Transfer na Windows/Mac
-
Kolik uživatelů může využívat profesionální plán Dropbox Transfer?
Plán Professional spolu s plány Basic a Plus jsou všechny pouze pro jednoho uživatele, ale můžete synchronizovat s více zařízeními.
-
Je Dropbox Transfer zdarma k použití?
Ano. Dropbox nabízí základní plán všem uživatelům; nabízí však pouze 100 Mb limit velikosti souboru a má úložný prostor 100 GB.
-
Za jak dlouho budou přenesené soubory odstraněny ze serveru Dropbox Transfer?
Smazání vašich souborů závisí na vašem plánu předplatného. Obsah tam zůstane 30 dní po datu vypršení platnosti pro základní, plus a rodinu. Zatímco u Professional, Advanced, Enterprise a Education budou všechny soubory odstraněny 180 dní po datu.
-
Jsou všechny typy souborů podporovány při přenosu v Dropbox Transfer?
Ne. Upozorňujeme, že Dropbox nepodporuje soubory obsahující symbolické odkazy; připojení k adresářům, rozvětvení prostředků, síťové složky, zástupce a aliasy.
-
Mohu se svými soubory v Dropbox Transfer pracovat offline?
Naštěstí ano. Dropbox vám umožňuje pracovat offline se soubory a složkami; to však lze provést na vašich mobilních zařízeních. Nezapomeňte zapnout možnost Dostupné offline.
Závěr
Dropbox Transfer je skutečně fantastický nástroj, který můžete použít, pokud chcete rychle přenášet soubory s ostatními bez velké spolupráce. V tomto příspěvku jste se naučili používat Dropbox Transfer a čtyři efektivní metody přenosu. Pro rychlý převod však vždy přejděte na AnyRec PhoneMover. Je to váš nástroj pro řešení na jedno kliknutí pro přenos všech základních souborů mezi iOS, Androidem a počítači. Určitě to vyzkoušejte!
100% Secure
