5 způsobů přenosu souborů z Androidu do PC s/bez USB
Smartphony jdou kupředu, ale při ukládání dat jsou stále křehké. Mnoho lidí se proto rozhodlo přenést soubory z Androidu do počítače, aby ušetřili úložný prostor. To proto, že tento způsob může zajistit bezpečnost vašeho souboru ve srovnání s jinými způsoby, jako je použití flash disku, o který byste mohli přijít. Pokud se tedy chcete ujistit, že váš soubor bude dobře a bezpečně uložen, můžete soubory přenést do počítače. A tento příspěvek vám ukáže podrobné kroky k provedení přenosu souborů z Androidu do PC.
Seznam průvodců
Část 1: Odeslání souborů Android do počítače pomocí softwaru PhoneMover Část 2: 2 způsoby synchronizace souborů mezi zařízeními bez softwaru Část 3: 2 způsoby stažení cloudu pro synchronizaci souborů mezi zařízeními Část 4: Nejčastější dotazy týkající se přenosu souborů z Androidu do PCČást 1: Odeslání souborů Android do počítače pomocí softwaru PhoneMover
Pro přenos souborů z Androidu do PC použijte AnyRec PhoneMover zálohovat všechny důležité soubory do počítače. Podporuje populární Android 14/13/12 a iOS 17/16/15 a nejnovější verze. Jeho intuitivní rozhraní vám zobrazí kategorizovaný seznam mediálních souborů uspořádaných jako fotografie, hudba, videa, kontakty atd. PhoneMover také poskytuje další funkce, včetně převodníku HEIC a tvůrce vyzváněcích tónů, které můžete přenést do svého mobilního zařízení. Naučte se používat AnyRec PhoneMover kliknutím na Stažení zdarma knoflík.

Přeneste soubory z Androidu do PC bez ztráty kvality nebo jakýchkoli dat během procesu.
Umožněte rychlé vyhledání a odstranění duplicitních souborů, abyste uvolnili více úložného prostoru.
Připojte zařízení k přenosu dat přes USB a přizpůsobené QR kódy.
Poskytněte možnosti automatického převodu obrázků do JPG pro lepší kompatibilitu zařízení.
100% Secure
Krok 1.Nainstalujte AnyRec PhoneMover z oficiální webové stránky nebo klikněte na tlačítko „Stáhnout zdarma“. Zatímco čekáte na kompletní instalaci, stáhněte si do telefonu aplikaci MobieSync z obchodu Google Play.
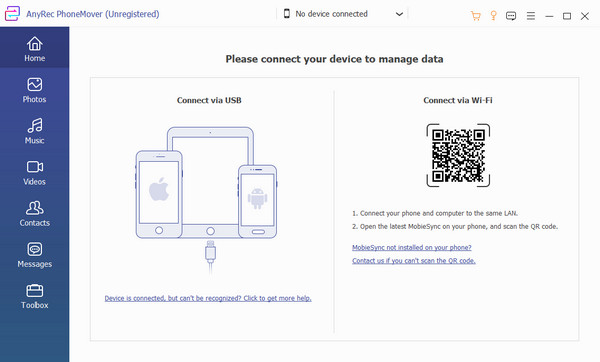
Krok 2.Spusťte oba programy a pokračujte. Vyberte způsob připojení zařízení. Pokud nemáte USB, QR kód je k dispozici jako alternativa. Ujistěte se, že jsou obě zařízení připojena ke stejné Wi-Fi.

Krok 3Vaše zařízení bude připojeno po několika sekundách. Po úspěšném připojení uvidíte informace o telefonu na PhoneMover. Klikněte na jednu z karet na levém panelu a zaškrtněte políčko pro přenos souborů do počítače. Pro hromadný přenos můžete vybrat více souborů.

Krok 4.Jakmile vyberete všechny soubory, klikněte na tlačítko "Exportovat do PC" s ikonou monitoru. Poté se všechny vybrané soubory uloží do výchozí cesty ke složce. Určenou cestu můžete změnit v nabídce "Předvolby". Kliknutím na tlačítko „Hamburger“ zobrazíte nastavení a další možnosti.

Část 2: 2 způsoby synchronizace souborů mezi zařízeními bez softwaru
Nejjednodušší způsob přenosu souborů z Androidu 14/13/12 do PC je dostupný přes USB a Bluetooth. Pokud nejste fanouškem stahování softwaru pro přenos dat, tato část vám ukáže jednoduché kroky k přenosu souborů z Androidu do PC.
1. K přenosu souborů použijte USB
Pomocí kabelu USB z mobilního zařízení můžete bez námahy přenášet soubory z Androidu do PC. Možná však budete muset použít starší verzi kabelu, protože většina počítačů kabel typu C stále nepodporuje. Kabel, který používáte, také určuje přenosovou rychlost, takže se ujistěte, že používáte kompatibilní hostitel pro obě zařízení.
Krok 1.Zapojte kabel USB z telefonu do portu počítače. Když se z vašeho telefonu objeví upozornění, klepněte na tlačítko „Rádio“ vedle možnosti „Přenos souborů/Android Autio“.
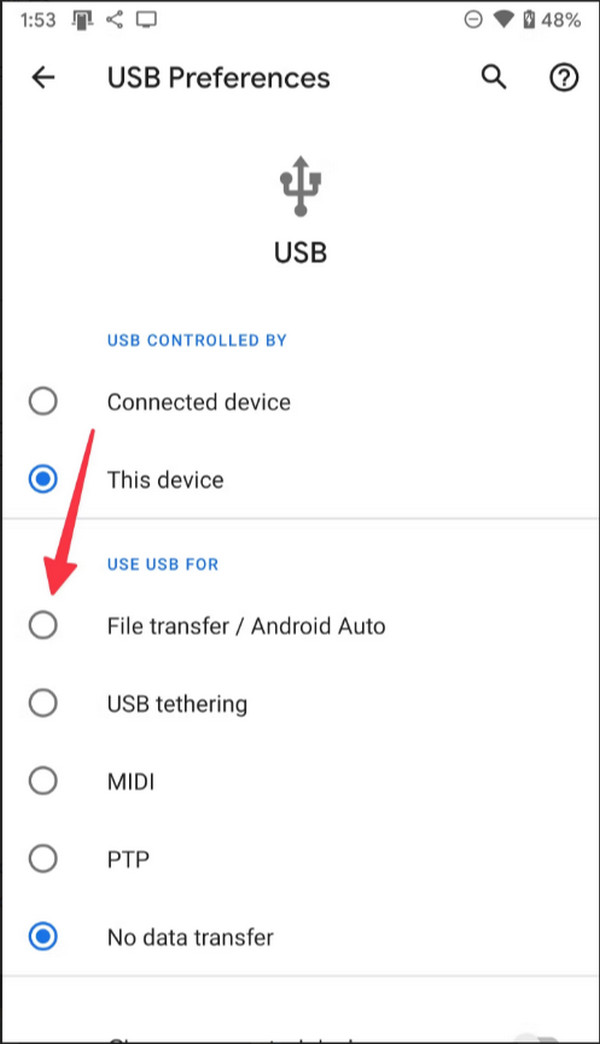
Krok 2.Jakmile se na monitoru objeví nové okno, přejděte do Průzkumníka souborů a přejděte do složky Tento počítač. Najděte složku s názvem vašeho telefonu. Najdete obsah telefonu, který můžete přetáhnout do jedné ze složek v počítači. Případně můžete vybrat soubor a zkopírovat/vložit jej do zařízení.

2. Otevřete Bluetooth pro odeslání souborů
Dalším řešením přenosu souborů z Androidu 14/13/12 do PC je Bluetooth, pokud nemáte kompatibilní USB kabel. Mějte však na paměti, že přenosová rychlost je nižší než u prvního způsobu a je pouze výjimečnou alternativou pro malé velikosti souborů.
Krok 1.Zapněte funkci Bluetooth v počítači a telefonu. Funkci najdete na panelu oznámení na mobilním zařízení a na stavovém řádku na počítači.
Krok 2.Bluetooth vyhledá zařízení ke spárování. Požádá vás o kontrolu pinu, který odpovídá oběma zařízením.

Krok 3Najděte soubor, který chcete přenést z telefonu, klepněte na tlačítko „Sdílet“ a vyberte možnost „Bluetooth“. Počkejte na dokončení procesu přenosu.
Část 3: 2 způsoby stažení cloudu pro synchronizaci souborů mezi zařízeními
E-mailový účet vám s největší pravděpodobností pomůže přenést soubory z Androidu do PC. Fotografie můžete přenášet bez aplikace třetí strany pomocí Disku Google nebo One Drive. Kromě přenosu souborů je můžete synchronizovat s účtem a otevřít je, když se přihlásíte do jiného zařízení. Pro uložení souborů do počítače je bohužel musíte stáhnout znovu.
1. Použijte Disk Google k synchronizaci souborů
Disk Google je standardně dodáván s 15 GB úložného prostoru. Ke svému účtu můžete přistupovat na různých zařízeních, včetně PC nebo Mac. Samozřejmě vám také pomáhá přenášet soubory z Androidu do PC současně. A můžete si automaticky vytvořit svůj fotografie a video uložené na Googlu. Zde jsou kroky, jak na to:
Krok 1.Spusťte na svém telefonu Disk Google a klepněte na tlačítko Plus ve spodní části obrazovky. Pokračujte klepnutím na tlačítko „Nahrát“.
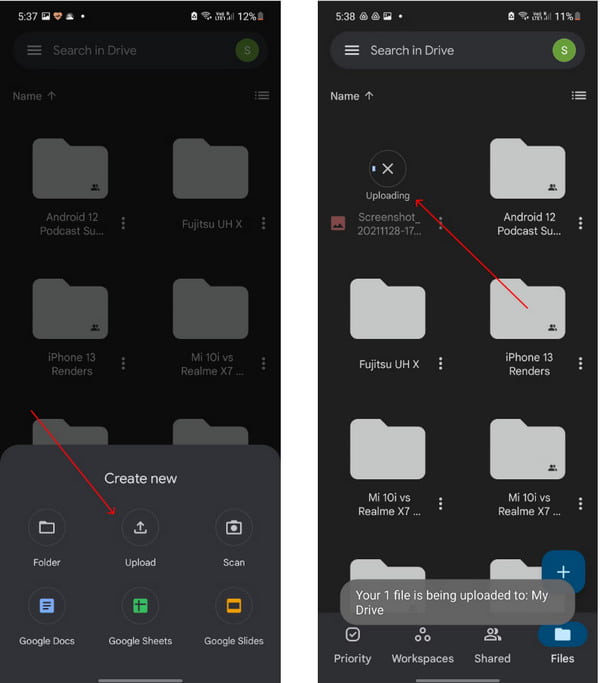
Krok 2.Vyberte všechny soubory, které chcete importovat. Aplikace bude uchovávat soubory na vašem účtu.
Krok 3Přejděte v počítači na web Disku Google a přihlaste se ke stejnému účtu. Klikněte na tlačítko "Stáhnout" pro uložení souborů.

2. Vytvořte OneDrive pro stahování souborů
Nejlepší část pro uživatele One Drive je 1 TB pro ukládání souborů, a protože je to výchozí program pro Windows 11/10, je mnohem jednodušší přenášet soubory z Androidu do PC. Abyste získali úložný prostor, ujistěte se, že jste předplatitelem Microsoft 365. A pokud máte velké video k uložení, můžete zmenšit videa, která jsou příliš velká pak je nahrajte. Postupujte podle pokynů níže, jak přenést soubory Android:
Krok 1.Nainstalujte si do telefonu aplikaci OneDrive. Přihlaste se pomocí svých přihlašovacích údajů společnosti Microsoft.
Krok 2.Klepněte na tlačítko "Přidat" a vyberte možnost Nahrát. Poté otevřete "Průzkumník souborů" a vyberte složku OneDrive. Program můžete otevřít také stisknutím kláves „Windows“ a „E“ na klávesnici.

Krok 3Přenesené soubory Android uvidíte ve složce, připravené k použití na ploše.

Část 4: Nejčastější dotazy týkající se přenosu souborů z Androidu do PC
-
Proč nemohu přenést soubory z Androidu do PC?
Existuje mnoho důvodů pro neúspěšný přenos souborů. Za prvé, použitý kabel USB je pravděpodobně nekompatibilní s vaším počítačem. Porty na notebooku se liší podle OS a verzí. Za druhé, může to být pomalé připojení k internetu, které znemožňuje provedení přenosu. A konečně, přenos velkých souborů může probíhat chybně.
-
Je možné přenést soubory z Androidu 14/13/12 do MacBooku?
Ano. Nejjednodušší způsob přenosu souborů z Androidu do Macckbooku je pomocí kabelu USB. Případně můžete pro přenos souborů použít Bluetooth.
-
Jaký je nejjednodušší způsob přenosu souborů z Androidu do Androidu?
Nejběžnějším způsobem přenosu souborů je použití Bluetooth. Ale pokud to chcete udělat rychle, použijte aplikaci třetí strany, jako je ShareIt a ShareMe, což jsou nejlepší řešení na trhu.
Závěr
Se všemi řešeními připravenými v tomto příspěvku můžete bez problémů přenášet soubory z Androidu do PC. Ale pokud se vám nelíbí pomalý proces nebo zobrazení chyby pro nekompatibilní kabely USB, AnyRec PhoneMover je řešení, které hledáte. Stáhněte si ji ještě dnes a přenášejte soubory neomezeně!
100% Secure
