Zaškrtnutím této možnosti přenesete vše z iPhone do iPhone bez iCloud
"Jak přenesu vše z jednoho iPhone do druhého bez iCloud?„Toto je často kladená otázka na Quoře. Nemusíte se starat o to, jak tento problém vyřešit. Místo iCloudu můžete k přenosu dat použít AirDrop. Finder je také uživatelsky přívětivý nástroj, který vám pomůže přenést vše z vašeho iPhonu do iPhonu 16, i když nemáte iCloud. Seznamte se s konkrétními kroky třemi způsoby. Navíc po přečtení najdete nejlepší způsob!“
Seznam průvodců
Část 1: Jak rychle přenést vše z iPhone do iPhone pomocí AnyRec PhoneMover Část 2: Jak přesunout soubory z iPhone do iPhone přes AirDrop Část 3: Přeneste vše z iPhone do iPhone pomocí Finder Část 4: Nejčastější dotazy týkající se přenosu všech dat z iPhone do iPhone bez iCloudČást 1: Jak rychle přenést vše z iPhone do iPhone pomocí AnyRec PhoneMover
Jak přenést všechny soubory ze starého iPhone do iOS 18 bez iCloud? Nedělejte si starosti! AnyRec PhoneMover musí to být jedinečný nástroj, který můžete vyzkoušet. Tento vynikající software vás podporuje při přenosu všeho, včetně fotografií, videí, hudby, kontaktů a zpráv. Kromě toho můžete zálohovat a obnovovat své kontakty a další data. Neuvěřitelná věc je, že můžete použít AnyRec PhoneMover k vytvoření jedinečných vyzváněcích tónů.

Přeneste data ze svého iPhone do nového iPhone 16 jedním kliknutím namísto iCloud.
Zálohujte si data iPhonu na počítači, abyste uvolnili více místa.
Podpora převodu HEIC na obrázky JPG nebo PNG při zachování EXIF dat.
Uspořádejte své soubory na počítači snadno, například upravujte, mažte, přidávejte a přehrávejte.
Bezpečné stahování
Jak přesunout soubory z iPhone do iPhone bez iCloud:
Krok 1.Zdarma si stáhněte AnyRec PhoneMover na oficiálních stránkách a spusťte jej. Připojte svůj iPhone a počítač pevným kabelem USB. Můžete si také stáhnout aplikaci „MobieSync“ do svého iPhone a naskenovat QR kód pro propojení obou zařízení.
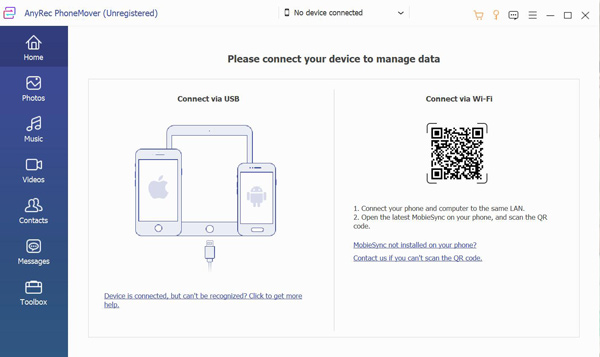
Krok 2.Po úspěšném připojení vašeho iPhone zobrazí všechny informace o vašem iPhone. Poté klikněte na tlačítko „Připojit nové zařízení“ vpravo a připojte se k jinému iPhonu, který chcete přenést.
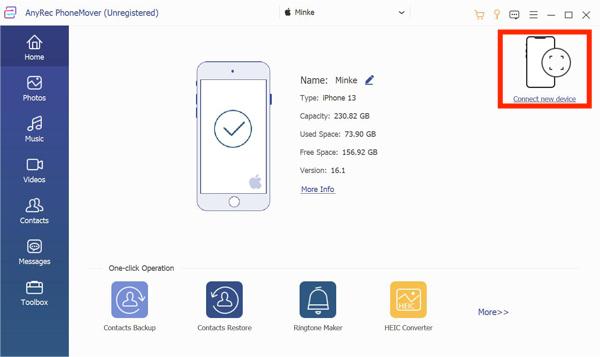
Krok 3Pokud chcete přenést fotografie ze starého iPhone do nového iPhone 16, můžete kliknout na tlačítko "Fotografie" vlevo. Poté v pravém okně uvidíte všechny obrázky z vašeho iPhone. Chcete-li vybrat všechny fotografie k přenosu, můžete vybrat možnost „Zkontrolovat vše“.
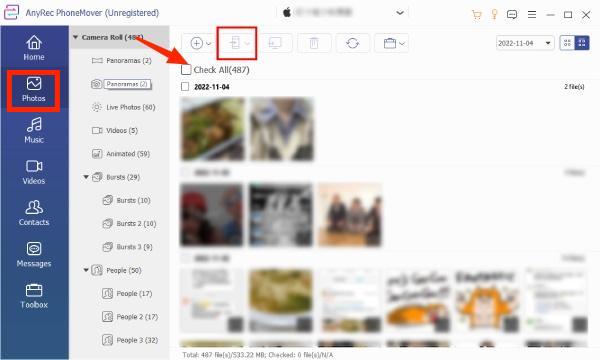
Krok 4.Kliknutím na tlačítko "Exportovat do zařízení" přesunete obrázky z vašeho iPhone do nového iPhone bez iCloud. Pomocí stejných kroků můžete také přenést další soubory z vašeho iPhone do nového iPhone.
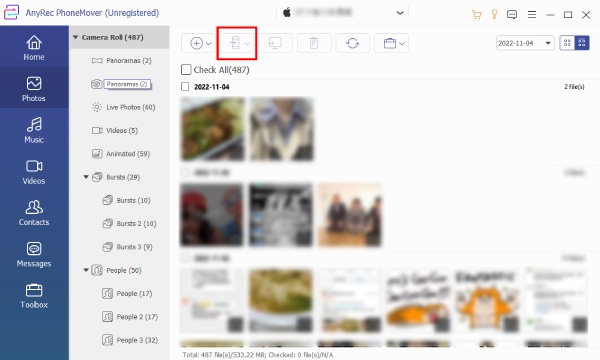
Část 2: Jak přesunout soubory z iPhone do iPhone přes AirDrop
AirDrop je také vynikající volbou pro přenos všeho z vašeho iPhone do nového iPhone 16 bez iCloud. Pokud váš iPhone podporuje AirDrop, můžete jej použít ke sdílení fotografií, hudby a aplikací. Musíte zajistit, aby dvě zařízení byla zapnuta WiFi a Bluetooth. Když chcete přenést více souborů z vašeho iPhone do nového iPhone, zabere vám to spoustu času.
Krok 1.Ujistěte se, že vaše dva iPhony zapnou WiFi a Bluetooth. Poté posunutím obrazovky dolů otevřete „Ovládací centrum“. Klepnutím na ikonu „AirDrop“ ji zapnete. A z vyskakovacího okna můžete vybrat možnost „Pouze kontakty“ nebo možnost „Všichni“.
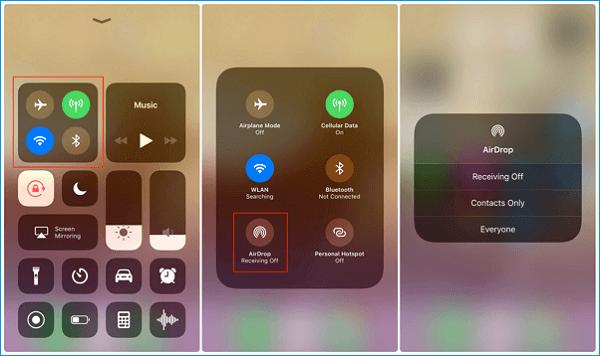
Krok 2.Pokud chcete přesunout obrázky z iPhonu do nového iPhonu, můžete otevřít aplikaci „Fotografie“ a vybrat obrázky, které chcete přenést. Poté klepnutím na tlačítko „Sdílet“ vyberte svůj iPhone. Na vašem novém iPhone 16 se objeví okno a měli byste klepnout na tlačítko „Přijmout“.
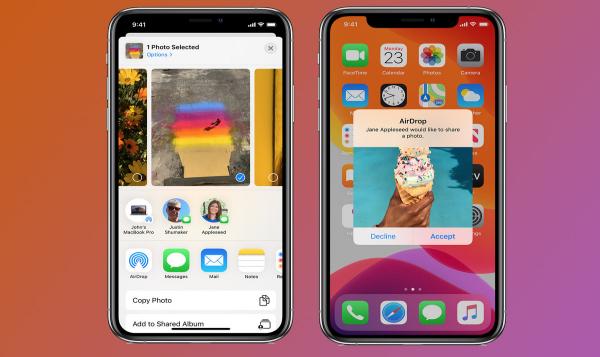
Část 3: Přeneste vše z iPhone do iPhone pomocí Finder
Finder je náhradou za iTunes a můžete jej použít k přesunutí všeho ze starého iPhone do nového iPhone. Navíc vám tato aplikace umožňuje zobrazit obsah vašeho Macu, iCloud Drive a dalších úložných zařízení.
Krok 1.Otevřete na svém Macu aplikaci Finder a propojte svůj iPhone a Mac pevným kabelem USB. Pro povolení připojení byste měli klepnout na tlačítko Trust na obrazovce vašeho iPhone.
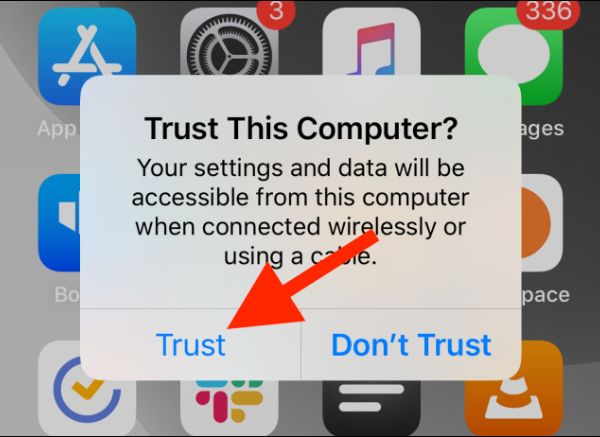
Krok 2.Klikněte na ikonu „iPhone“ v části Umístění a zobrazí se všechny informace o vašem iPhone. Poté můžete zvolit možnost „Zálohovat všechna data z vašeho iPhone na tento Mac“ a zálohovat data z iPhone kliknutím na tlačítko „Zálohovat nyní“.
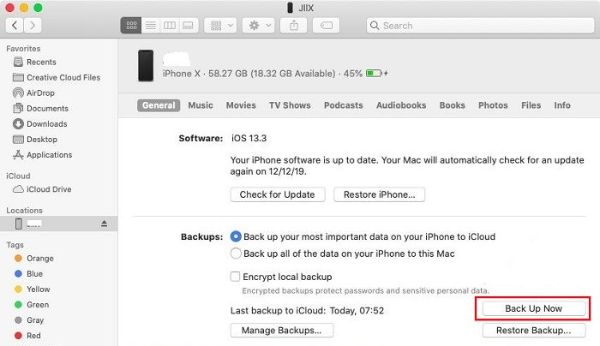
Krok 3Po dokončení zálohování odpojte svůj iPhone. Poté musíte připojit svůj nový iPhone a Mac pomocí USB. Nastavte svůj nový iPhone 16, dokud se nezobrazí stránka Aplikace a data. Klepnutím na tlačítko „Obnovit z Mac nebo PC“ přenesete vše z iPhone do iPhone bez iCloudu, ale přes Finder.
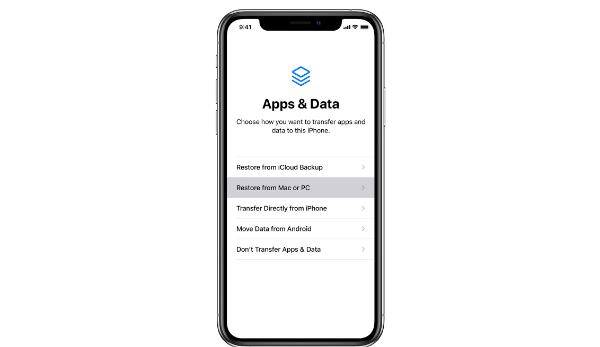
Část 4: Nejčastější dotazy týkající se přenosu všech dat z iPhone do iPhone bez iCloud
-
1. 1.Jak přesunout data z iPhone do iPhone pomocí QuickStart?
Zapněte Bluetooth na svých dvou zařízeních a spojte je dohromady. Poté uvidíte Rychlý start obrazovky vašeho starého iPhonu. Musíte zajistit Apple ID a klepnout na Pokračovat knoflík. Zadejte přístupový kód na novém iPhone a klepněte na Tlačítko Přenést data z iPhone.
-
2. Mohu přenést vše z Macu do iPhone bez iCloud?
Ano, samozřejmě. Pomocí jednoduchých kroků můžete pomocí Finderu přesunout soubory z Macu do iPhonu.
-
3. Jaký je nejlepší způsob přenosu dat z iPhone do iPhone bez iCloud?
AnyRec PhoneMover musí být tou nejlepší volbou. Tento nástroj dokáže přenést vše z iPhone do iPhone bez iCloud. Tento software také poskytuje další funkce, jako je Phone Manager, Ringtone Maker a Photos Converter.
Závěr
Nemusíte se starat o to, jak přenést cokoli z iPhone do iPhone bez iCloud. Zde jsou tři nejlepší metody, které si můžete vybrat podle svých potřeb a preferencí. AnyRec PhoneMover je zde absolutně nejlepší metoda. Dokáže nejen rychle přenášet soubory, ale také zálohovat, upravovat a mazat soubory.
Bezpečné stahování
