Přeneste soubor Android do Macu – 2 nejlepší bezplatné způsoby, které musíte znát
Přenos souborů z Androidu do Macu je jednou z nejlepších metod, jak uvolnit více místa na vašem Androidu. Není to ale tak snadné jako přesun souborů z Androidu do Windows. Nebojte se! Tento článek pro vás vybírá dva typické způsoby přenosu souborů Android do Macu, bezplatný a bezdrátový. Pokračujte ve čtení a vyberte si ten nejlepší podle svých preferencí!
Seznam průvodců
Část 1: Jak přenést soubory Android do Mac pomocí aplikace Android File Transfer Část 2: Podrobné kroky k přenosu souborů z Androidu do Macu pomocí Disku Google Část 3: Tipy: Jak přenést soubory Android do PC? AnyRec PhoneMover je oprava! Část 4: Časté dotazy o přenosu souborů z Androidu do MacuČást 1: Jak přenést soubory Android do Mac pomocí aplikace Android File Transfer
Z webu si můžete stáhnout aplikaci Android File Transfer, která vám umožňuje kdykoli přenášet nebo prohlížet fotografie, videa a kontakty. Tato aplikace se neustále zlepšuje, aby byla zachována kompatibilita s novějšími verzemi Mac. Navíc vám také umožňuje bezproblémový přístup k tabletům Android přes Mac. Níže jsou uvedeny konkrétní operační kroky pro přenos souborů Android do vašeho Macu:
Krok 1.Prvním krokem je otevřít Mac a vyhledat v prohlížeči aplikaci Android File Transfer. Na oficiálních stránkách Android File Transfer stáhněte tuto aplikaci kliknutím na tlačítko „Stáhnout nyní“.
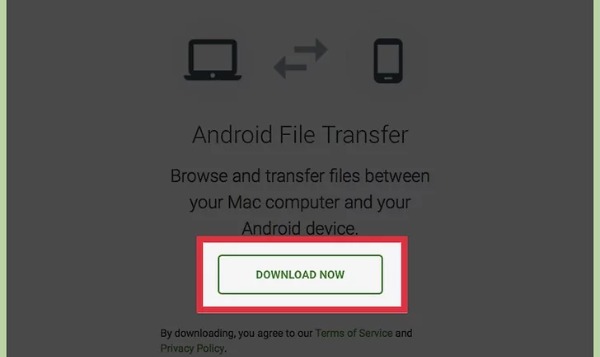
Krok 2.Otevřete v prohlížeči seznam „Stahování“. Kliknutím na soubor „androidfiletransfer.dmg“ přetáhněte „Android File Transfer“ do „Applications“ na vašem počítači Mac.
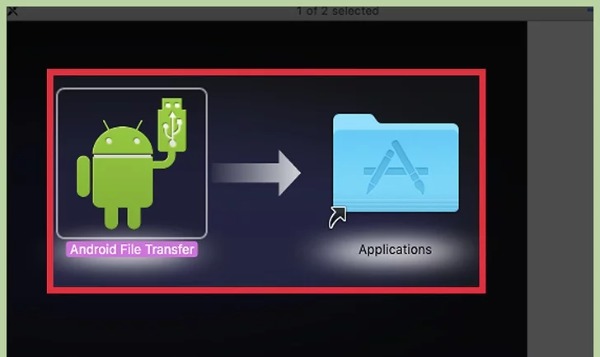
Krok 3Poté musíte svůj Android a Mac propojit pevným kabelem USB. Odemkněte svůj Android a posunutím dolů z horní části obrazovky otevřete stránku s upozorněním na zprávy. Klepnutím na možnost „Připojeno jako úložiště USB“ a na možnost „Mediální zařízení (MTP)“ umožníte připojení dvou zařízení.
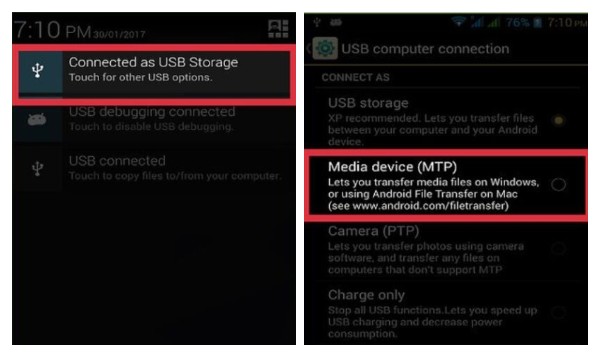
Krok 4.Otevřete Finder na vašem Macu a klikněte na tlačítko „Go“ na panelu nástrojů. Ze seznamu vyberte možnost "Aplikace". Poté musíte dvakrát kliknout na možnost „Přenos souborů Android“ z nabídky „Aplikace“.
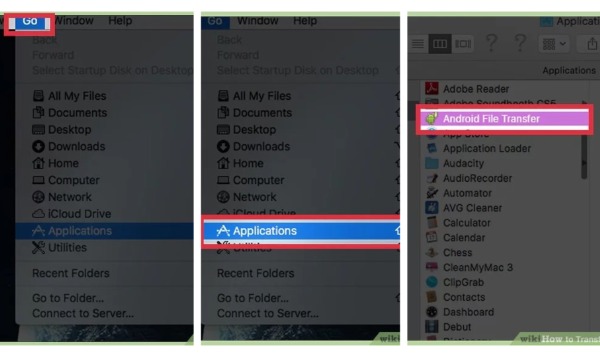
Krok 5.Nakonec můžete vidět všechny soubory vašeho Androidu. Můžete si vybrat soubor, který chcete přenést z Androidu do Macu. Vytvořte na svém Macu novou složku a přetáhněte tyto soubory do této nové složky, abyste přesunuli soubory Android do svého Macu.
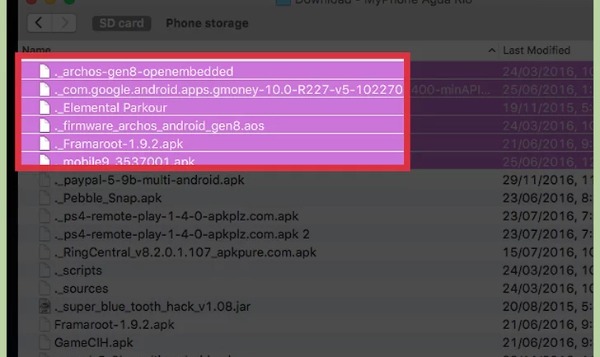
Část 2: Podrobné kroky k přenosu souborů z Androidu do Macu pomocí Disku Google
Kromě přenosu souborů z Androidu do Macu prostřednictvím aplikací se můžete spolehnout i na některé služby cloudového úložiště, jako je Google Drive a Dropbox. K propojení Androidu a Macu k přenosu souborů nepotřebujete USB. Přečtěte si, jak sdílet soubory Android do počítače Mac prostřednictvím Disku Google.
Krok 1.přihlaste se na Disk Google na svém Androidu pomocí účtu Google. Poté klepněte na tlačítko Plus a vyberte možnost „Nahrát“ pro import souborů, které chcete přenést.
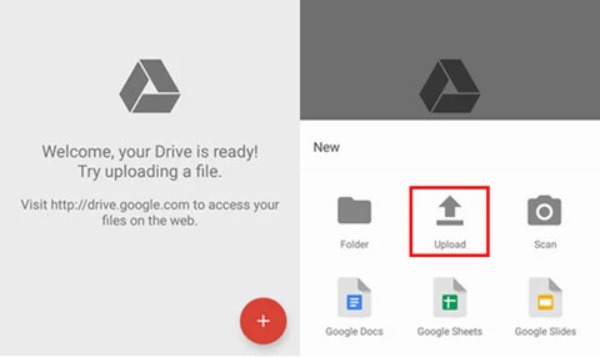
Krok 2.Po nahrání souboru můžete otevřít Disk Google z prohlížeče na počítači Mac. Upozorňujeme, že byste se měli přihlásit pomocí stejného účtu Google. Poté uvidíte všechny soubory, které importujete ze svého Androidu. Vyberte soubory, které chcete přenést. A kliknutím pravým tlačítkem kamkoli vyberte možnost "Stáhnout" pro přenos souborů Android do počítače Mac.
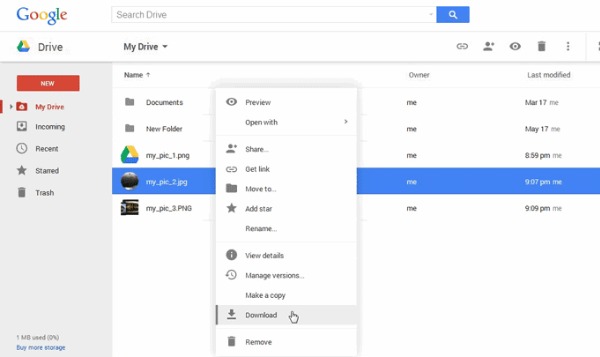
Část 3: Tipy: Jak přenést soubory Android do PC? AnyRec PhoneMover je oprava!
Pokud chcete přenést všechny soubory Android do počítače, nikoli do počítače Mac, AnyRec PhoneMover je tou nejlepší volbou, kterou byste si neměli nechat ujít. Tento all-in-one nástroj můžete použít k hromadnému přenosu všeho z vašeho Androidu do PC, včetně hudby, kontaktů, zpráv, videí a fotografií. Tento software dokáže najít a odstranit duplicitní soubory, aby uvolnil úložný prostor na vašem Androidu. Kromě toho jej můžete použít jako správce telefonu. Další úžasné funkce můžete najít sami po stažení!

Přeneste soubory Android do počítače jedním kliknutím a podporujte dávkový přechod.
Pečlivě organizujte své soubory, jako je úprava, přidávání, mazání a přehrávání.
Zálohujte a obnovujte své soubory na PC bez iTunes nebo iCloud.
Podporujte nejnovější iOS 17 a Android 14.
Bezpečné stahování
Krok 1.Spusťte AnyRec PhoneMover přímo po stažení do počítače. Existují dva způsoby, jak propojit Android a PC. K vytvoření připojení můžete použít stabilní kabel USB. Můžete také zvolit skenování QR kódu pomocí aplikace „MobileSync“, ale musíte zajistit, aby byla obě zařízení připojena ke stejné WiFi.
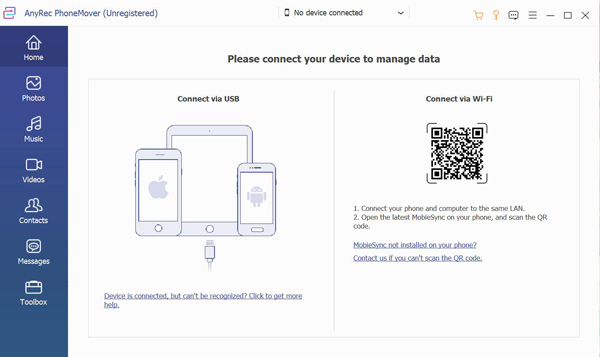
Krok 2.Nyní můžete vybrat soubory k přenosu z levé strany. Pokud chcete například přenést fotografie z Androidu do počítače, můžete kliknout na tlačítko „Fotografie“. Poté si můžete prohlédnout všechny obrázky ze svého Androidu. Vyberte obrázky, které chcete přenést, nebo zaškrtnutím políčka „Zkontrolovat vše“ vyberte všechny fotografie.
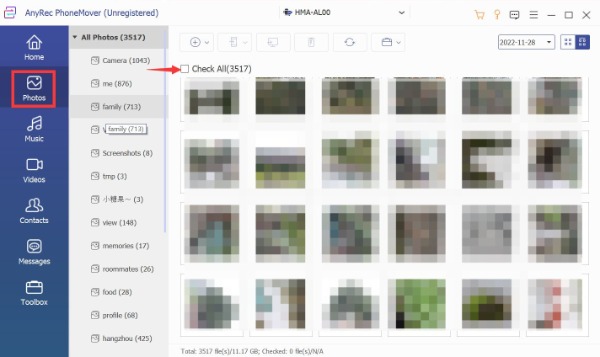
Krok 3Posledním krokem je kliknout na tlačítko "Exportovat do PC". Musíte vybrat složku pro uložení těchto obrázků. Když na složku kliknete, automaticky se začnou rychle přenášet soubory do vašeho počítače.
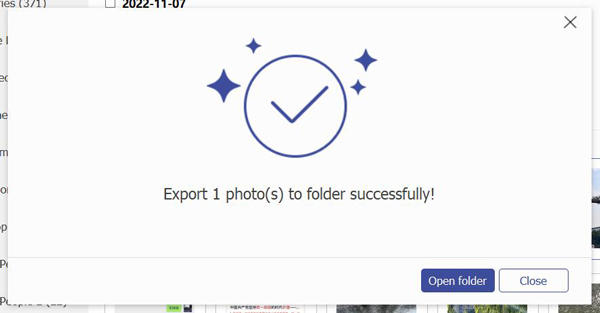
Část 4: Časté dotazy o přenosu souborů z Androidu do Macu
-
1. Jak dlouho trvá přenos souborů Android na Mac?
Záleží na počtu a velikosti vašich souborů. Pokud je i použitý software pomalý, bude to trvat déle. AnyRec PhoneMover můžete použít k rychlému přenosu více souborů.
-
2. Co mám udělat před přenosem souborů Android do počítače Mac?
Před přenosem souborů z Androidu do Macu byste měli svá data zálohovat. Zálohování je nejbezpečnější způsob, jak zabránit ztrátě dat během přenosu.
-
3. Jak přenést soubory z Androidu do Macu pomocí e-mailu?
Podobně jako u Google je potřeba nahrávat soubory do E-mailem nejprve na vašem Androidu. Pak byste se měli přihlásit E-mailem se stejným účtem na vašem Macu ke stahování souborů.
Závěr
Aplikace Android File Transfer je oblíbený způsob přenosu souborů z vašeho Androidu do Macu. Pokud jste uživatelem Disku Google, můžete tímto způsobem také volně přenášet soubory. Když potřebujete přesunout soubory Android do vašeho PC, AnyRec PhoneMover musí být první volbou! Můžete jej použít nejen k přenosu souborů, ale také ke správě souborů!
