Konečný průvodce pořízením snímku obrazovky na Androidu 14/13/12
Jak pořizovat snímky obrazovky na telefonech Android? Možná budete chtít pořídit nějaké záběry, které použijete na školních/pracovních projektech, dát něco kamarádovi nebo ukázat vysvětlení atd. Naštěstí většina telefonů Android podporuje vestavěné snímání obrazovky i od Androidu 4.0. A existuje mnoho účinných způsobů, jak pořizovat snímky obrazovky na Samsung, Google Pixel a dalších značkách a modelech. Můžete se také dozvědět o tom, jak pořizovat dlouhé snímky obrazovky v systému Android. Pokračujte ve čtení následujícího článku, kde se dozvíte více o podrobných krocích.
Seznam průvodců
5 obecných způsobů, jak vytvořit snímek obrazovky v systému Android 14/13/12 Podrobné kroky k pořízení dlouhých snímků obrazovky na všech telefonech Android Doporučený způsob, jak pořídit snímek obrazovky celého systému Android na Windows/Mac FAQs5 obecných způsobů, jak vytvořit snímek obrazovky v systému Android 14/13/12
Nejprve budou uvedeny všechny efektivní metody pořizování snímků obrazovky pro uživatele systému Android. Bez ohledu na to, jakou značku a model mobilního telefonu používáte, v následujícím textu naleznete vhodné způsoby pořizování snímků obrazovky na telefonu Android.
Metoda 1: Klávesové zkratky s vypínačem + tlačítky pro snížení hlasitosti
Toto je nejoblíbenější a nejběžnější způsob pořizování snímků obrazovky na jakémkoli Androidu. Stačí přejít na požadovaný obsah, který chcete zachytit, a poté na několik sekund současně stisknout tlačítka „Napájení“ a „Snížit hlasitost“. V horní části obrazovky se zobrazí oznámení, na které můžete klepnout a zobrazit fotografii.
U některých starých telefonů se systémem Android s tlačítkem Domů budete možná muset stisknout tlačítka „Napájení“ a „Domů“, aby se pořídily snímky obrazovky Android. Nezapomeňte, že je musíte stisknout současně, jinak by mohlo dojít k zablokování telefonu nebo snížení hlasitosti.
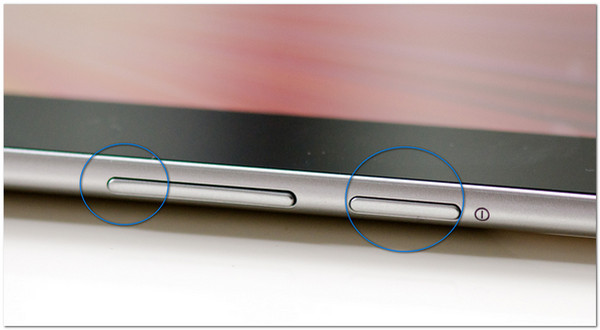
Metoda 2: Google Assistant
Jedním z nejjednodušších způsobů, jak dokončit svou práci, je používat pouze svůj hlas. Google Assistant byl aktualizován pro uživatele Androidu, aby jej mohli více využívat. Jako asistenční dotykovou funkci na každém zařízení Android povolíte Asistenta Google v telefonu následovně:
Krok 1.Přejděte na svém telefonu Android do aplikace „Nastavení“. Klepněte na tlačítko „Google Search App“. Poté zapněte možnost „Nastavení asistenta“, abyste povolili snímání obrazovky v telefonu Android pomocí hlasu.
Krok 2.Řekněte do telefonu „OK Google“, a když obrazovka zareaguje a zobrazí se Asistent Google, rychle řekněte „Pořídit snímek obrazovky“.
Krok 3Uvidíte, že snímek obrazovky bude uložen do vaší fotogalerie. U některých telefonů s Androidem, jako je Asus Zenfone, vám však poskytne možnosti, na které si jej můžete uložit nebo odeslat na jeden z vašich propojených sociálních účtů.
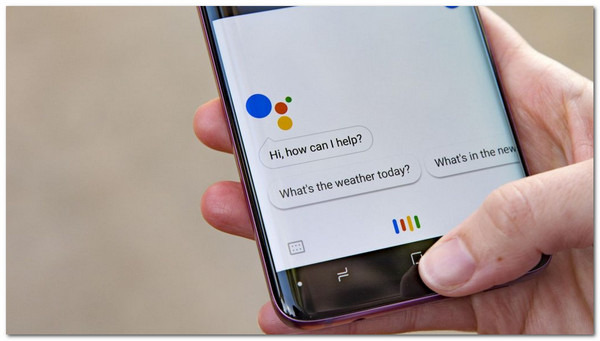
Metoda 3: Snímek obrazovky v Ovládacích panelech
Vzhledem k tomu, že tato metoda je na vybraném modelu telefonu, můžete zkontrolovat telefon a podívat se na „Ovládací panely“ přejetím prstem z horní nebo spodní části telefonu. Pokud jej máte, klepněte na tlačítko „Snímek obrazovky“ a jednoduše pořizujte snímky obrazovky na telefonech Android. Některá zařízení mají možnosti, které se zobrazí pod fotografií, ale většinou automaticky uloží snímek obrazovky do vaší galerie.
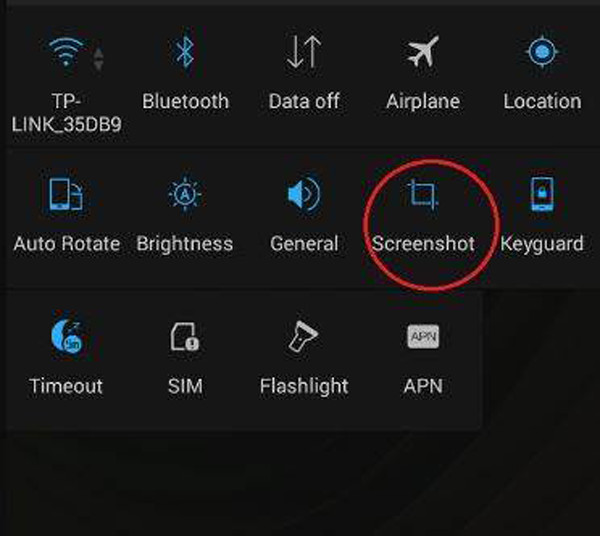
Metoda 4: Gesta třemi prsty
Pokud chcete pořídit snímky obrazovky hry na telefonech Android, je tato metoda dobrým způsobem, jak to udělat, aniž byste se obtěžovali. Musíte si však uvědomit, že tato funkce je dostupná pouze na Ale nejprve ji musíte v telefonu povolit pomocí následujících kroků:
Krok 1.Přejděte v telefonu do aplikace „Nastavení“. Pro snadný přístup vyhledejte položku Gesta nebo ji vyhledejte na vyhledávacím panelu
Krok 2.Klepněte na tlačítko "Rychlé gesto". Poté povolte možnost „Snímky obrazovky třemi prsty“ a pořizujte snímky obrazovky na telefonu Android. Můžete se hned pokusit vidět změny.
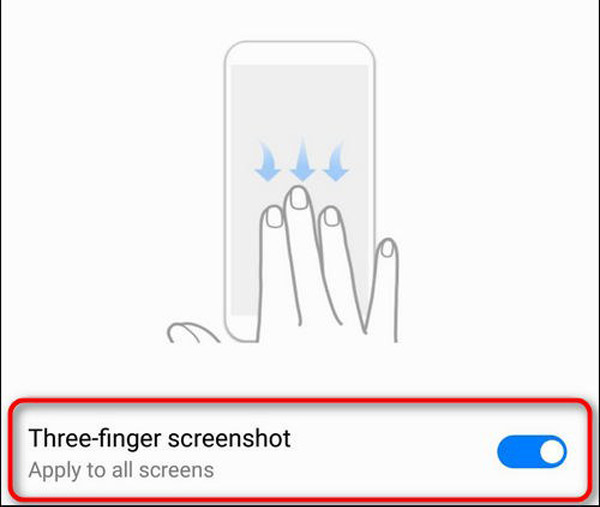
Tato funkce je dostupná pouze pro nejnovější modely telefonů Android, ale pokud ji vaše zařízení má, můžete zkontrolovat Nastavení.
Metoda 5: Míč rychlého přístupu
To je také jedna z jedinečných funkcí nejnovějších modelů Android. Přístup k němu:
Krok 1.Přejděte do aplikace „Nastavení“ a na vyhledávacím panelu vyhledejte Quick Ball. Klepněte na tlačítko „Quick Ball“, poté jej přepněte a aktivujte
Krok 2.Chcete-li přidat snímek obrazovky do nabídky, přejděte na stránku „Quick Ball“ a klepněte na možnost „Zkratky“. Nahraďte jednu z výchozích funkcí výběrem snímku obrazovky.
Krok 3Pak můžete snadno přistupovat k Quick Ball pomocí nástroje pro vystřihování a pořizovat snímky obrazovky na vašem Androidu.
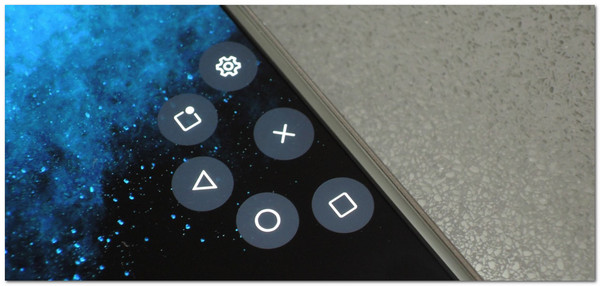
Podrobné kroky k pořízení dlouhých snímků obrazovky na všech telefonech Android
Když prohlížíte webové stránky nebo platformy sociálních médií, můžete chtít pořídit dlouhé snímky celé stránky na Androidu. S výchozím způsobem na Androidu vám žádná zajímavá věc neunikne. Zde jsou různé způsoby pro modely Android, Samsung, Google Pixel, One Plus a další.
Krok 1.Otevřete webovou stránku, kterou chcete zachytit, a běžným způsobem stiskněte tlačítko "Napájení" a "Snížit hlasitost" pořiďte snímek obrazovky na Google Pixel a další telefony Android.
Krok 2.Nyní uvidíte různé možnosti na různých modelech Android a zde je několik příkladů pro vás.
1. U Google Pixel uvidíte na spodním řádku tlačítko „Capture more“. Klepněte na něj a přetažením spodního řádku pořizujte dlouhé snímky obrazovky podle svých potřeb.
2. U Samsung Galaxy je třeba stisknout dvojitou šipku dolů, aby se automaticky spustilo posouvání obrazovky. Jakmile jsou všechny věci zachyceny, stačí uvolnit prst a uložit snímky obrazovky na Samsungu.
3. Na OnePlus uvidíte možnost s názvem „Expanded Screenshot“. Stačí na něj klepnout a pořídit dlouhé snímky obrazovky v systému Android 11 a novějším.
Doporučený způsob, jak pořídit snímek obrazovky celého systému Android na Windows/Mac
Všechny zmíněné metody zachytí pouze snímky celé obrazovky na telefonech Android. A co víc, problémy se snímky obrazovky, které se nedělají, se na telefonu Android vždy vyskytují z mnoha příčin. V tomto případě, AnyRec Screen Recorder bude vaší nejlepší volbou pořídit snímky obrazovky Android na Windows/Mac s přizpůsobeným nastavením. S tím se dostaneme k jeho nejvýraznějším funkcím a dalším užitečným nástrojům. Tento výkonný software vám také pomůže vyřešit Snímek obrazovky iPhone/iPad nefunguje problém.

Poskytněte navržený záznamník telefonu, který bude zrcadlit váš telefon v počítači.
Pořiďte snímky obrazovky svého telefonu Android s požadovanými oblastmi nebo okny.
Poskytněte také audio, video a herní rekordéry pro zachycení čehokoli na Androidu.
Schopnost exportovat snímky obrazovky Android v několika formátech s vysokou kvalitou.
Bezpečné stahování
Bezpečné stahování
FAQs
-
1. Mohu na svém telefonu Android pořizovat snímky obrazovky?
U většiny telefonů Android můžete pomocí uvedených metod zachytit celou obrazovku. A po pořízení normálních snímků obrazovky si můžete ve vyskakovací výzvě vybrat další posouvání snímků obrazovky.
-
2. Jak pořídit snímky obrazovky na novější verzi Samsungu?
Pokud používáte pozdní verzi Samsungu, jako je Galaxy S7 nebo S6, můžete pořizovat snímky obrazovky stisknutím tlačítka Domů a současného snížení hlasitosti. Dalším způsobem, jak můžete pořídit snímek obrazovky, je přejetí dlaní, které najdete v Nastavení a poté v Pokročilých funkcích.
-
3. Jak upravit snímek obrazovky?
U některých zařízení se systémem Android můžete upravit snímek obrazovky prostřednictvím fotogalerie. Neplatí to však pro každého, takže nejjednodušší způsob, jak snímek obrazovky upravit, je stáhnout si bezplatný editor fotografií z Obchodu Google Play.
Závěr
Na závěr, existuje 6 účinných způsobů, jak pořizovat snímky obrazovky na jakémkoli telefonu Android, včetně dlouhých snímků obrazovky. Můžete použít nejjednodušší klávesové zkratky nebo zachytit obrazovku pomocí Asistenta Google nebo gest. A navíc stále existují alternativy jako AnyRec Screen Recorder můžete použít, pokud vestavěný snímek obrazovky nefunguje správně. Máte dotaz nebo návrh? Kontaktujte nás nyní!
Bezpečné stahování
Bezpečné stahování
