2 cách quay video Vimeo trên Windows/Mac/Trực tuyến
Vimeo là một nền tảng phổ biến để tải lên và chia sẻ các dự án video. Khi bạn thấy video thú vị, bạn có thể được phép tải xuống và xem ngoại tuyến. Tuy nhiên, một số người tạo video không bật nút tải xuống. Trong thời gian này, bạn cần cố gắng Công cụ ghi màn hình Vimeo.
Tại đây, bạn có thể có một trình ghi Vimeo chuyên nghiệp để quay tất cả các video với chất lượng cao. Hơn nữa, bạn cũng có thể sử dụng công cụ Vimeo Record để chụp màn hình sang MP4. Vì vậy, ngay cả khi nhà xuất bản video xóa video này hoặc Vimeo ngừng hoạt động, bạn vẫn có thể xem video Vimeo trên điện thoại, máy tính và TV thông minh của mình.
Danh sách Hướng dẫn
Phần 1: Ghi màn hình trên Vimeo với AnyRec không giới hạn Phần 2: Sử dụng tiện ích mở rộng của Google để ghi Vimeo trực tuyến Phần 3: Câu hỏi thường gặp về Ghi màn hình VimeoPhần 1: Ghi màn hình trên Vimeo với AnyRec không giới hạn
Hầu hết các trình ghi màn hình có thể quay video với độ phân giải cần thiết, đây có thể là một vấn đề nếu bạn muốn chia sẻ clip trực tuyến. Nhưng vơi AnyRec Screen Recorder, bạn có thể quay video màn hình từ Vimeo với chất lượng tương tự hoặc cao hơn. So với tiện ích mở rộng Chrome ghi màn hình Vimeo, sản phẩm này cung cấp nhiều tính năng ghi màn hình hơn. Dưới đây là một biểu đồ đơn giản bạn có thể tham khảo.
| AnyRec Screen Recorder | Bản ghi Vimeo | |
| Không cần đăng ký tài khoản Vimeo | √ | NS |
| Chia sẻ video ghi âm đến mọi người. | √ | X (Yêu cầu đăng ký Vimeo.) |
| Thời lượng ghi âm không giới hạn | √ | X (Tối đa 2 giờ.) |
| Chụp màn hình | √ | NS |
Hơn nữa, AnyRec Screen Recorder cung cấp các cài đặt nâng cao cho phép bạn thay đổi độ phân giải và chất lượng video bất cứ khi nào bạn cần. Ngoài ra, bạn có thể tùy chỉnh trình ghi màn hình thành toàn màn hình hoặc bất kỳ phần vùng nào mong muốn. Cài đặt AnyRec Screen Recorder và tìm công cụ ghi tốt nhất cho Windows và macOS.

Quay video và âm thanh màn hình Vimeo mà không bị lag.
Chụp nhanh trong khi phát video Vimeo sang JPG hoặc PNG.
Đặt tác vụ đã lên lịch để tự động bắt đầu và dừng ghi trên Vimeo.
Hỗ trợ rộng rãi các tùy chọn lưu và chia sẻ video/âm thanh/ảnh chụp màn hình.
An toàn tải
An toàn tải
Bước 1.Tải xuống Trình ghi màn hình AnyRec bằng cách nhấp vào nút Tải xuống miễn phí. Sau khi cài đặt, hãy chạy trình ghi Vimeo trên máy tính để bàn. Nhấp vào nút "Video Recorder" từ giao diện chính. Tiến hành tùy chỉnh cài đặt cho phù hợp.
An toàn tải
An toàn tải

Bước 2.Đặt trình ghi toàn màn hình nếu bạn muốn ghi lại toàn bộ màn hình của mình. Hoặc bạn có thể chọn "Tùy chỉnh" và chọn một cửa sổ hoặc trang. Sau đó, bật tùy chọn "Hệ thống" để ghi lại âm thanh từ máy tính của bạn. Nếu bạn cần kiểm tra âm thanh, hãy nhấp vào nút Ghi "Cài đặt" có biểu tượng bánh răng, nhấp vào "Tùy chọn" và chuyển đến menu "Âm thanh". Nhấp vào nút "Bắt đầu kiểm tra âm thanh" để bắt đầu.

Bước 3.Khi mọi thứ đã thiết lập xong, hãy nhấp vào nút "GHI" để ghi Vimeo. Bạn sẽ tìm thấy một menu tiện ích nơi bạn có thể áp dụng các hiệu ứng vẽ theo thời gian thực, chụp ảnh màn hình videovà thực hiện các chức năng cần thiết khác. Nhấp vào nút "Dừng" khi bạn đã ghi xong.

Bước 4 .Xem trước và cắt video clip trên cửa sổ "tiếp theo". Sau đó, nhấp vào nút Tiếp theo. Chọn đường dẫn thư mục được chỉ định. Sau đó, bạn có thể lưu video quay màn hình Vimeo. Bạn cũng có thể tìm thấy clip Vimeo trong phần lịch sử ghi âm.
An toàn tải
An toàn tải

Phần 2: Sử dụng tiện ích mở rộng của Google để ghi Vimeo trực tuyến
Có thể thực hiện ghi màn hình Vimeo bằng tiện ích mở rộng của Chrome. Nó sẽ cho phép bạn ghi lại các hoạt động trên màn hình và chia sẻ chúng trên internet. Tiện ích mở rộng được đề xuất là Bản ghi Vimeo tiện ích mở rộng mà bạn có thể cài đặt từ Cửa hàng Chrome trực tuyến.
Không giống như hầu hết các tiện ích mở rộng, Tiện ích mở rộng Vimeo cho phép bạn ghi lại nội dung từ tài khoản của mình và chia sẻ trực tiếp nội dung đó. Nó cũng cấp quyền truy cập vào máy ảnh và mic khi ghi âm. Hãy xem cách sàng lọc bản ghi trên Vimeo bằng tiện ích mở rộng Bản ghi Vimeo.
Cách thiết lập tiện ích mở rộng Bản ghi Vimeo:
Bước 1.Sau khi cài đặt chương trình trên thiết bị của bạn, hãy nhấp vào nút "Tiện ích mở rộng/Mảnh ghép hình" từ phần trên cùng của trình duyệt Chrome. Bạn có thể ghim tiện ích mở rộng để hiển thị nó trên menu chính.
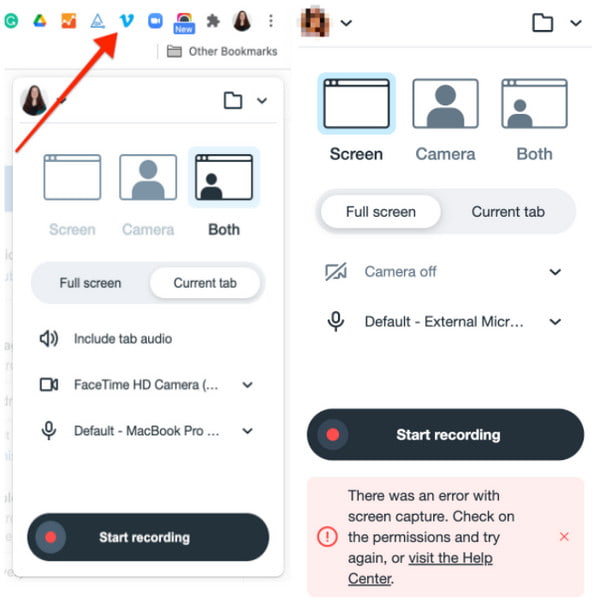
Bước 2.Nếu bạn cần máy ảnh và micrô để ghi nhưng chặn trình duyệt của bạn truy cập các chức năng này, hãy chuyển đến menu "Cài đặt" và nhấp vào nút "Hamburger". Chuyển đến tab "Quyền riêng tư và bảo mật" và nhấp vào nút "Cài đặt trang web".
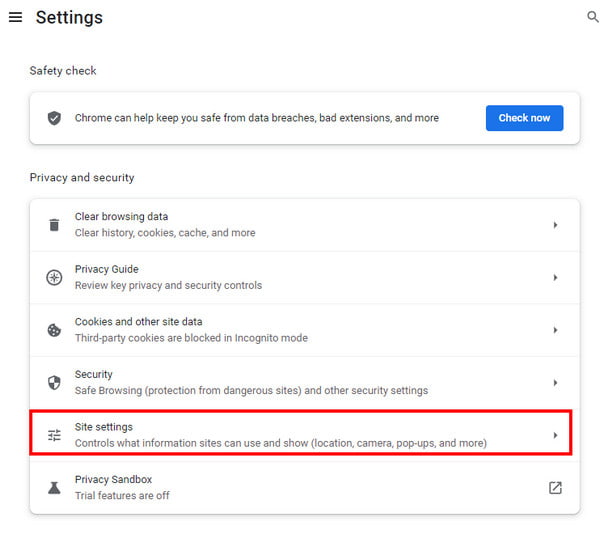
Bước 3.Chọn Bản ghi Vimeo từ danh sách tiện ích mở rộng. Đánh dấu vào tùy chọn "Cho phép" để bật ghi âm bằng camera và micrô. Xem lại các thay đổi và tiến hành chuẩn bị ghi màn hình.
Cách sử dụng tiện ích mở rộng Bản ghi Vimeo:
Bước 1.Truy cập trang web Vimeo. Chọn video bạn muốn ghi. Nhấp vào nút "Vimeo" từ menu "Tiện ích mở rộng" ở phần trên cùng của trình duyệt. Sau đó, sẽ hữu ích nếu bạn chọn loại màn hình bạn muốn áp dụng cho máy ghi (Toàn màn hình, tab hiện tại, camera, v.v.). Bạn cũng có thể thiết lập các chức năng khác như camera hoặc micrô.
Bước 2.Sau khi thiết lập tiện ích mở rộng, hãy nhấp vào nút "Bắt đầu ghi" và phát clip Vimeo. Việc đếm ngược nhanh chóng sẽ bắt đầu. Bạn có thể sử dụng các chức năng từ lớp phủ ghi, như tùy chọn tạm dừng hoặc tiếp tục.
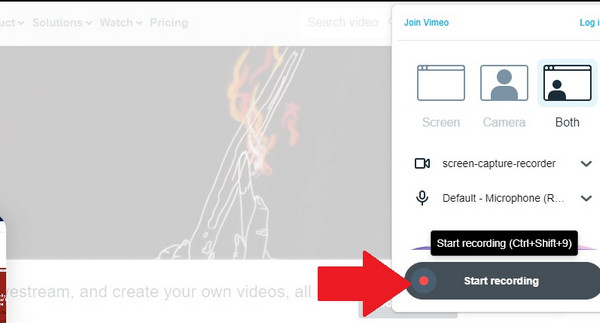
Bước 3.Bạn có thể khởi động lại bản ghi bằng cách nhấp vào nút "Thùng rác" từ lớp phủ bản ghi. Lặp lại các bước để quay lại video. Sau khi ghi xong, hãy nhấp vào nút "Dừng". Đầu ra sau đó sẽ tự động tải lên tài khoản Vimeo của bạn.
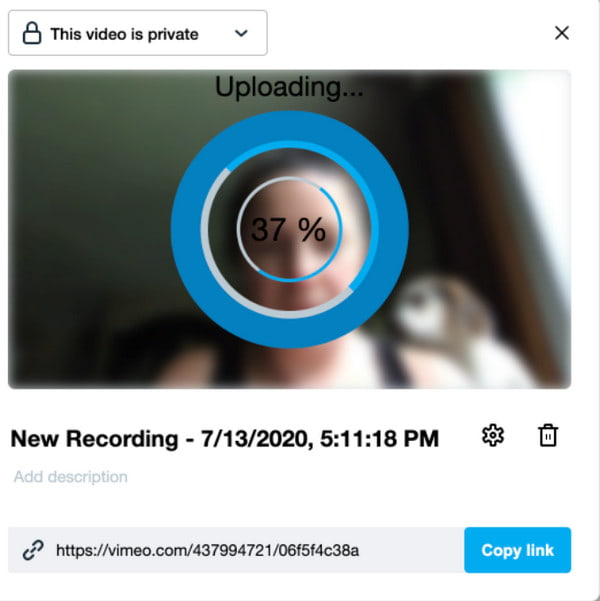
Tiện ích mở rộng Bản ghi Vimeo chỉ có thể chụp tối đa hai tiếng của video. Nó cũng không được đảm bảo rằng chất lượng video tốt.
Phần 3: Câu hỏi thường gặp về Ghi màn hình Vimeo
-
1. Làm thế nào để sàng lọc bản ghi Vimeo trên điện thoại di động?
Bạn có thể bật ghi màn hình iOS 11 để ghi màn hình trên iPhone và iPad. Đối với Android 10 dành cho người dùng Samsung/LG, bạn cũng có thể bật tính năng ghi màn hình mặc định. Hoặc bạn có thể sử dụng các ứng dụng ghi màn hình của bên thứ ba.
-
2. Độ phân giải tốt nhất để ghi màn hình Vimeo là gì?
Độ phân giải video tiêu chuẩn thông thường là 720p để ghi màn hình. Nhưng nếu bạn muốn đảm bảo chất lượng tốt nhất khi tải video lên tài khoản Vimeo của mình, bạn có thể đặt ghi màn hình lên 1080p. AnyRec Screen Recorder có cài đặt nâng cao cho đầu ra chất lượng cao. Bạn cũng có thể đặt tốc độ khung hình ở mức 60 và một bộ mã hóa video khác.
-
3. Có ghi màn hình Vimeo cho smartphone không?
Vì Vimeo có sẵn cho Android và iOS nên bạn có thể sử dụng bản ghi màn hình Vimeo. Mặc dù các tính năng ghi màn hình tích hợp được cung cấp cho iPhone và các thiết bị Android được cập nhật, nhưng bạn có thể sử dụng các ứng dụng của bên thứ ba từ Google Play Store và App Store để ghi lại iPhone của bạn hoặc Android.
Phần kết luận
Ghi màn hình Vimeo giờ đây dễ dàng hơn với các công cụ được đề xuất. Tuy nhiên, bạn có thể thất vọng nếu chất lượng đầu ra thấp hơn mong đợi. Hơn nữa, tải video lên tài khoản Vimeo của bạn đảm bảo chất lượng sẽ giảm. Vì vậy, để có lựa chọn tốt nhất, AnyRec Screen Recorder sẽ giúp bạn ghi lại các hoạt động trên màn hình một cách dễ dàng. Hãy dùng thử phiên bản dùng thử miễn phí và tận hưởng việc xem nội dung trong khi ghi âm!
An toàn tải
An toàn tải
