Cách ghi lại hội thảo trên web bằng 5 công cụ hiệu quả cho PC và điện thoại thông minh
Nếu bạn được yêu cầu ghi lại Hội thảo trên web khi bạn đang tham gia một cuộc họp ảo trên đó. Như bạn có thể biết, chỉ người tổ chức mới có thể ghi lại và gửi bản sao của cuộc họp đã chụp. Vì vậy, bạn có thể nghĩ rằng không có khả năng ghi lại cuộc họp với tư cách là người dự. Đừng lo; bài đăng này sẽ cung cấp cho bạn các công cụ ghi lại hội thảo trên web miễn phí dành cho máy tính và điện thoại thông minh để ghi lại các cuộc họp của bạn theo ý muốn.
Danh sách Hướng dẫn
Cách ghi lại hội thảo trên web trên Windows/Mac Cách ghi lại hội thảo trên web trên Android/iPhone Những điều cần lưu ý khi ghi Webinar Câu hỏi thường gặp về Ghi lại hội thảo trên webCách ghi lại hội thảo trên web trên Windows/Mac
Một video được quay với độ phân giải cao có thể đưa bạn trở lại cuộc họp, điều này có thể giúp bạn phân tích thấu đáo chủ đề mà bạn có. Giả sử bạn không biết cách ghi lại hội thảo trên web; bạn có thể thử các công cụ được đề xuất bên dưới.
1. AnyRec Screen Recorder
Phần mềm máy tính để bàn này là một công cụ tuyệt vời để ghi lại hội thảo trên web. Nó có một máy quay video cho phép bạn chụp với chất lượng cao. Bạn có thể thay đổi cài đặt video nơi bạn có thể đặt định dạng, độ phân giải, chất lượng, codec và cài đặt âm thanh ưa thích của mình. Nó cũng cung cấp một trình ghi có thể định cấu hình để ghi lại khu vực và vùng mong muốn trên màn hình của bạn—tải xuống miễn phí AnyRec Screen Recorder trên Windows hoặc macOS.

Phần mềm phù hợp để ghi lại hội thảo trên web, trò chơi, phim và cuộc họp trực tuyến theo thời gian thực với chất lượng không bị mất.
Cung cấp một trình ghi webcam với cài đặt nhanh để ghi lại người dùng và các hoạt động trên màn hình của họ.
Các phím nóng có thể tùy chỉnh, hệ thống kiểm tra âm thanh và các tính năng khác để tạo ra trải nghiệm ghi âm tốt hơn.
Không giới hạn thời gian quay mà vẫn giữ được chất lượng hình ảnh tốt nhất với sự hỗ trợ của công nghệ AI.
100% Bảo mật
100% Bảo mật
Cách ghi lại hội thảo trên web bằng Trình ghi màn hình AnyRec:
Bước 1.Truy cập trang web chính thức của AnyRec. Tải xuống và cài đặt Trình ghi màn hình bằng cách nhấp vào nút "Tải xuống miễn phí". Sau khi cài đặt xong, hãy khởi chạy phần mềm để bắt đầu ghi hội thảo trên web. Nhấp vào nút "Video Recorder" từ giao diện chính và tiến hành thiết lập.
100% Bảo mật
100% Bảo mật

Bước 2.Điều chỉnh và chọn vùng mong muốn để chụp. Bạn cũng có thể đặt tỷ lệ khung hình của máy ghi thành toàn màn hình hoặc chỉ định chiều rộng và chiều cao. Sau đó, nhấp vào nút "Âm thanh hệ thống" để ghi lại âm thanh từ thiết bị của bạn. Bật tùy chọn Micrô nếu bạn được yêu cầu phát biểu trong cuộc họp.

Bước 3.Sau khi thiết lập, hãy nhấp vào nút "REC" để bắt đầu ghi lại hội thảo trên web. Một menu tiện ích sẽ xuất hiện trên màn hình của bạn. Nó cung cấp cho bạn các hiệu ứng vẽ theo thời gian thực, lịch ghi và các chức năng khác để dừng và tạm dừng ghi.
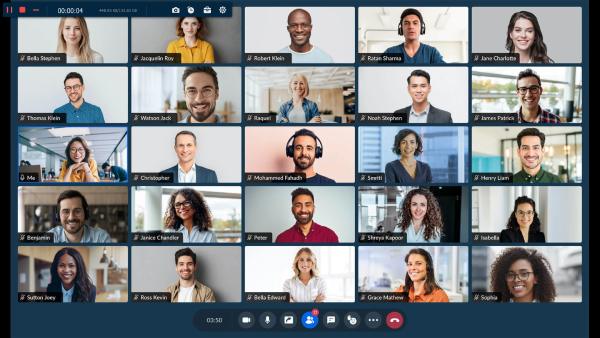
Bước 4.Khi ghi xong, cửa sổ Preview sẽ xuất hiện. Cắt tệp video bằng cách di chuyển tham số, sau đó nhấp vào nút "Tiếp theo". Duyệt tìm đường dẫn thư mục được chỉ định nơi bạn muốn lưu nó. Bạn cũng có thể đổi tên tập tin ở phần này. Cuối cùng nhấn nút “Xong” để hoàn tất.
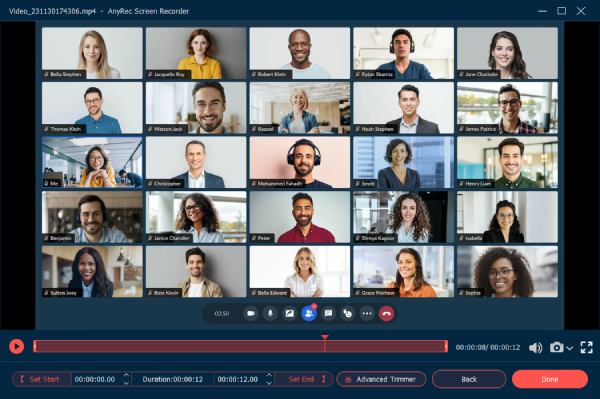
100% Bảo mật
100% Bảo mật
2. Khốn khổ
Snagit là một trình ghi màn hình thiết thực cho hội thảo trên web. Nó cho phép bạn nhanh chóng ghi lại các cuộc họp với các tính năng độc đáo như chú thích và Công cụ bước để ghi lại quy trình công việc một cách có tổ chức. Phần hay nhất của Snagit là bạn có thể tùy chỉnh giao diện để có tất cả các công cụ yêu thích của mình tại một chỗ. Mặc dù phần mềm không hoàn toàn miễn phí nhưng bạn vẫn có thể dùng thử phiên bản dùng thử miễn phí trong 15 ngày.
Snagit là một trình ghi màn hình thiết thực cho hội thảo trên web. Nó cho phép bạn nhanh chóng ghi lại các cuộc họp với các tính năng độc đáo như chú thích và Công cụ bước để ghi lại quy trình công việc một cách có tổ chức. Phần hay nhất của Snagit là bạn có thể tùy chỉnh giao diện để có tất cả các công cụ yêu thích của mình tại một chỗ. Mặc dù phần mềm không hoàn toàn miễn phí nhưng bạn vẫn có thể dùng thử phiên bản dùng thử miễn phí trong 15 ngày.
Bước 1.Tải xuống và cài đặt Snagit về máy tính của bạn. Khởi chạy phần mềm để ghi lại cuộc họp hội thảo trên web. Nhấp vào nút "Video" từ phần bên trái của giao diện. Trong phần này, bạn có thể chọn vùng, bật webcam và ghi micrô.
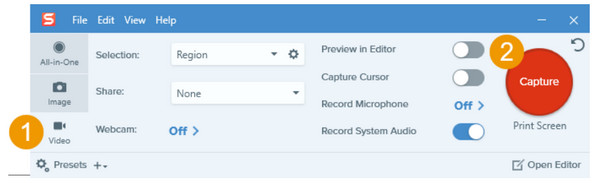
Bước 2.Điều cần thiết là phải nhấp vào nút "Ghi âm thanh hệ thống" để ghi lại cuộc thảo luận. Nếu bạn quên bật một số tùy chọn, bạn vẫn có thể kích hoạt chúng từ menu tiện ích sau khi nhấp vào nút "Chụp".
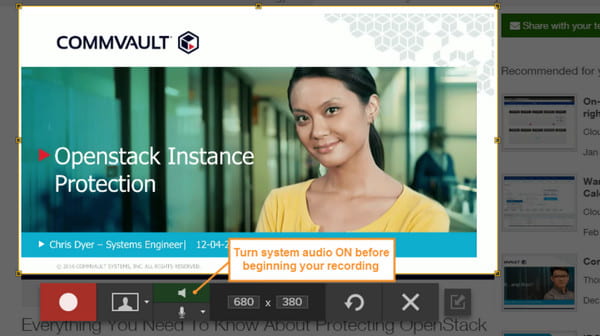
Bước 3.Cuối cùng, nhấp vào nút "Ghi" và quá trình đếm ngược ba giây sẽ bắt đầu. Đảm bảo rằng bạn không chuyển qua lại các ứng dụng trong vùng đã chọn của trình ghi màn hình. Để dừng ghi, hãy nhấp vào nút "Dừng" hoặc sử dụng các phím nóng mặc định để dừng ghi.
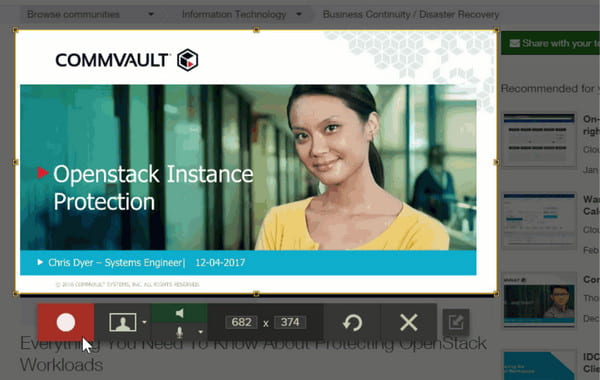
Bước 4.Bạn sẽ được chuyển đến "Snagit Editor" để xem trước và chỉnh sửa video. Bạn có thể cắt, cắt hoặc kéo ảnh chụp màn hình từ đoạn phim. Sau đó, bạn có thể lưu bản ghi hội thảo trên web bằng cách nhấp vào nút "Chia sẻ". Bạn có thể chia sẻ video trên YouTube, Google Drive, v.v.
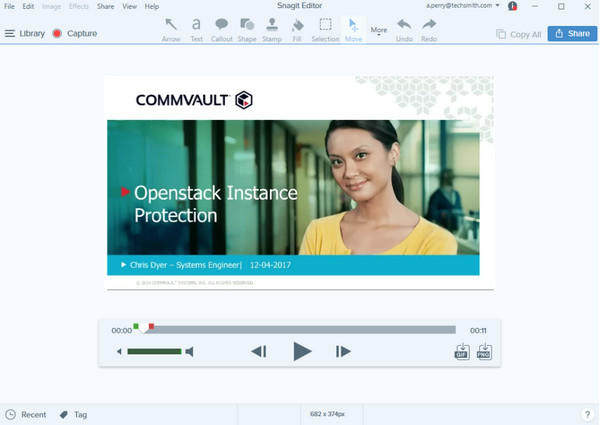
3. Camtasia
Camtasia là một giải pháp thay thế khác để ghi lại hội thảo trên web trên Windows và Mac. Phần mềm này là một công cụ thân thiện với người dùng và rất dễ sử dụng. Bên cạnh việc ghi lại các hội thảo trên web có chất lượng tốt, bạn cũng có thể sử dụng Camtasia để ghi lại cách thực hiện, hướng dẫn, trình diễn và các hoạt động khác trên màn hình. Một điều bạn có thể mong đợi với trình ghi màn hình này là hiệu ứng xóa nền màn hình xanh của nó.
Cách ghi lại hội thảo trên web bằng Camtasia:
Bước 1.Sau khi tải và cài đặt Camtasia tiến hành thiết lập ghi âm. Đầu tiên, hãy bật tính năng ghi màn hình, sau đó nhấp vào nút "Thả xuống" để chọn vùng bạn muốn chụp. Bạn có thể kéo tay cầm và điều chỉnh lựa chọn.
Bước 2.Đừng quên bật "Âm thanh và micrô hệ thống" để ghi âm thanh bên ngoài và bên trong. Sau đó, nhấp vào nút "Ghi" hoặc nhấn phím "F9" trên bàn phím của bạn. Bạn có thể thêm mục lục hoặc áp dụng các chủ đề phù hợp với sở thích của mình.
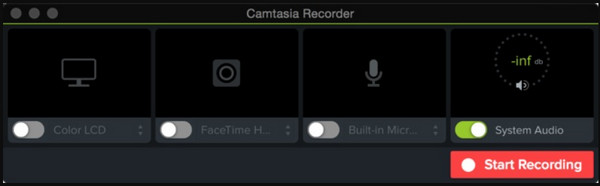
Bước 3.Nhấp vào nút "Dừng" sau khi ghi xong. Bạn cũng có thể dừng ghi màn hình bằng cách nhấp vào nút "Camtasia" trên thanh tác vụ. Cắt đoạn phim và duyệt tìm thư mục để lưu nó. Nhấp vào nút "OK" để xác nhận.
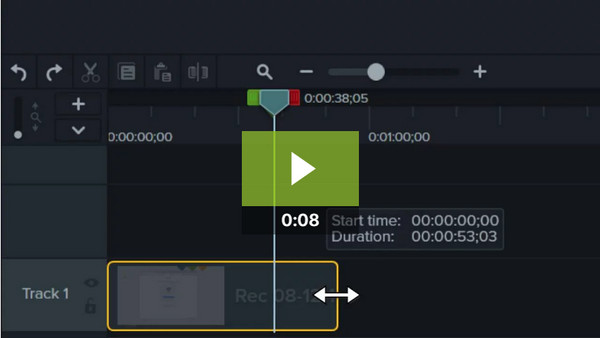
Cách ghi lại hội thảo trên web trên Android/iPhone
Không phải là không thể ghi lại hội thảo trên web thông qua điện thoại thông minh, nhờ một số trình ghi màn hình miễn phí mà bạn có thể tải xuống từ App Store hoặc Play Store. Hãy xem ứng dụng nào hiệu quả để ghi lại hội thảo trên web trên Android hoặc iOS.
1. XRecorder
Trình ghi màn hình miễn phí với nhiều tính năng mà bạn có thể sử dụng miễn phí. XRecorder cho phép người dùng ghi lại những thước phim mượt mà và rõ ràng với độ phân giải 1080p. Mặc dù ứng dụng này miễn phí nhưng bạn có thể sử dụng ứng dụng này để quay các video dài hơn như chương trình trò chơi trực tiếp, hướng dẫn và hội thảo trên web. Ngoài ra, trình chỉnh sửa video tích hợp cho phép bạn chỉnh sửa tệp đã ghi bằng cách cắt, xén, xoay và thêm các phần tử.
Cách sàng lọc bản ghi hội thảo trên web bằng XRecorder:
Bước 1.Mở ứng dụng XRecorder trên thiết bị của bạn. Nhấn vào nút "Thêm" và chọn tùy chọn "Quay video". Một quả bóng nổi sẽ xuất hiện ở bên cạnh màn hình của bạn. Ngoài ra, một menu tiện ích sẽ xuất hiện trên bảng thông báo của bạn.
Bước 2.Hãy truy cập hội thảo trực tuyến và thiết lập mọi thứ bạn cần. Nhấn vào nút "quả bóng nổi" để hiển thị danh sách, sau đó nhấn nút "Ghi". Sau đó, quá trình đếm ngược ba giây sẽ bắt đầu.
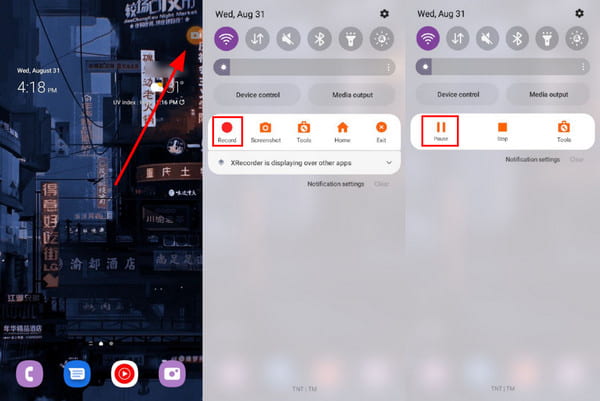
Bước 3.Bạn có thể kéo bảng thông báo xuống và nhấn vào nút "Dừng" để dừng ghi. Tiến hành chỉnh sửa video và lưu nó vào thư viện của bạn. Ứng dụng có thể thực hiện trích xuất âm thanh và hợp nhất phương tiện.
2. Trình ghi màn hình tích hợp trên iPhone
Apple có các tính năng bạn cần để ghi lại màn hình. Không giống như Mac, iOS có thể thu âm thanh bên trong mà không cần bên thứ ba chụp phần mềm. Tất nhiên, video đầu ra được lưu ở chất lượng cao, bạn cũng có thể chỉnh sửa video này trên Camera roll. Hơn nữa, không có giới hạn thời gian để ghi lại màn hình. Chỉ cần bạn ghi nhớ không gian lưu trữ của bạn.
Cách sàng lọc bản ghi hội thảo trên web bằng iOS:
Bước 1.Đi tới Cài đặt và nhấn vào nút "Trung tâm điều khiển". Nhấn vào nút "Ghi màn hình" và nhấn vào dấu kiểm bên cạnh nút đó.
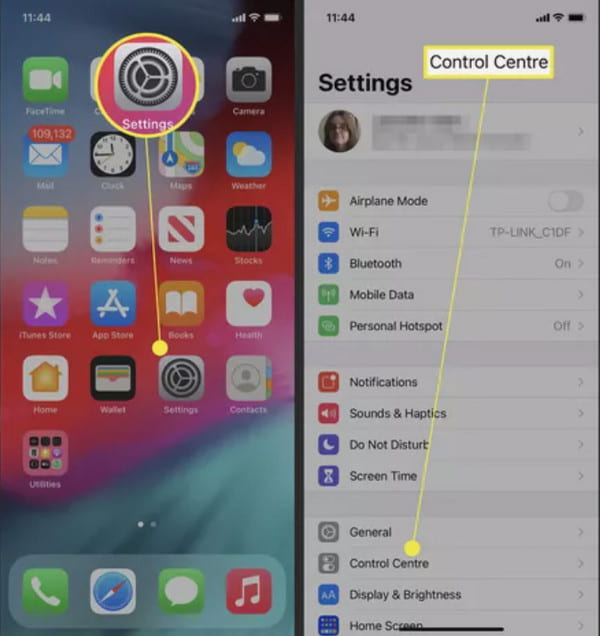
Bước 2.Kéo "Trung tâm điều khiển" trên thiết bị của bạn và nhấn nút "Ghi". Đợi đếm ngược ba giây để bắt đầu chụp.
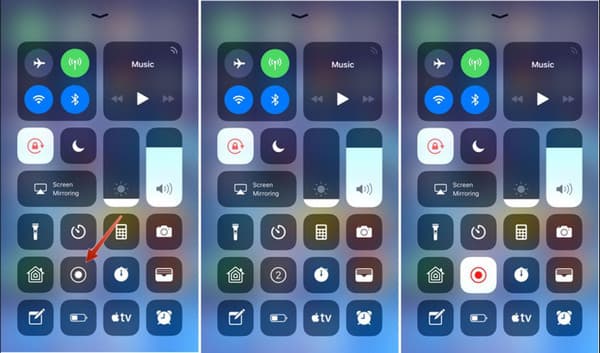
Bước 3.Khi bạn muốn dừng ghi, hãy quay lại Trung tâm điều khiển và nhấn nút "Ghi". Xác nhận hành động bằng cách nhấn vào nút "Dừng". Đoạn phim sau đó sẽ được lưu trên ứng dụng Ảnh.
Những điều cần lưu ý khi ghi Webinar
Khi ghi lại hội thảo trên web, có một số điều bạn nên chú ý để đảm bảo bản ghi chất lượng cao sẽ thu hút khán giả và truyền tải thông điệp của bạn một cách hiệu quả. Dưới đây là một số điều quan trọng cần ghi nhớ:
Chất lượng âm thanh: Đảm bảo rằng âm thanh rõ ràng và dễ hiểu. Kiểm tra micrô và đảm bảo rằng micrô được đặt đúng vị trí. Tránh tiếng ồn xung quanh và cân nhắc sử dụng micrô riêng nếu micrô tích hợp trong máy tính của bạn không đủ.
Chất lượng video: Kiểm tra xem video có rõ ràng và tập trung hay không. Đảm bảo đủ ánh sáng và tránh hậu cảnh gây mất tập trung. Nếu có thể, hãy sử dụng máy ảnh chất lượng cao để quay video.
Chạy thử nghiệm: Chạy thử hội thảo trên web để đảm bảo rằng mọi thứ đều hoạt động bình thường. Điều này sẽ giúp bạn xác định mọi vấn đề tiềm ẩn và thực hiện các điều chỉnh cần thiết trước khi ghi lần cuối.
Lưu ý: Nếu muốn có chất lượng âm thanh và video, bạn có thể sử dụng AnyRec Screen Recorder làm công cụ ghi lại hội thảo trên web. Phần mềm này có thể đảm bảo bạn có đầu ra được ghi xuất sắc.
100% Bảo mật
100% Bảo mật
Câu hỏi thường gặp về việc ghi lại hội thảo trên web
-
Việc sàng lọc các hội thảo trên web được ghi lại thông qua ứng dụng của bên thứ ba có hợp pháp không?
Có, việc ghi lại các cuộc họp ảo như hội thảo trên web là hợp pháp. Hầu hết những người tham gia sẽ không chi tiền để có tính năng ghi trên Zoom, vì vậy cách dễ nhất để ghi là thông qua phần mềm ghi màn hình. Đây cũng là một lợi thế để lưu đầu ra ở các định dạng khác nhau và chia sẻ sang các nền tảng khác.
-
Phần mở rộng ghi màn hình nào là tốt nhất để sử dụng cho hội thảo trên web?
Một loạt các tiện ích mở rộng trình ghi màn hình có sẵn trên Cửa hàng Chrome trực tuyến. Bạn có thể dùng thử Nimbus, Loom, Droplr, Ảnh chụp màn hình tuyệt vời, Vmaker và Vidyard
-
Độ phân giải tốt nhất để ghi lại hội thảo trên web là gì?
Độ phân giải được đề xuất nhiều nhất để ghi hội thảo trên web là 1280 × 720 pixel. May mắn thay, hầu hết các máy ghi màn hình đều cung cấp độ phân giải này cho cảnh quay HD. Nếu bạn muốn lưu trữ video ở độ phân giải 1080p, AnyRec Screen Recorder là công cụ tốt nhất để chọn.
Phần kết luận
Trình ghi màn hình miễn phí có thể giúp bạn không phải mua phần mềm kém chất lượng có thể không ghi được hội thảo trên web. Hơn nữa, nó cung cấp cho bạn các tùy chọn để chụp màn hình từ các góc khác nhau, định dạng đầu ra và chất lượng cao. Tất cả các tính năng mạnh mẽ này đều có sẵn trên AnyRec Screen Recorder. Tải xuống miễn phí ngay hôm nay và trải nghiệm một cấp độ ghi âm khác!
100% Bảo mật
100% Bảo mật
