Ghi lại khoảnh khắc: 3 phương pháp nhanh chóng để quay video trên PC
Bạn muốn xem lại một cuộc họp hoặc lớp học trực tuyến quan trọng? Bạn có thể ghi lại mọi chi tiết xảy ra trực tuyến bằng cách quay video trên PC, điều này sẽ giúp bạn quay lại và xem lại dễ dàng hơn. Tuy nhiên, không phải PC nào cũng có ứng dụng ghi âm với tất cả các tính năng mà bạn mong muốn. May mắn thay, tất cả những vấn đề này có thể được giải quyết. Chỉ cần tiếp tục đọc và tìm hiểu 3 cách tốt nhất để ghi lại màn hình máy tính Windows 8/10/11 mà không có bất kỳ hình mờ nào.
Danh sách Hướng dẫn
Cách quay video trên PC [Windows 8/10/11] Ứng dụng tích hợp để quay video trên PC [Windows 10/11] Câu hỏi thường gặp về Quay video trên PCCách quay video trên PC [Windows 8/10/11]
Bằng cách cài đặt AnyRec Screen Recorder trên bất kỳ PC nào của bạn, bất kể phiên bản Windows là gì, bạn đều có thể tận hưởng trải nghiệm âm thanh và hình ảnh tuyệt vời khi quay video trên PC. Khi đó, không còn lo lắng về việc âm thanh bên trong không thể ghi được. Bởi vì máy ghi âm này sẽ giúp bạn ghi lại mọi thứ bạn muốn lưu trên màn hình.

Đặt trước thời gian ghi và tự động dừng.
Chụp một phần màn hình và loại bỏ quyền riêng tư.
Ghi chú cho các tin nhắn quan trọng trong khi ghi âm
Ghi lại cả âm thanh bên trong và bên ngoài.
An toàn tải
An toàn tải
Bước 1.Tải xuống và cài đặt máy ghi âm này trên PC của bạn. Sau đó, khởi chạy nó và để ghi lại màn hình PC của bạn, hãy nhấp vào nút "Trình ghi video" trên giao diện chính. Hoặc nhấn phím "Alt và S" để kích hoạt, nhưng thao tác này sẽ bắt đầu ghi ngay lập tức.

Bước 2.Nhấn và di chuyển chuột để chọn vùng ghi hoặc nhấp vào nút "Đầy đủ" để ghi toàn bộ màn hình. Nhấp vào nút "Micrô" để quay video màn hình bằng giọng nói của bạn. Sau đó nhấp vào nút "REC" để bắt đầu ghi màn hình.

Bước 3.Một thanh công cụ sẽ hiển thị cho bạn biết thời gian ghi. Nhấp vào nút "Tạm dừng" để dừng một lúc hoặc nhấp vào nút "Tiếp tục" để hoàn tất ghi. Bạn sẽ thấy một cửa sổ xem trước và nhấp vào nút "Xuất" để lưu nó vào PC.

An toàn tải
An toàn tải
Mẹo thưởng: Cách quay video trên PC trực tuyến
Không cần cài đặt thêm ứng dụng, bạn cũng có thể quay video miễn phí trên PC Windows 8/10/11. Trình ghi màn hình miễn phí cung cấp dịch vụ ghi âm không giới hạn mà không tính thêm phí. Bạn thậm chí không cần tạo tài khoản, chỉ cần tải xuống một trình khởi chạy nhỏ trên PC và bạn có thể truy cập vĩnh viễn trình ghi trực tuyến này.
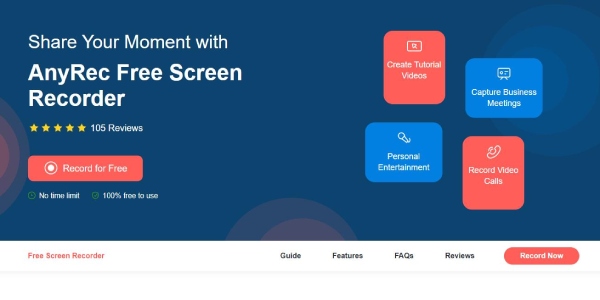
Bước 1.Mở bất kỳ trình duyệt nào trên PC của bạn và truy cập Trình ghi màn hình miễn phí trang mạng. Nhấp vào nút "Ghi miễn phí" để cài đặt trình khởi chạy nhỏ.
Bước 2.Di chuyển con trỏ để chọn vùng ghi và chọn âm thanh ghi. Sau đó, bạn có thể nhấp vào nút "Rec" để bắt đầu quay video và âm thanh màn hình trên máy tính của mình.
Bước 3.Nhấp vào nút "Tải xuống" để lưu nó vào PC của bạn hoặc bạn có thể chia sẻ nó trên YouTube.
Ứng dụng tích hợp để quay video trên PC [Windows 10/11]
Làm cách nào để quay video trên PC chạy Windows 10/11? Vâng, có một tích hợp sẵn phần mềm quay video nằm trên máy tính của bạn, đó là Game Bar từ ứng dụng Xbox. Bạn luôn có thể kích hoạt nó để quay video trên PC từ Windows 10 trở lên vì nó đã được cài đặt sẵn.
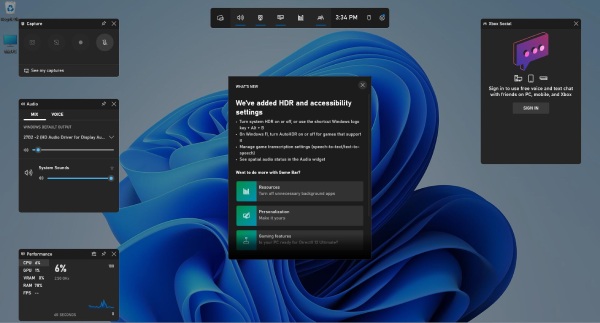
Bước 1.Nhấn phím "WIN và G" trên bàn phím để mở Gamer Bar.
Bước 2.Sau đó chọn chế độ âm thanh bằng cách nhấp vào nút "Cài đặt" ở trên cùng và chuyển đến phần "Chụp". Bạn có thể chọn tất cả âm thanh, chỉ âm thanh trò chơi hoặc không có âm thanh nào.
Bước 3.Để bắt đầu ghi, nhấn phím "WIN, ALT và R". Ngoài ra, hãy sử dụng sự kết hợp này để dừng ghi.
Bước 4.Bản ghi của bạn sẽ được lưu trong thư mục "Chụp" trong thư mục "Video". Hoặc nhấp vào nút "Xem ảnh chụp của tôi" để xem.
An toàn tải
An toàn tải
Lời khuyên
Game Bar chủ yếu được thiết kế để ghi lại trò chơi. Do đó, không phải tất cả các cửa sổ đều có thể được chụp và bạn cũng có thể thấy các phím tắt không hoạt động trên một số màn hình. Khi điều này xảy ra, bạn có thể tham khảo các máy ghi màn hình miễn phí để được giúp đỡ.
Câu hỏi thường gặp về Quay video trên PC
-
Làm cách nào để quay video trên PC bằng PowerPoint?
Mở các trang trình bày của bạn trong PowerPoint và nhấp vào nút "Ghi" trong Control Dock. Sau đó nhấp vào nút "Ghi màn hình" để chọn khu vực trên màn hình của bạn để ghi. Sau đó, nhấp vào nút "Ghi" hoặc nhấn các phím "WIN", "Shift" và "R" để bắt đầu ghi. Nhấn các phím "WIN", "Shift" và "Q" để kết thúc. Sau đó, nhấp vào nút "Save Media As" để lưu video đã quay vào PC Windows của bạn.
-
Làm cách nào để quay video trên PC bằng webcam?
Bạn có thể quay video cho chính mình bằng webcam trên máy tính của bạn một cách dễ dàng. Cho dù đó là webcam bên trong hay bên ngoài, trước tiên bạn chỉ cần cài đặt "Windows Camera" từ Microsoft Store. Chọn máy ảnh của bạn bằng cách nhấp vào nút "Máy ảnh" ở trên. Sau đó nhấp vào nút "Ghi" để bắt đầu tự ghi âm. Khi bạn đã hoàn tất, hãy nhấp vào nút "Dừng" để hoàn tất.
-
Bandicam có hình mờ khi quay không?
Khi quay video trên PC bằng Bandicam phiên bản đầy đủ, bạn sẽ không thấy hình mờ. Nhưng nếu bạn đang sử dụng phiên bản miễn phí, khi xuất video, bạn sẽ thấy hình mờ Bandicam. Một khi nó đã được sản xuất thì nó không thể LOẠI BỎ hoặc bị xóa ngay cả khi bạn mua ứng dụng sau này.
Phần kết luận
Tóm lại, từ giờ trở đi, bạn đã chuẩn bị cho mình 3 hướng dẫn khả thi về cách quay video trên PC cho các hệ điều hành khác nhau. Trong tương lai gần, cho dù bạn muốn ghi lại những khoảnh khắc đẹp nhất trong trò chơi hay thông tin quan trọng trong cuộc họp trực tuyến, những phương pháp này đều có thể là trợ thủ đắc lực nhất cho bạn. Bạn luôn có thể tin tưởng AnyRec Screen Recorder và ghi lại các hoạt động trên máy tính để bàn như một người chuyên nghiệp.
An toàn tải
An toàn tải
