Thay đổi tốc độ video – 6 cách dễ dàng làm chậm hoặc tăng tốc độ video
Làm cách nào để thay đổi video chuyển động chậm thành tốc độ bình thường hoặc ngược lại? Để giải quyết câu hỏi này, nhiều người trong số các bạn có thể nhờ đến sự trợ giúp từ các ứng dụng thay đổi tốc độ video. Sau đó, bạn có thể buộc chặt một người nói cực kỳ chậm trong video hoặc làm chậm video để xem chi tiết. Tuy nhiên, nếu bạn muốn xử lý vấn đề này một cách hiệu quả và thay đổi tốc độ video, bạn sẽ cần biết đâu là ứng dụng tốt nhất và phù hợp nhất cho tất cả các nền tảng bao gồm Windows, Mac, iOS và Android. Xem qua bài đăng này và bạn sẽ tìm thấy tất cả các ứng dụng bạn cần cho các thiết bị khác nhau cũng như các phương pháp miễn phí giúp thay đổi tốc độ video miễn phí.
Danh sách Hướng dẫn
Phương pháp tốt nhất để thay đổi tốc độ video trên máy tính để bàn Cách thay đổi tốc độ video trực tuyến miễn phí 3 ứng dụng khả thi để thay đổi tốc độ video [iOS/Android] Câu hỏi thường gặp về Thay đổi tốc độ videoPhương pháp tốt nhất để thay đổi tốc độ video trên máy tính để bàn
AnyRec Video Converter là một hộp công cụ toàn năng cung cấp cho bạn tất cả các loại tính năng chỉnh sửa video. Thay đổi tốc độ của video chưa bao giờ dễ dàng hơn thế với chương trình này được cài đặt trên máy tính để bàn của bạn. Nếu bạn cũng muốn chỉnh sửa video hướng dẫn mà bạn vừa quay, ứng dụng này có thể làm được nhiều việc hơn là chỉ thay đổi tốc độ video của bạn. Bạn thậm chí có thể áp dụng các bộ lọc, hợp nhất video của mình với các nguồn video khác hoặc chuyển đổi video chuyển động nhanh hoặc chậm sang định dạng phù hợp để tải lên.

Thay đổi video thành tốc độ chính xác mà bạn muốn.
Điều chỉnh tốc độ video với một số tùy chọn tốc độ.
Độ phân giải cao cấp cho video tăng tốc hoặc làm chậm.
Chia video thành nhiều clip để thay đổi tốc độ từng phần.
An toàn tải
An toàn tải
Cách thay đổi tốc độ video bằng AnyRec Video Converter
Bước 1.Tải xuống và cài đặt ứng dụng trên máy tính để bàn của bạn. Khởi chạy nó sau đó và nhấp vào nút "Hộp công cụ" trên giao diện chính. Cuộn xuống để tìm Bộ điều khiển tốc độ video và bấm vào nó.

Bước 2.Tải video của bạn lên bằng cách nhấp vào nút "Thêm" ở giữa cửa sổ bật lên. Chọn một từ thư mục tệp của bạn và nhấp vào nút "Mở" để xác nhận lựa chọn của bạn. Cho dù bạn cần làm chậm hay tăng tốc video, bạn có thể chọn tùy chọn tốc độ mong muốn để thay đổi tốc độ video.
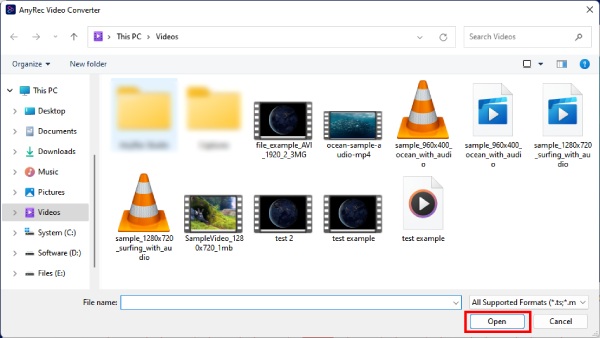
Bước 3.Bạn có thể xem trước các hiệu ứng trong cửa sổ xem trước. Sau đó, thông qua cài đặt "Đầu ra", bạn có thể thay đổi tốc độ khung hình, độ phân giải, bộ mã hóa, v.v. Cuối cùng, nhấp vào nút "Xuất" bên dưới để lưu video cuối cùng của bạn ở tốc độ mới.

Cách thay đổi tốc độ video trực tuyến miễn phí
Các phương pháp trực tuyến miễn phí cho phép bạn thay đổi tốc độ của video bất cứ lúc nào và bất cứ nơi nào bạn muốn. Cho dù đó là trên điện thoại di động hay máy tính để bàn, các công cụ trực tuyến cũng là một giải pháp đáng tin cậy cho tốc độ video. Dưới đây là hai trang web được đề xuất giúp bạn kiểm soát tốc độ của video một cách dễ dàng.
1. Clideo – Thay đổi tốc độ video
clip tăng tốc hoặc làm chậm miễn phí bất kỳ video trực tuyến nào của bạn. Nó cho phép bạn thay đổi tốc độ video ngay lập tức và cung cấp cho bạn các tùy chọn chỉnh sửa bổ sung. Hơn nữa, bạn cũng có thể dễ dàng thay đổi định dạng video cho các vùng chứa khác nhau trên trang web này.
Bước 1.Tìm kiếm trang web chính thức của "Clideo" trên trình duyệt của bạn. Tìm công cụ "Thay đổi tốc độ video".
Bước 2.Nhấp vào nút "Chọn tệp" sau khi bạn tìm thấy công cụ và chọn video từ thiết bị của bạn hoặc từ Google Drive.
Bước 3.Sau khi video của bạn tải lên xong, bạn có thể chọn tốc độ ở phía bên phải để tăng tốc hoặc làm chậm video của mình.
Bước 4.Cuối cùng nhấn vào nút "Xuất" bên dưới để tải video mới xuống.
2. AdobeExpress
Adobe Express là phiên bản rút gọn dành cho các công cụ chỉnh sửa chuyên nghiệp của Adobe. Phần hay nhất của trang web trực tuyến này là bạn có thể sử dụng miễn phí vĩnh viễn để thay đổi tốc độ video của mình. Điều này không yêu cầu thẻ tín dụng cho bất kỳ khoản thanh toán nào mà chỉ cần một tài khoản để tải xuống video cuối cùng của bạn. Trong khi đó, tốc độ xử lý trên Adobe Express cũng nhanh.
Bước 1.Truy cập trang web chính thức của "Adobe Express" và nhấp vào "Tính năng > Thay đổi tốc độ video".
Bước 2.Nhấp vào nút "Tải lên video của bạn" để vào trang tải lên. Sau đó nhấp vào nút "Duyệt trên thiết bị của bạn" để chọn video.
Bước 3.Sẽ có một số tùy chọn cho bạn: "Siêu chậm, Chậm, Bình thường, Nhanh và Siêu nhanh". Bấm vào cái bạn thích để thay đổi tốc độ video.
Bước 4.Sau khi hoàn tất, hãy nhấp vào nút "Tải xuống" để lưu video ở tốc độ mới trên thiết bị của bạn.
3 ứng dụng khả thi để thay đổi tốc độ video [iOS/Android]
Thay đổi tốc độ video không chỉ bao gồm tăng tốc hoặc làm chậm video mà bạn còn có thể dựa vào kỹ năng này để biến video chuyển động chậm về tốc độ bình thường. Vì nhiều điện thoại thông minh có thể quay video chuyển động chậm một cách dễ dàng nên việc cài đặt một số bộ điều khiển tốc độ hữu ích trên điện thoại của bạn luôn có thể hữu ích bất cứ khi nào bạn cần. Dưới đây là 3 ứng dụng dành cho iOS và Android giúp bạn có thể thay đổi tốc độ của video trên điện thoại.
1. iMovie (iOS)
Làm cách nào để thay đổi tốc độ của video trên iPhone? iMovie là câu trả lời tốt nhất. Là một trình chỉnh sửa video tuyệt vời được cài đặt sẵn cho người dùng iOS, bạn có thể dễ dàng khôi phục video chuyển động chậm, tăng tốc hoặc làm chậm video trên iPhone trong một vài thao tác.
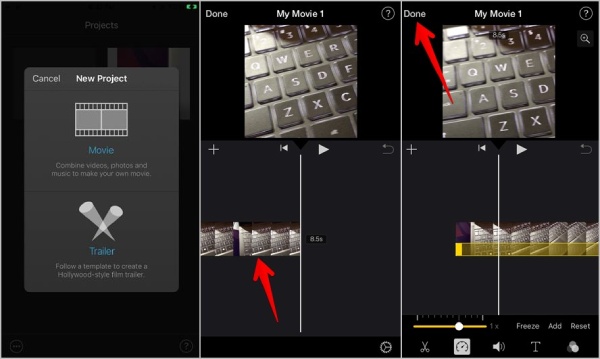
Bước 1.Mở iMovie trên iPhone của bạn và nhấn vào nút "Tạo dự án". Chọn "Phim" để tiếp tục.
Bước 2.Chọn một video từ iPhone của bạn. Nhấn vào dòng thời gian trên màn hình chỉnh sửa. Sau đó nhấn vào nút "Tốc độ" bên dưới.
Bước 3.Di chuyển thanh trượt sang trái để giảm tốc độ và sang phải để tăng tốc. Bạn có thể nhấn vào nút "Xong" sau khi chọn tốc độ phù hợp.
Bước 4.Nhấn vào nút "Chia sẻ và lưu video" trên màn hình sau để hoàn tất.
2. InShot (Android)
InShot cũng là một ứng dụng miễn phí để chỉnh sửa ảnh và video. Trình chỉnh sửa video tất cả trong một này giúp bạn thay đổi tốc độ video mà không gặp rắc rối. Sau khi làm chậm hoặc tăng tốc video của mình, bạn cũng có thể áp dụng các nhãn dán có lợi từ tài nguyên của video cho video của mình. Hơn nữa, nếu bạn muốn giữ tốc độ âm thanh bình thường, bạn có thể giải nén nó trước khi tăng hoặc giảm tốc độ.
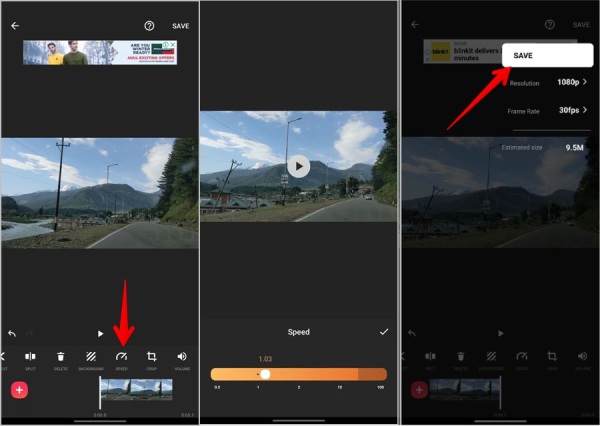
Bước 1.Cài đặt và mở ứng dụng "InShot" trên điện thoại của bạn. Nhấn vào nút "Video" và nút "Mới".
Bước 2.Nhập video từ "Thư viện/Album" của bạn. Nhấn vào nút "Tốc độ" để tiếp tục.
Bước 3.Cuộn trên thanh tốc độ để chọn tốc độ mong muốn cho video của bạn. Sau đó, nhấn vào nút Đánh dấu và nút "Lưu" để xác nhận
Bước 4.Để lưu video mới trên điện thoại của bạn, hãy chọn độ phân giải thích hợp hơn và bạn đã hoàn tất.
3. Videoshop – Trình chỉnh sửa video (Android)
cửa hàng video là một trình chỉnh sửa video đa năng khác có thể thay đổi tốc độ của video. Khi điều chỉnh tốc độ video, bạn cũng có thể chọn một phần cụ thể của video để tạo hiệu ứng tăng tốc hoặc giảm tốc độ. Sau khi video của bạn được xử lý xong, bạn có thể trực tiếp chia sẻ video đó trên các phương tiện truyền thông xã hội khác.
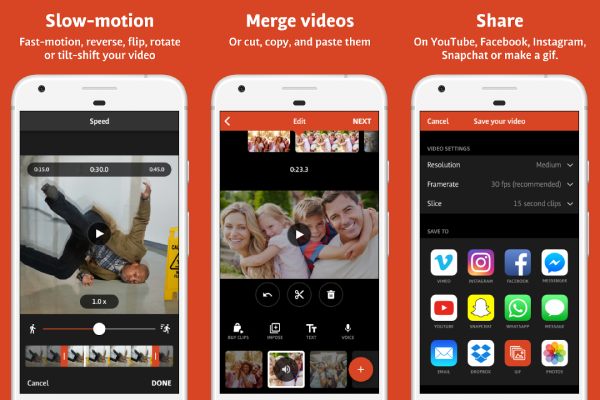
Bước 1.Mở "Videoshop" trên điện thoại của bạn và nhập video để tiếp tục.
Bước 2.Nhấn vào video trên dòng thời gian và vuốt sang phải. Sau đó nhấn vào nút "Tốc độ".
Bước 3.Cuộn trên thanh tốc độ để tìm tốc độ hoàn hảo cho video của bạn. Nhấn vào nút "Đánh dấu bên phải" sau đó.
Bước 4.Nhấn vào nút "Lưu" ở trên để lưu video vào Thư viện của bạn.
Câu hỏi thường gặp về Thay đổi tốc độ video
-
Làm cách nào để thay đổi video chuyển động chậm thành tốc độ bình thường trên iPhone?
Bạn cần mở ứng dụng Album trên iPhone của mình và tìm danh mục Slo-Mo. Chọn một video và nhấn vào nút Chỉnh sửa. Nhấn vào dòng thời gian và tạo các đường trên thanh trượt bên dưới ở cùng độ cao. Sau đó, tốc độ video của bạn sẽ bình thường.
-
Có thể thay đổi tốc độ video trực tuyến mà không có hình mờ không?
Vâng, đúng vậy. Ít nhất hai phương pháp được đề xuất ở trên đều có thể thay đổi tốc độ video của bạn mà không có hình mờ. Bạn có thể sử dụng chúng miễn phí nhưng chỉ đăng ký trước khi truy cập tất cả các tính năng.
-
Tôi có thể thay đổi tốc độ video trực tuyến bằng tiện ích mở rộng không?
Vâng, bạn có thể. Có một số bộ điều khiển tốc độ video trong Cửa hàng Chrome trực tuyến. Loại tiện ích mở rộng này cho phép bạn tăng tốc hoặc làm chậm các video HTML5 mà bạn đang xem trên trang web.
Phần kết luận
Đơn giản chỉ cần kết thúc, bạn sẽ không bao giờ gặp vấn đề gì khi thay đổi tốc độ của video. Bởi vì học các phương pháp trên sẽ cung cấp cho bạn một hướng dẫn chi tiết về cách thực hiện một cách nhanh chóng bất kể bạn sử dụng thiết bị nào.
