Cách tăng tốc hoặc làm chậm tệp video bằng iMovie (iPhone / Mac)
Hiệu ứng tăng tốc độ đóng một vai trò quan trọng trong việc tạo video, đặc biệt khi bạn muốn khán giả theo dõi tâm trạng trong một bộ phim. Thật may mắn, nếu bạn là người dùng Apple, bạn có thể trực tiếp tăng tốc hoặc làm chậm video bằng iMovie để thêm các hiệu ứng hài hước hoặc kịch tính. Công cụ mặc định này cũng cung cấp nhiều công cụ hữu ích để chỉnh sửa video của bạn một cách chuyên nghiệp. Đọc thêm để tìm hiểu cách tăng tốc hoặc làm chậm video của bạn trong iMovie trên iPhone và Mac.
Danh sách Hướng dẫn
Cách tăng tốc/làm chậm video trong iMovie trên iPhone Cách tăng tốc/làm chậm video trong iMovie trên máy Mac Cách tối ưu để tăng tốc/làm chậm video trên Windows/Mac Câu hỏi thường gặp về Tăng tốc/Làm chậm video trong iMovieCách tăng tốc/làm chậm video trong iMovie trên iPhone
Như đã đề cập, iMovie là một ứng dụng dành riêng và miễn phí cho người dùng Apple tăng tốc / làm chậm video. Tuy nhiên, không giống như phiên bản dành cho Mac, iMovie trên iPhone chỉ cung cấp một phần nhỏ các tính năng độc đáo của nó. Như đã nói, iMovie vẫn chuyên nghiệp thay đổi tốc độ của các tệp video của bạn trong một vài cú nhấp chuột. Làm theo các bước dưới đây về cách tăng tốc hoặc làm chậm các tệp video bằng iMovie trên iPhone:
Bước 1.Sau khi hoàn tất, hãy khởi chạy nó để bắt đầu chỉnh sửa. Nhấp vào nút "Thêm" và nhấp vào nút "Phim" để tạo dự án mới. Chọn video clip mong muốn hoặc duyệt album để chỉnh sửa và nhập chúng vào ứng dụng. Nhấn vào clip trên bản nhạc để các công cụ chỉnh sửa xuất hiện.
Bước 2.Ở phần dưới cùng của màn hình, chạm vào nút "Tốc độ" để hiển thị các tùy chọn tốc độ. Chọn một phần clip bạn muốn thay đổi tốc độ, sau đó di chuyển thanh trượt tốc độ để tăng/giảm tốc độ video trên iMovie. Sau đó nhấp vào nút "Thêm" để áp dụng tốc độ.
Bước 3.Bạn có thể thực hiện nhiều chỉnh sửa hơn, chẳng hạn như cắt clip, nhập văn bản/tiêu đề hoặc thêm một clip khác. Sau khi hài lòng với những thay đổi, hãy nhấp vào nút "Xong" ở phần trên cùng bên trái của giao diện. Sau đó, bạn có thể thay đổi tên của video clip.
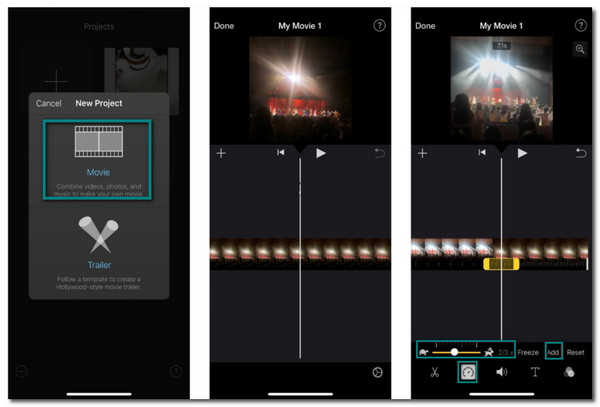
Cách tăng tốc/làm chậm video trong iMovie trên máy Mac
Nếu bạn muốn chỉnh sửa tệp video của mình trên máy tính hoặc máy tính xách tay, thì phiên bản iMovie dành cho Mac có sẵn. Phiên bản iMovie này có nhiều tính năng hơn mà bạn có thể cần để chỉnh sửa video clip. Hơn nữa, nó cũng dễ dàng thay đổi tốc độ video theo bất kỳ cách nào bạn thích. Bắt đầu nào về cách tăng tốc hoặc làm chậm tệp video bằng iMovie trên Mac:
Bước 1.Mở phần mềm iMovie trên máy Mac của bạn để bắt đầu chỉnh sửa video. Nhấp vào nút "Nhập phương tiện" để tải lên tệp video mong muốn. Sau khi tải lên, hãy kéo clip vào dòng thời gian, sau đó nhấp lại vào clip đó để xuất hiện các công cụ chỉnh sửa.
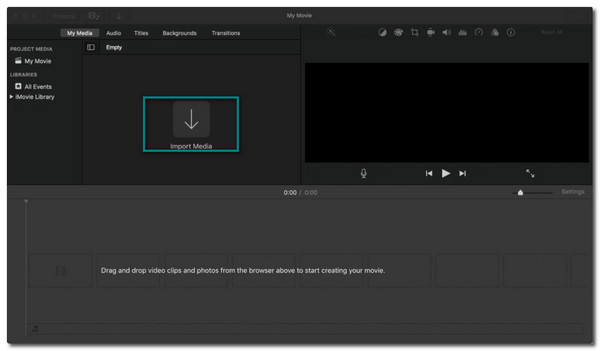
Bước 2.Nhấp vào nút "Đồng hồ tốc độ" để bắt đầu thay đổi tốc độ video. Chọn tốc độ mong muốn cho video clip của bạn từ menu "Thả xuống tốc độ". Chọn từ "Cài đặt tốc độ" tốc độ sẽ nhanh hay chậm.
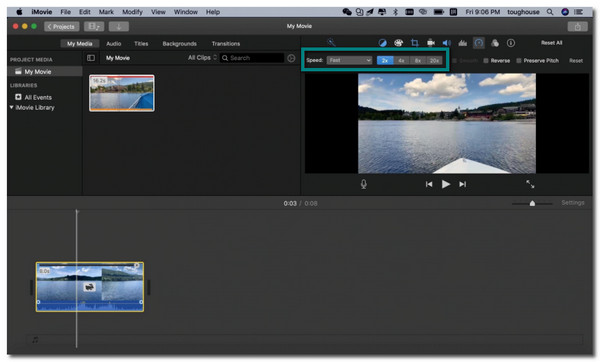
Bước 3.Sau khi hoàn tất, bạn cũng có thể chọn một phần của video rồi giữ phím "R" để kéo qua clip. Nhấp vào menu "Thả xuống tốc độ" để tùy chỉnh tốc độ. Bạn có thể lặp lại phương pháp này nếu bạn có các phần clip khác muốn tăng tốc/làm chậm trên iMovie.
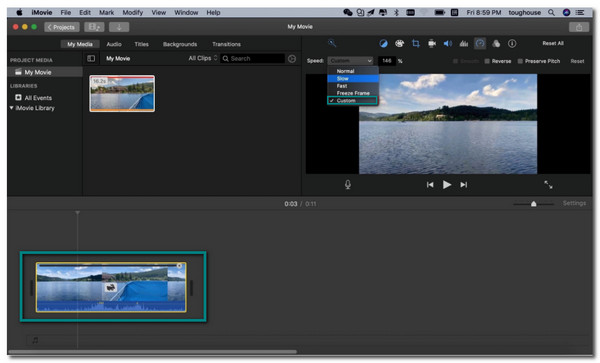
Cách tối ưu để tăng tốc/làm chậm video trên Windows/Mac
Sử dụng iMovie để tăng tốc / làm chậm video là tuyệt vời khi bạn làm quen với nó. Tuy nhiên, điều này không đúng với những người dùng khác vì giao diện phức tạp của nó, đặc biệt là người mới bắt đầu. Vì vậy, để giúp bạn dễ dàng, AnyRec Video Converter là tốt nhất để sử dụng. Phần mềm này có các chức năng tuyệt vời như iMovie giúp một cách chuyên nghiệp tăng hoặc giảm tốc độ video clip của bạn. Hơn nữa, bạn không cần phải lo lắng về chất lượng video vì AnyRec Video Converter cung cấp các điều chỉnh thông số và độ phân giải chất lượng cao.

Dễ dàng thay đổi tốc độ video từ tốc độ chậm hơn 0,125 lần thành 8 lần nhanh hơn.
Hỗ trợ bất kỳ định dạng tệp video nào để chỉnh sửa như MOV, WMV, MP4, v.v.
Thay đổi cài đặt đầu ra, như tốc độ khung hình và độ phân giải để giữ chất lượng.
Cung cấp các công cụ thiết yếu khác như hợp nhất video, trình chuyển đổi và hơn thế nữa.
100% Bảo mật
100% Bảo mật
Cách tăng tốc hoặc làm chậm video clip bằng AnyRec Video Converter:
Bước 1.Khi bạn đã tải phần mềm xuống thiết bị của mình, hãy mở nó để bắt đầu chỉnh sửa. Xác định vị trí và nhấp vào nút "Hộp công cụ" trên menu ở phần trên cùng của khung. Chọn nút "Bộ điều khiển tốc độ video" và tải lên tệp video mong muốn.
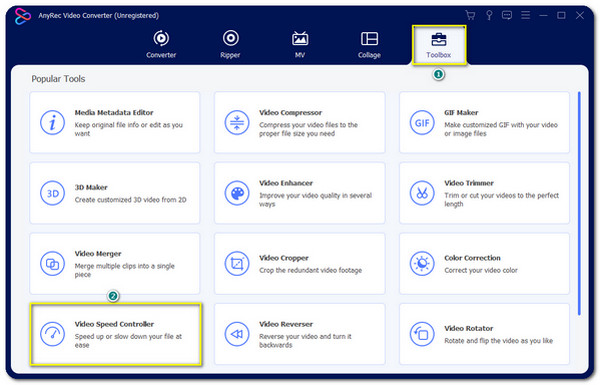
Bước 2.Chọn tốc độ mong muốn cho clip. Nếu video của bạn dài và bạn muốn tăng tốc, hãy chọn tốc độ 8x. Tuy nhiên, bạn có thể chọn 2x để có tốc độ vừa phải. Hoặc làm chậm tốc độ lên đến 0,125x, tốt hơn nhiều so với việc tăng tốc / làm chậm video trong iMovie.

Bước 3.Nếu bạn muốn thay đổi cài đặt video, hãy nhấp vào nút "Cài đặt" trên phần "Đầu ra". Bạn có thể thay đổi định dạng video, độ phân giải, tốc độ khung hình, bộ mã hóa, v.v. Sau khi chỉnh sửa, nhấp vào nút "OK".
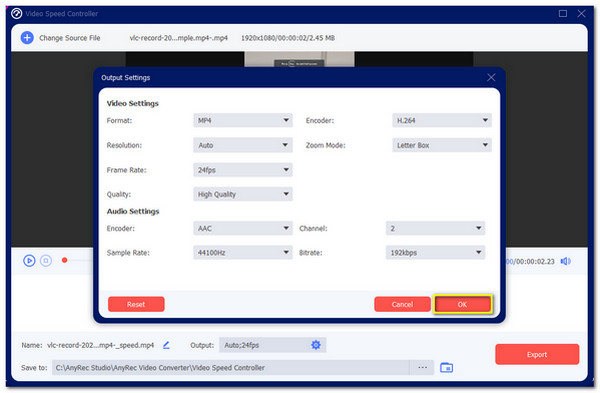
Bước 4.Quay trở lại khung chỉnh sửa chính. Chọn thư mục được chỉ định trên tùy chọn "Save To". Sau khi duyệt đúng thư mục, bạn có thể nhấp vào nút "Xuất" để bắt đầu quá trình. Thư mục đã chọn sẽ tự động xuất hiện, hiển thị video clip đã chỉnh sửa.
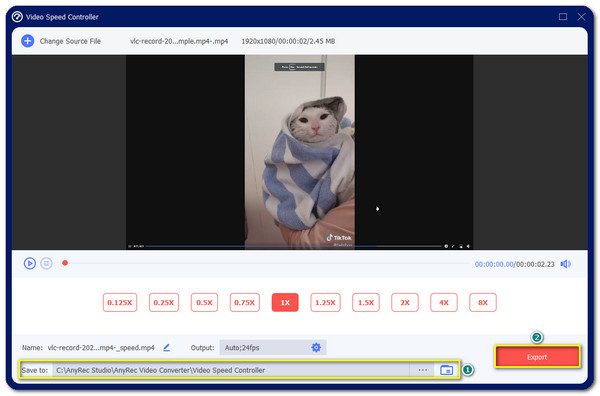
Câu hỏi thường gặp về Tăng tốc/Làm chậm video trong iMovie
-
Thay đổi tốc độ video thông qua iMovie có làm giảm chất lượng không?
Có, nó có. Vì iMovie không cung cấp các điều chỉnh về tốc độ khung hình và độ phân giải, điều này có thể làm giảm chất lượng tệp video của bạn. Tuy nhiên, bạn có thể tìm thấy các công cụ đảm bảo chất lượng tốt, như AnyRec Video Converter.
-
Tôi có thể tăng tốc hoặc làm chậm video trên Android không?
Chắc chắn có. Có nhiều bộ điều khiển tốc độ video ứng dụng bạn có thể tải xuống từ Cửa hàng Google Play miễn phí. Các ứng dụng được đề xuất nhiều nhất là Trình thay đổi tốc độ video: SlowMo FastMo, Trình thay đổi tốc độ video & âm thanh, Chuyển động nhanh và hơn thế nữa!
-
Có thể thay đổi tốc độ video trực tuyến không?
Đúng. Truy cập trình duyệt của bạn và tìm kiếm bộ điều khiển tốc độ video hoặc bộ thay đổi tốc độ video. Có rất nhiều công cụ trực tuyến có sẵn bạn có thể tự do truy cập và sử dụng. Tuy nhiên, bạn cần phải cẩn thận vì một số trang web cung cấp thư rác và vi rút.
Phần kết luận
Khi bạn không thích tốc độ của tệp video của mình, bạn có thể tăng tốc hoặc làm chậm video bằng iMovie. Nó có các tính năng độc đáo mà bạn có thể sử dụng để sửa đổi các tệp video của mình. Nhưng nếu bạn thấy phần mềm này khó điều hướng và nghĩ rằng có thể mất một thời gian để làm quen với nó, bạn có thể sử dụng AnyRec Video Converter để thay thế. Bạn có thể có bao nhiêu tốc độ tùy thích mà không làm giảm chất lượng. Chào mừng bạn đến liên hệ với chúng tôi và để lại gợi ý của bạn.
100% Bảo mật
100% Bảo mật
