HEIC sang JPG - 7 cách để chuyển đổi ảnh từ HEIC sang JPG miễn phí
Kể từ khi HEIC được áp dụng vào năm 2017 trên iOS 11, Apple đã cho phép người dùng chụp ảnh với chất lượng tốt nhất. Loại định dạng này cũng đáng chú ý vì nó không chiếm quá nhiều dung lượng lưu trữ và nhỏ hơn các định dạng tiêu chuẩn khác, do chất lượng được cải thiện. Mặc dù HEIC rất mạnh nhưng nhiều người vẫn muốn chuyển HEIC sang JPG. Vì nhiều hệ điều hành không hỗ trợ định dạng của Apple. Điều này sẽ cho phép người dùng gặp khó khăn khi chia sẻ tệp với các thiết bị khác. Hãy xem cách khắc phục vấn đề này bằng cách chuyển đổi HEIC sang JPG với 6 công cụ được đề xuất trong bài đăng này.
Danh sách Hướng dẫn
3 cách trực tuyến để chuyển đổi HEIC sang JPG Cách chuyển đổi HEIC sang JPG trên máy Mac [Cách mặc định] Sử dụng iPhone và Android để chuyển đổi HEIC sang JPG [3 cách] Câu hỏi thường gặp về Chuyển HEIC sang JPG3 cách trực tuyến để chuyển đổi HEIC sang JPG miễn phí
Mặc dù thật tuyệt khi có những bức ảnh chất lượng cao được chụp từ iPhone, nhưng vẫn rất bực bội khi biết rằng định dạng Apple không thể mở được trừ khi bạn thay đổi nó sang định dạng tiêu chuẩn khác. JPG chủ yếu là tùy chọn chuyển đổi tốt nhất và nó có thể mở ra nhiều khả năng chia sẻ qua email và ứng dụng. Dưới đây là công cụ trực tuyến tốt nhất để chuyển đổi HEIC sang JPG.
1. Bộ chuyển đổi HEIC trực tuyến miễn phí AnyRec
Bộ chuyển đổi dựa trên web này có kết quả tốt nhất trong việc chuyển đổi HEIC sang JPG. Quy trình của nó bao gồm việc lưu giữ thông tin EXIP ban đầu, trong khi bạn có thể tải lên nhiều tệp trong một lần chuyển đổi để tiết kiệm thời gian hơn. Nó cho phép bạn điều hướng giao diện của nó một cách đơn giản mà không gặp khó khăn với việc chuyển đổi tệp. Hơn nữa, công cụ chuyển đổi trực tuyến sẽ không yêu cầu thông tin đăng nhập của bạn và cung cấp dịch vụ miễn phí. Truy cập AnyRec Free Online HEIC Converter và giúp các tệp HEIC có thể chia sẻ được với các thiết bị khác.
Đặc trưng:
◆ Chuyển đổi HEIC sang JPG trực tuyến miễn phí tối đa 10 hình ảnh mỗi ngày.
◆ Giữ chất lượng ban đầu của HEIC trong khi người dùng có thể tải tệp lên đồng thời.
◆ Bảo vệ quyền riêng tư của người dùng bằng cách xóa các hình ảnh đã tải lên sau khi chuyển đổi và tải xuống.
◆ 100% miễn phí và an toàn cho mọi hệ điều hành và trình duyệt để chuyển đổi HEIC sang JPG.
Bước 1.Nhấp chuột Bộ chuyển đổi HEIC trực tuyến miễn phí AnyRec để đi thẳng đến trang web chính thức của nó. Khi ở trên giao diện chính, hãy nhấp vào nút "Thêm tệp HEIC/HEIF" và duyệt tìm ảnh bạn muốn chuyển đổi. Bạn cũng có thể nhấp vào nút "Tải ảnh lên" để thêm tệp khác.
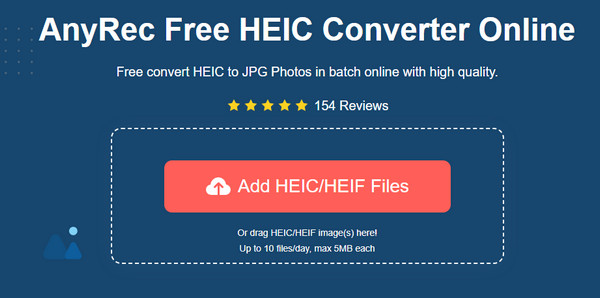
Bước 2.Trong khi thêm tệp này đến tệp khác, trình chuyển đổi trực tuyến sẽ tự động thực hiện công việc của mình. Bạn sẽ thấy mọi tiến trình của tệp với từ Chuyển đổi. Hầu hết, quá trình sẽ chỉ mất vài giây để hoàn thành.
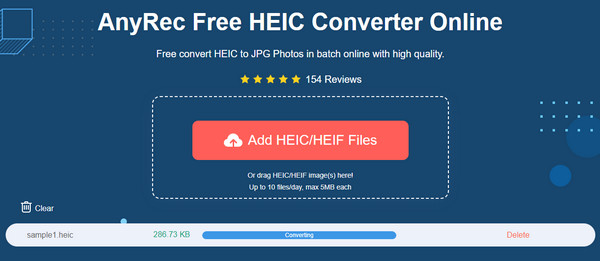
Bước 3.Cuối cùng, từ Đã hoàn thành sẽ xuất hiện từ tham số, cho biết rằng tệp đã sẵn sàng để lưu vào máy tính của bạn. Nhấp vào nút "Tải xuống" bên cạnh mỗi tệp JPG để tóm tắt mọi thứ.
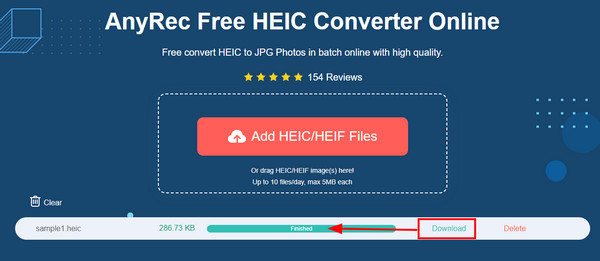
2. Google Drive / Google Photos
Nếu bạn lưu tất cả ảnh của mình trên Google Drive, không thể chuyển đổi HEIC sang JPG mà không cần ứng dụng của bên thứ ba. Tuy nhiên, bạn có thể cần Google Photos để hoàn thành nhiệm vụ. Vì Google Drive không thể thay đổi HEIC thành JPG nên Google Photos sẽ cho phép bạn thực hiện việc này. Và vì cả hai đều được liên kết nên việc chuyển đổi tệp sẽ không khó. Hơn nữa, nhiều người dùng iOS thấy hai dịch vụ này là hữu ích, tiết kiệm thêm dung lượng lưu trữ bằng cách giữ các tệp trên đám mây.
Cách chuyển đổi HEIC sang JPG bằng Google Drive và Google Photos:
Bước 1.Mở trình duyệt trên máy tính của bạn và chạy Google Photos. Nhấp vào nút "Tải lên" ở góc trên bên phải của màn hình. Nhấp vào nút "Google Drive".
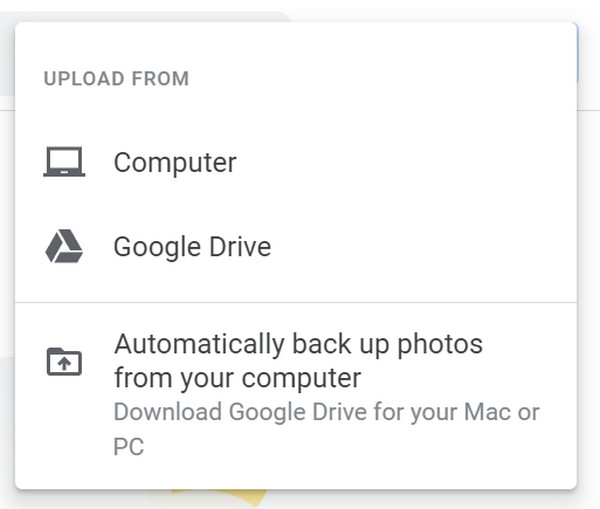
Bước 2.Chọn tệp HEIC từ tài khoản Google Drive của chúng tôi. Duyệt qua một số tab như Gần đây, Drive của tôi, Được chia sẻ với tôi hoặc Được gắn dấu sao để tìm hình ảnh Apple. Bạn có thể chọn nhiều ảnh trong một quá trình tải lên. Nhấp vào nút "Tải lên" để xác nhận lựa chọn.
Bước 3.Sau khi ảnh được chuyển thành công sang Google Photos, hãy nhấp vào ảnh để xem ở chế độ toàn màn hình. Nhấp chuột phải để kéo danh sách tùy chọn và nhấp vào nút "Save Image As". Khi cửa sổ xuất hiện, hãy kéo menu "Save as Type" và nhấp vào nút "JPEG Image". Nhấp vào nút "Lưu" để hoàn tất quá trình.
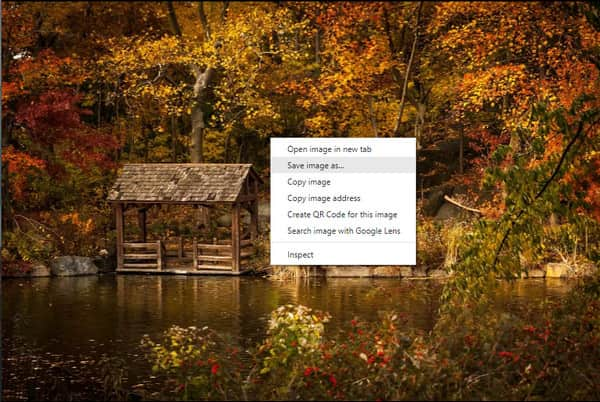
3. iLoveIMG
Công cụ trực tuyến này là một trang web đơn giản nhưng cung cấp nhiều tính năng để chỉnh sửa ảnh, bao gồm chuyển đổi HEIC sang JPG, Thay đổi kích thước hình ảnh, Nén, Hình mờ và Trình tạo Meme. Nó hỗ trợ nhiều định dạng ảnh khác nhau như WEBP, JPG, GIF và PNG, từ đó bạn có thể tải ảnh lên hàng loạt để chuyển đổi. iLoveIMG là một giải pháp tuyệt vời để chuyển đổi trực tuyến.
Làm thế nào để chuyển đổi HEIC sang JPG bằng iLoveIMG:
Bước 1.Tìm kiếm iLoveIMG và truy cập trang web chính thức của nó. Trong số các công cụ của nó, hãy nhấp vào nút "Chuyển đổi sang JPG". Đảm bảo rằng bạn không nhầm lẫn giữa tùy chọn Chuyển đổi từ JPG phù hợp, vì đây là chuyển đổi hình ảnh bị đảo ngược.
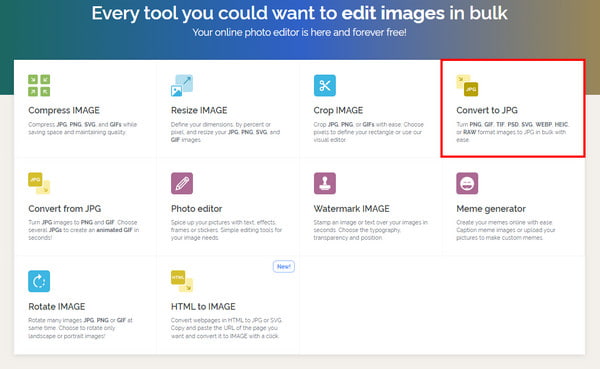
Bước 2.Nhấp vào nút "Chọn hình ảnh" hoặc kéo và thả tệp từ thư mục của bạn. Bạn cũng có thể tải ảnh lên từ Google Drive và Dropbox. Quá trình tải lên sẽ chỉ mất vài giây để hoàn tất.
Bước 3.Bạn có thể thêm một hình ảnh khác bằng cách nhấp vào nút Plus. Sau khi hoàn tất, hãy tiếp tục nhấp vào nút "Chuyển đổi sang JPG". Tệp JPG sẽ tự động tải xuống thiết bị của bạn hoặc bạn có thể nhấp vào nút "Tải xuống hình ảnh đã chuyển đổi" để lưu hình ảnh theo cách thủ công.
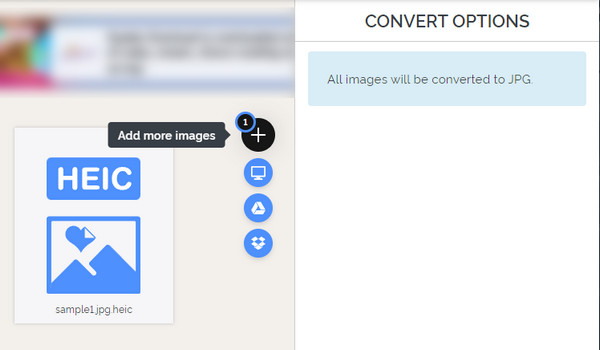
Cách chuyển đổi HEIC sang JPG trên máy Mac [Cách mặc định]
Nếu bạn gặp lỗi khi cố gắng mở tệp HEIC trên máy Mac của mình, có một trường hợp bạn cần biết. Kể từ lần đầu tiên được giới thiệu trên iPhone 11, HEIC chỉ được hỗ trợ bởi macOS High Sierra 10.13 hoặc phiên bản mới nhất. Vì vậy, bạn có thể cần phải nâng cấp thiết bị của mình, không chỉ để mở các tệp HEIC mà còn để có thể chia sẻ chúng một cách tự do. Bạn có thể sử dụng cách mặc định để chuyển đổi HEIC sang JPG trên máy Mac của mình bằng cách làm theo các bước đơn giản bên dưới.
Làm thế nào để chuyển đổi HEIC sang JPG bằng cách sử dụng Xem trước:
Bước 1.Mở Xem trước trên "Mac" của bạn và chọn hình ảnh HEIC bạn muốn chuyển đổi. Chuyển đến menu "Tệp" và nhấp vào nút "Xuất" từ menu phụ của nó.
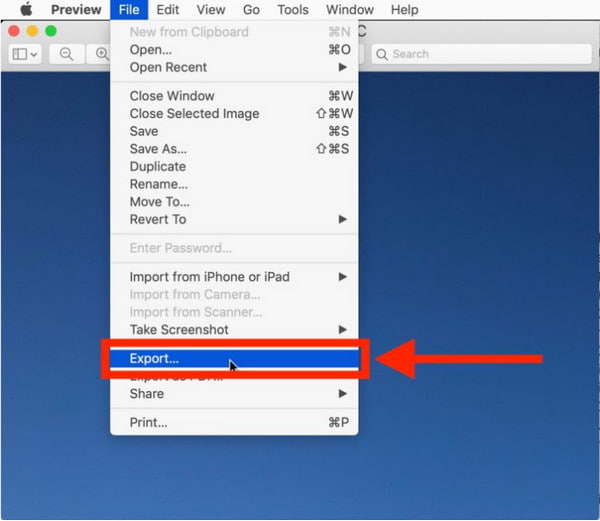
Bước 2.Từ hộp thoại, kéo danh sách từ menu "Định dạng" và chọn JPEG. Bạn cũng có thể chỉnh sửa đường dẫn thư mục được chỉ định và chất lượng hình ảnh trong phần này. Việc thay đổi chất lượng cho biết độ phân giải thấp và cao của tệp đầu ra.
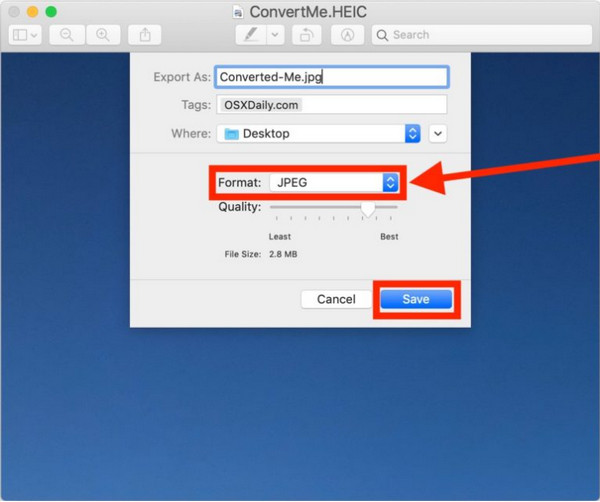
Bước 3.Nhấp vào nút Lưu để áp dụng tất cả các thay đổi. Lặp lại các bước để chuyển đổi ảnh HEIC nếu cần. Chia sẻ các tệp mới được chuyển đổi với các thiết bị khác.
Sử dụng iPhone và Android để chuyển đổi HEIC sang JPG [2 cách]
iOS có một cách mặc định để chuyển đổi HEIC sang JPG. Bạn có thể đã thử gửi ảnh dưới dạng tệp đính kèm tới ứng dụng Thư, tệp này sẽ chuyển qua dưới dạng tệp JPG. Ngoài ra, bạn có thể gửi ảnh AirDrop đến các thiết bị của Apple, ảnh này sẽ chuyển sang dạng JPG. Tuy nhiên, những phương pháp này không phải lúc nào cũng hoạt động, như Airdrop ảnh từ iOS sang Mac. Nó cũng là một vấn đề khi mở tệp HEIC trên thiết bị Android vì nó không hỗ trợ định dạng. Lần này, bạn sắp tìm hiểu cách chuyển đổi HEIC sang JPG trên điện thoại thông minh của mình.
1. Ứng dụng Tệp
Mặc dù ứng dụng Thư và AirDrop không phải lúc nào cũng hoạt động, nhưng một cách khác để chuyển đổi HEIC sang JPG trên iOS là thông qua ứng dụng Tệp. Ngoài việc sắp xếp các tệp của bạn trên điện thoại, nó còn có thể truy cập hình ảnh từ đám mây, máy chủ tệp và ổ đĩa ngoài. Nó cũng có chế độ xem Duyệt, nơi người dùng có thể điều hướng các thư mục, di chuyển tệp giữa các thư mục và sắp xếp tệp bằng thẻ. Và bạn cũng có thể phóng to ảnh của bạn sau khi chuyển đổi. Nhưng ứng dụng Tệp sẽ chuyển đổi các tệp trong miền của nó như thế nào?
Cách chuyển đổi HEIC sang JPG bằng ứng dụng Tệp:
Bước 1.Mở ứng dụng Tệp và chọn vị trí Trên iPhone của tôi hoặc tùy chọn lưu trữ đám mây. Bạn cần chạm và giữ vào vùng trống để cửa sổ bật lên xuất hiện. Nhấn vào nút Thư mục "Mới", đổi tên và nhấn nút "Xong".
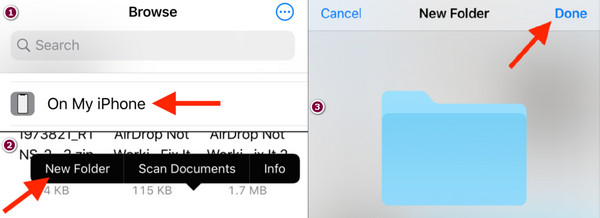
Bước 2.Đi tới ứng dụng Ảnh và chọn hình ảnh HEIC. Nhấn vào nút "Chọn" từ góc trên bên phải để chọn nhiều ảnh. Sau đó, nhấn vào nút "Chia sẻ" từ phần dưới cùng bên trái của màn hình và nhấn nút "Sao chép ảnh" từ menu phụ.
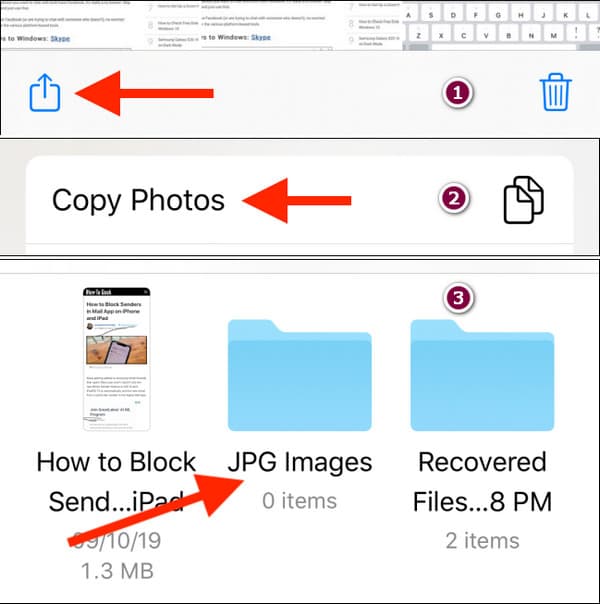
Bước 3.Khi tất cả ảnh HEIC được sao chép vào bảng nhớ tạm, hãy quay lại ứng dụng Tệp và mở thư mục bạn đã tạo trước đó. Để dán hình ảnh, hãy chạm và giữ một vùng trống rồi nhấn nút "Dán". Các tệp HEIC sẽ được lưu tự động dưới dạng JPG, tất cả đều có sẵn để chia sẻ.
2. Bộ chuyển đổi HEIC sang JPG
Cũng dễ dàng chuyển đổi HEIC sang JPG cho người dùng Android vì Google Play cung cấp nhiều ứng dụng miễn phí hơn. Với Bộ chuyển đổi HEIC sang JPG của Trình chỉnh sửa ảnh thông minh 2021, bạn có thể thay đổi HEIC sang các định dạng đầu ra khác như BMP, GIF, JPG, PDF và PNG. Nó hứa hẹn chuyển đổi nhanh chóng mà không gặp trục trặc trong suốt quá trình. Vì nó là miễn phí, bạn phải xem xét việc kéo dài thời gian kiên nhẫn của mình cho các cửa sổ bật lên.
Làm thế nào để chuyển đổi HEIC sang JPG bằng cách sử dụng HEIC to JPG Converter:
Bước 1.Tải xuống và cài đặt ứng dụng từ Play Store. Sau khi hoàn tất, hãy cho phép ứng dụng truy cập vào thiết bị của bạn bằng cách nhấn vào nút Cho phép. Sau đó, nhấn vào nút "Mở HEIC" để chọn ảnh từ thư viện của bạn.
Bước 2.Nhấn và giữ một ảnh để chọn nhiều ảnh, sau đó nhấn nút "Chọn" từ đầu màn hình. Một phương pháp tải lên khác là nhấn vào nút "Mở thư mục" để chọn thư mục HEIC.
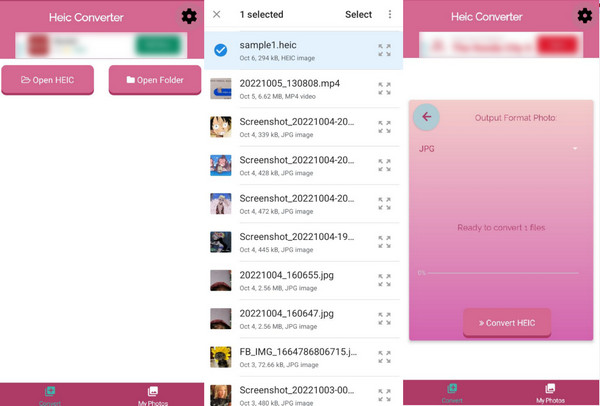
Bước 3.Khi tất cả các tệp HEIC đều có trên ứng dụng, hãy nhấn vào nút "Mũi tên" chỉ sang bên phải. Xác nhận các thay đổi bằng cách nhấn vào nút "Chuyển đổi HEIC". Đợi quá trình chuyển đổi kết thúc và nó sẽ hiển thị cho bạn kết quả. Bạn luôn có thể truy cập các ảnh đã chuyển đổi trong phần "Ảnh của tôi" của ứng dụng.
Câu hỏi thường gặp về Chuyển HEIC sang JPG
-
Chuyển đổi HEIC sang JPG có làm giảm chất lượng hình ảnh không?
Có một chút khác biệt giữa HEIC và JPG, nhưng đầu ra có thể dẫn đến chất lượng thấp hơn. Điều này là do HEIC được phát triển để nâng cao chất lượng với độ trong suốt và dải động, cho phép hình ảnh ở mức 16-bit thay vì 8. Nhưng đừng lo lắng; sự khác biệt về chất lượng đối với các tệp được chuyển đổi không quá đáng chú ý.
-
Tôi có thể mở tệp HEIC trên Windows không?
Có, có nhiều công cụ để mở HEIC trên Windows. Các yêu cầu bao gồm phiên bản cập nhật của Windows 10 hoặc phiên bản 18.09 mới hơn. Bạn cũng có thể cài đặt Phần mở rộng Hình ảnh HEIF từ Microsoft Store. Nếu bạn có HEIC và muốn giữ lại chức năng video của nó, bạn có thể mua Phần mở rộng Video HEVC.
-
Có thể chuyển đổi JPG sang HEIC không?
Có, bạn có thể thay đổi tệp JPG thành HEIC. Và có những công cụ trực tuyến có thể giúp bạn thực hiện công việc này. Một trong số đó là Convertio là một công cụ chuyển đổi trực tuyến phổ biến. Bạn có thể tin tưởng thuật toán của nó để chuyển đổi tệp và xuất ảnh mở rộng. Chỉ cần nhập tệp JPG từ thư mục của bạn vào trang web, chọn định dạng HEIC và nhấp vào nút "Chuyển đổi".
Phần kết luận
HEIC vẫn chưa được nhiều thiết bị và chương trình hỗ trợ rộng rãi. Tuy nhiên, bạn có thể khắc phục sự cố bằng cách chuyển đổi HEIC sang JPG bằng tất cả các phương pháp được đề xuất trong bài đăng này. Tất cả chúng đều hiệu quả để thử trên bất kỳ thiết bị di động nào, đặc biệt Bộ chuyển đổi HEIC trực tuyến miễn phí AnyRec và trang web trực quan của nó. Truy cập công cụ chuyển đổi trực tuyến tốt nhất hiện nay!
