Tệp HEIC là gì và cách chuyển đổi tệp này trên máy tính
Đối với người dùng Apple, bạn có thể rất quen thuộc với các tệp HEIC và có thể thường thấy hình ảnh của bạn trên Hình ảnh với phần mở rộng HEIC. Tuy nhiên, đối với những người không sử dụng sản phẩm của Apple, HEIC là gì? Bạn có thể có câu hỏi này lang thang trong tâm trí của bạn. Mặc dù bạn biết đó là một định dạng hình ảnh, nhưng vẫn rất khó để bạn mở trực tiếp một tệp như vậy mà không cần iPhone hoặc Mac bằng tay. Đừng lo lắng, vì bài đăng này sẽ giải thích khái niệm về tệp HEIC và hướng dẫn bạn cách mở nó từ bất kỳ máy tính nào của bạn.
Danh sách Hướng dẫn
Tệp HEIC là gì Cách mở HEIC trên Windows Phần 3: Câu hỏi thường gặp về HEIC là gìTệp HEIC là gì
Tệp HEIC là gì? Câu hỏi này có thể nảy ra trong đầu bạn nếu bạn tình cờ nhận được một hình ảnh có phần mở rộng HEIC trên đó từ bạn bè của mình. May mắn thay, đối với những người không biết gì về tệp HEIC, bạn đã đến đúng nơi. Vì nội dung sau sẽ trình bày chi tiết về định nghĩa HEIC. Ngoài ra, bạn cũng sẽ học được nhiều thủ thuật về cách tắt hoặc chuyển đổi các tệp hình ảnh như vậy trên iPhone hoặc Mac của mình. Kéo xuống để xem thêm.
1.1 HEIC là gì
HEIC, còn được gọi là Vùng chứa hình ảnh hiệu quả cao, là một định dạng ảnh do Apple phát triển vào năm 2017. Khi bạn chụp ảnh bằng iPhone hoặc iPad, các hình ảnh và ảnh trực tiếp sẽ được lưu ở định dạng HEIC trên thiết bị iOS của bạn. Bằng cách này, ảnh hoặc hình ảnh của bạn có thể được lưu trữ với chất lượng cao hơn so với định dạng JPG truyền thống. Hơn nữa, so với các định dạng ảnh thông thường khác như JPEG, định dạng HEIC chỉ chiếm một nửa không gian. Có nhiều tính năng hơn của định dạng này. Thông thường, một tệp HEIC sử dụng phần mở rộng heics hoặc heic, tùy thuộc vào số lượng hình ảnh mà tệp chứa.
Những đặc điểm chính:
◆ Tốn ít dung lượng lưu trữ hơn cho ảnh trên thiết bị của bạn.
◆ Hỗ trợ 16-bit màu để chỉnh sửa hình ảnh nhiều hơn.
◆ Mô tả mọi thứ liên quan đến hình ảnh của bạn.
1.2 Cách chuyển đổi HEIC sang JPG trên iPhone và Mac
Mặc dù định dạng HEIC có nhiều ưu điểm hơn so với định dạng JPG, nhưng khả năng tương thích khủng khiếp của nó có thể gây ra nhiều khó khăn khi bạn cố gắng mở một hình ảnh HEIC được chuyển từ Mac hoặc iPhone trên các thiết bị Android hoặc Windows của mình. Chuyển đổi các tệp hình ảnh như vậy trước khi chuyển chúng có thể là một liều thuốc giảm đau và giải quyết rắc rối. Bạn không cần cài đặt bất kỳ ứng dụng nào vì bạn có thể dễ dàng chuyển đổi hình ảnh HEIC sang JPG trên cả iPhone và Mac.
Cách chuyển ảnh HEIC thành JPG trên iPhone
IPhone của bạn có thể giúp bạn tự động chuyển đổi hình ảnh HEIC sang định dạng tương thích khi bạn muốn chuyển chúng sang các thiết bị khác. Làm theo các bước để tìm hiểu cách thực hiện.
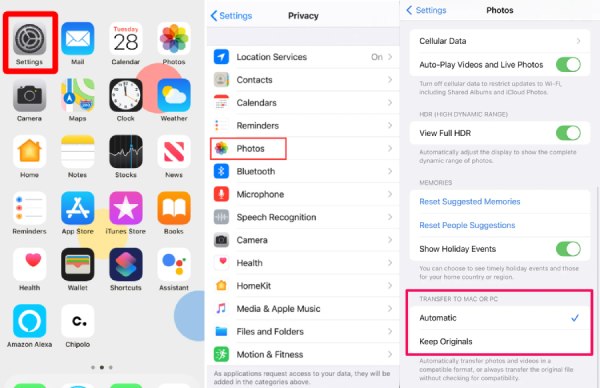
Bước 1.Mở khóa iPhone của bạn và mở ứng dụng "Cài đặt".
Bước 2.Cuộn xuống để tìm "Ảnh" và nhấn vào nó.
Bước 3.Sau đó, nút "Chuyển sang Mac hoặc PC", nhấn nút "Tự động". Sau đó, mỗi khi bạn chia sẻ ảnh hoặc video với Mac hoặc PC, chúng sẽ được chuyển sang định dạng tương thích.
Cách chuyển đổi ảnh HEIC sang JPG trên Mac
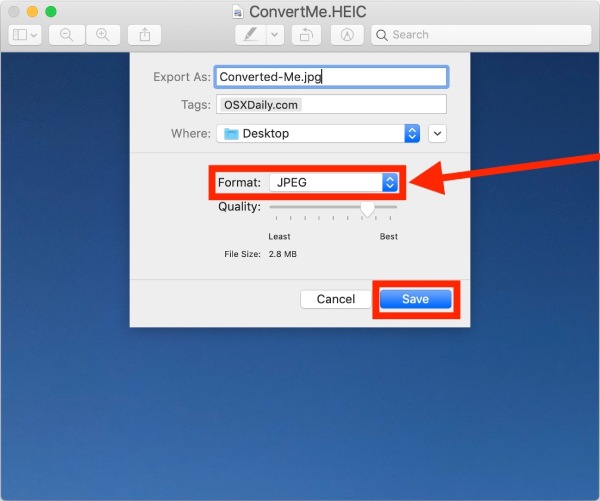
Bước 1.Mở bất kỳ hình ảnh HEIC nào của bạn trên máy Mac bằng ứng dụng "Xem trước".
Bước 2.Nhấp vào nút "Tệp" trên thanh menu. Sau đó, tiếp tục và nhấp vào nút "Xuất".
Bước 3.Tiếp theo sẽ có nhiều định dạng cho bạn lựa chọn, bạn cần chọn JPG.
Bước 4.Cuối cùng, nhấp vào nút "Lưu" để xuất hình ảnh HEIC của bạn ở định dạng JPG.
1.3 Cách tắt HEIC trên iPhone
Bạn cũng có thể ngăn iPhone của mình lưu trữ tất cả hình ảnh và ảnh chụp ở định dạng HEIC và sau đó bạn không cần phải lo lắng về việc không thể mở ảnh iPhone của mình trên các thiết bị khác. Sẽ không có rắc rối nào cả và vấn đề tương thích của hình ảnh HEIC của bạn có thể được giải quyết một lần và mãi mãi. Kiểm tra các bước sau để tìm hiểu cách thực hiện.
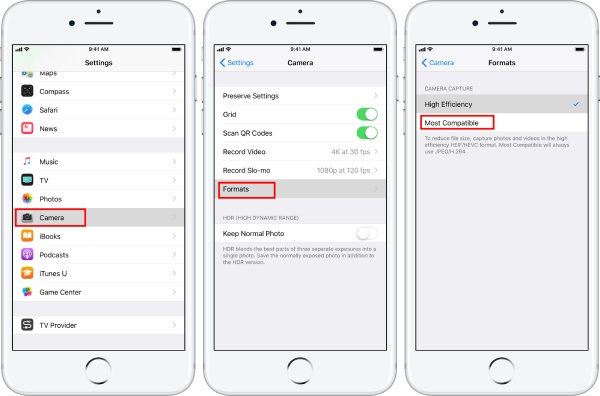
Bước 1.Mở ứng dụng "Cài đặt" trên iPhone của bạn.
Bước 2.Cuộn xuống để tìm ứng dụng "Camera". Nhấn vào nó.
Bước 3.Sau đó, nhấn vào nút "Định dạng" để tiếp tục và nhấn vào nút "Tương thích nhất" để tắt tùy chọn "Hiệu suất cao".
Lần tới khi bạn chụp ảnh bằng iPhone, ảnh sẽ không còn ở định dạng HEIC nữa. Trong khi đó, từ cài đặt Máy ảnh, bạn cũng có thể nhấp vào Quay video thay đổi thành tăng độ phân giải video cho lần chụp tiếp theo.
Cách mở HEIC trên Windows
Các giải pháp trên đều khả thi với điều kiện bạn đã có trong tay sản phẩm của Apple. Nếu không, bạn vẫn sẽ gặp rắc rối khi mở ảnh HEIC do bạn bè của bạn gửi hoặc tải xuống từ các trang web. Vì vậy, sau khi giới thiệu HEIC là gì cho bạn, bạn cũng sẽ cần tìm hiểu phương pháp nhanh nhất để giúp bạn chữa khỏi cơn đau đầu khi mở tệp HEIC trên Windows. Và đây là Bộ chuyển đổi HEIC trực tuyến miễn phí AnyRec. Công cụ nhỏ gọn tiện dụng này sẽ cho phép bạn mở ảnh HEIC không chỉ trên Windows mà trên mọi thiết bị bạn có bằng cách chuyển đổi ảnh HEIC sang định dạng tương thích nhất - JPG. Bạn cũng có thể thử các sản phẩm miễn phí khác từ AnyRec để làm nhiều thứ hơn với hình ảnh của bạn như tăng kích thước hình ảnh của bạn trực tuyến miễn phí.
◆ Cho phép chuyển đổi hàng loạt hình ảnh HEIC sang JPG.
◆ Chuyển đổi miễn phí lên đến 10 tệp HEIC mỗi ngày.
◆ Xuất hình ảnh của bạn ở định dạng JPG với chất lượng gốc.
◆ Bảo toàn dữ liệu EXIF gốc được lưu trong ảnh HEIC.
Chuyển đổi hình ảnh HEIC sang định dạng JPG thông qua Trình chuyển đổi HEIC trực tuyến miễn phí
Bước 1.Đi đến Công cụ chuyển đổi HEIC trực tuyến miễn phí trang web trên trình duyệt Windows của bạn và sau đó bạn cần tải lên ảnh HEIC từ thiết bị của mình bằng cách nhấp vào nút "Thêm tệp HEIC/HEIF" ở giữa trang web.
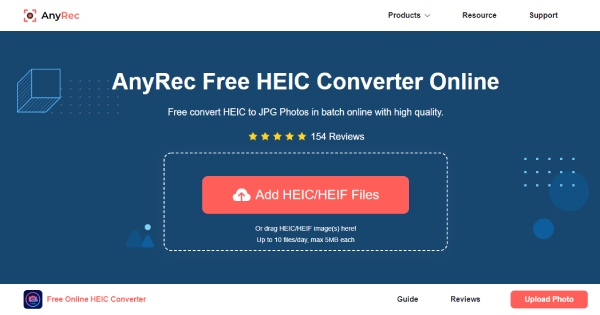
Bước 2.Một cửa sổ sẽ bật lên để bạn chọn hình ảnh HEIC từ một thư mục. Nhấp vào nút Mở để xác nhận lựa chọn của bạn và tải lên. Sau khi hình ảnh được tải lên, quá trình chuyển đổi sẽ tự động bắt đầu.
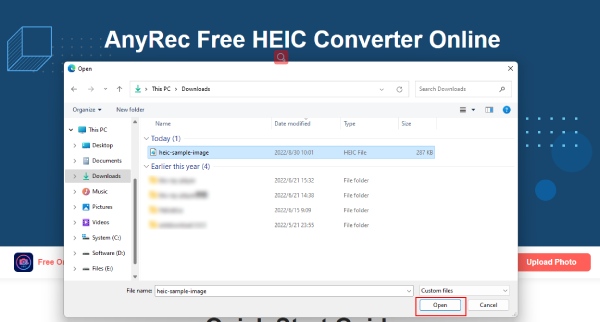
Bước 3.Quá trình sẽ hoàn tất sau vài giây hoặc vài phút tùy thuộc vào kích thước hình ảnh của bạn. Sau khi quá trình chuyển đổi kết thúc, bạn có thể nhấp vào nút "Tải xuống" ở bên phải tệp HEIC để lưu tệp ở định dạng JPG trên máy tính.
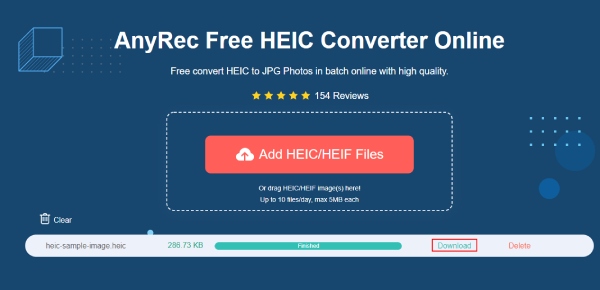
Lời khuyên
Tệp hình ảnh cuối cùng sẽ được lưu trữ trên thư mục tải xuống mặc định của trình duyệt. Bạn cũng có thể truy cập công cụ chuyển đổi trực tuyến này hoặc bất kỳ công cụ trực tuyến nào khác trên điện thoại Android của mình và sử dụng các công cụ trực tuyến khác để chuyển đổi bất kỳ hình ảnh nào sang JPG hoặc nén video trực tuyến.
Phần 3: Câu hỏi thường gặp về HEIC là gì
-
Tệp HEIC là gì và Tôi có thể mở tệp đó trên điện thoại Android không?
Nói một cách đơn giản, tệp HEIC là những hình ảnh có phần mở rộng heic hoặc heif. Loại tệp này được Apple phát triển để lưu trữ các bức ảnh của bạn với chất lượng cao hơn. Nếu thiết bị iOS của bạn chạy iOS 11 trở lên thì ảnh do thiết bị của bạn chụp thường ở định dạng đó. Và thật không may, thiết bị Android không có hỗ trợ tích hợp cho các tệp HEIC. Vì vậy, để mở tệp HEIC trên Android, bạn cần một công cụ chuyển đổi để trợ giúp.
-
Có sự khác biệt nào giữa HEIF và HEIC không?
HEIF là viết tắt của Định dạng hình ảnh hiệu quả cao và HEIC là một biến thể của nó. Sự khác biệt giữa chúng là HEIC sử dụng các phương pháp nén cụ thể (HEVC) trong khi HEIF có thể sử dụng một số phương pháp.
-
Tại sao iPhone sử dụng định dạng HEIC?
Mặc dù HEIC không được sử dụng phổ biến nhưng nó còn có những ưu điểm khác như lưu trữ hình ảnh chất lượng cao lên đến 4K trong khi chiếm ít dung lượng hơn trên thiết bị của bạn. Do đó, Apple phát triển và sử dụng định dạng như vậy để chăm sóc hình ảnh của bạn trên iPhone tốt hơn.
Phần kết luận
Tóm lại, bạn sẽ thấy dễ dàng hơn khi mở tệp HEIC cho dù trên iPhone, Mac, Windows hay điện thoại Android. Để trả lời câu hỏi: HEIC là gì? Bài viết đã cung cấp giải thích chi tiết cho bạn với hướng dẫn từng bước về cách mở tệp HEIC trên các thiết bị. Và trong số tất cả các giải pháp, Bộ chuyển đổi HEIC trực tuyến miễn phí AnyRec, không nghi ngờ gì nữa, là cách nhanh nhất và dễ dàng nhất để mở tệp HEIC trên bất kỳ thiết bị nào bằng cách chuyển đổi chúng sang JPG.
