Định dạng video iPhone – Hướng dẫn cơ bản để quản lý video iPhone
iPhone có thể nhận dạng video có đuôi tệp là M4V, MP4, MOV, AVI và M-JPEG. Những video đó cần được nén ở định dạng MPEG-4 và H.264. Đó là lý do tại sao bạn không thể phát một số video MP4 trên iPhone.
Để có được trải nghiệm phát lại mượt mà, bạn có thể sử dụng AnyRec Video Converter để chuyển đổi tất cả video sang các định dạng video iPhone tương thích.
100% Bảo mật
100% Bảo mật
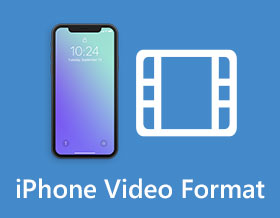
Bạn có thể cho rằng MOV và MP4 là những thứ duy nhất định dạng video iPhone vì nhiều vdieo không thể phát được trên iPhone. Cho dù bạn cần quay video, phát phim hay chỉnh sửa thêm video iPhone đã quay, bạn nên biết trước thêm về định dạng video iPhone 15/14/13/12. Bằng cách này, bạn có thể tránh được lỗi phát lại trên iPhone với phần mở rộng tệp và codec video phù hợp. Hơn nữa, bài viết này sẽ cung cấp các mẹo bổ sung về cách chuyển đổi tất cả video sang định dạng video iPhone để phát lại và chỉnh sửa. Tiếp tục đọc để biết thêm!
Danh sách Hướng dẫn
Dưới đây là các định dạng video được iPhone hỗ trợ iPhone sử dụng định dạng video nào để ghi Cách chuyển đổi tất cả video sang định dạng video iPhone được hỗ trợ Câu hỏi thường gặp về Định dạng video trên iPhoneDưới đây là các định dạng video được iPhone hỗ trợ
Khi bạn cần chuyển một số video sang iPhone hoặc iPad, các định dạng video tương thích là gì? Dưới đây là biểu đồ cho định dạng video iPhone mà bạn nên lấy để tham khảo.
| Định dạng video trên iPhone | Đặc điểm định dạng video |
| MP4 | H.264-1080P-60FPS; MPEG-4-480P-30FPS |
| MOV | H.264-1080P-60FPS; MPEG-4-480P-30FPS; HEVC-4K-60FPS; H.264-1080P-30FPS |
| AVI | M-JPEG-35MBPS-720P-30FPS |
| MXF | XF-AVC; XF-HEVC |
| MTS | AVCHD; AVCCAM; AVCHD; Lite NXCAM |
| M2TS | AVCHD; AVCCAM; AVCHD Lite; NXCAM |
| 3GP | H.264-1080P-60FPS |
Bên cạnh các codec video trên, nó còn hỗ trợ nhiều codec video Apple, codec DV và codec AVC-Ultra. Chỉ khi phần mở rộng tệp và codec chứa trong đó được iPhone hỗ trợ thì bạn mới có thể phát video một cách mượt mà. Ví dụ: nếu bạn nhập tệp MP4 có codec VP9, tệp đó có thể không tương thích với định dạng video trên iPhone của bạn.
iPhone sử dụng định dạng video nào để ghi
Đối với việc quay video iPhone, nó hỗ trợ cả H.264 và H.265. Nếu bạn sử dụng các phiên bản iOS cũ hơn iOS 11 thì H.264 là codec video đầu ra duy nhất. đối với các phiên bản sau, iPhone còn hỗ trợ H.265 hoặc HEVC với thuật toán nén nâng cao làm định dạng video đầu ra mặc định, mang lại hiệu quả cao hơn ở cùng tốc độ bit và nhiều chế độ dự đoán hơn. Nhưng bạn cần lưu ý rằng bạn không thể sử dụng codec video H.265 cho tất cả các trình chỉnh sửa video.
| Mẫu iPhone | Codec được hỗ trợ | Nghị quyết | Video ProRes |
| iPhone 15/14 | H.264, HEVC | 4K HDR với 60 FPS; Hỗ trợ tầm nhìn Dolby | |
| iPhone 13 Pro/Pro Max | H.264, HEVC | 4K HDR với 60 FPS | |
| iPhone 13/12 | H.264, HEVC | 4K HDR với 60 FPS | |
| iPhone 11/X/8/7 | H.264, HEVC | 1080P với 30FPS | |
| iPhone 6 trở lên | H.264 | 1080P với 30FPS |
Cách thay đổi định dạng video iPhone để ghi
Làm thế nào để bạn chọn định dạng tệp video iPhone mong muốn? Cho dù bạn cần chọn HEVC MOV cho video chất lượng cao hay ghi MP4 trên iPhone để chỉnh sửa hoặc chia sẻ, đây là quy trình để thay đổi định dạng ghi âm mong muốn mà bạn nên biết.
Bước 1.Mở ứng dụng "Cài đặt" trên iPhone của bạn và cuộn xuống nút "Camera" để chọn định dạng video iPhone mong muốn từ tùy chọn "Định dạng", chẳng hạn như "Hiệu quả cao hoặc Tương thích nhất".
Bước 2.Để điều chỉnh cài đặt cho bản ghi, bạn có thể nhấn vào nút "Quay video" để điều chỉnh các cài đặt khác nhau, bao gồm định dạng PAL, video HDR, FPS tự động và Camera khóa.
Bước 3.Hơn nữa, bạn có thể chọn video cho Slo-Mo và hơn thế nữa. Sau khi thiết lập định dạng video iPhone mong muốn, bạn có thể sử dụng ứng dụng "Camera" để quay video mong muốn.
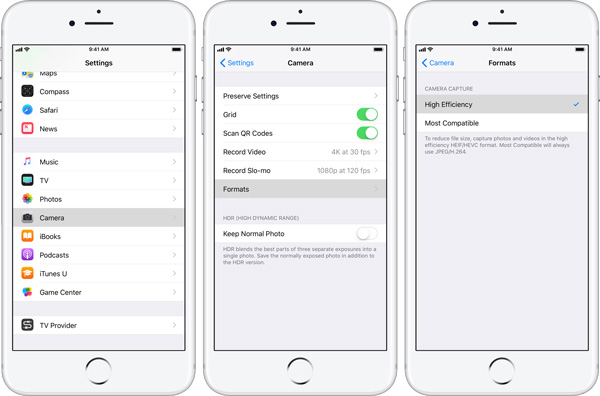
Cách chuyển đổi tất cả video sang định dạng video iPhone được hỗ trợ
Cho dù bạn cần chuyển đổi phim sang định dạng video iPhone hoặc cần nâng cấp video iPhone cho các thiết bị khác, AnyRec Video Converter là công cụ chuyển đổi định dạng video iPhone đa năng. Bạn có thể sử dụng nó để quản lý video cho iPhone, chẳng hạn như chuyển đổi video FLV sang iPhone MP4, kết hợp nhiều video clip, nâng cấp độ phân giải video, v.v.

Chuyển đổi video và GIF sang cài đặt trước kiểu iPhone tối ưu.
Cung cấp các tính năng chỉnh sửa để kết hợp, hợp nhất và chia nhỏ video iPhone.
Độ phân giải video iPhone cao cấp, loại bỏ tiếng ồn và khử rung.
Tạo video 3D, tạo GIF, nén video và chỉnh sửa thẻ ID3.
100% Bảo mật
100% Bảo mật
Bước 1.Sau khi cài đặt AnyRec Video Converter, bạn có thể khởi chạy chương trình trên máy tính của mình. Nhấp vào nút "Thêm tệp" để nhập phim mong muốn vào iPhone. Hơn nữa, bạn có thể kéo và thả các video mong muốn mà bạn cần để chuyển đổi sang định dạng video iPhone.

Bước 2.Nhấp vào nút "Định dạng" để chọn định dạng video đầu ra từ khung bên trái. Chuyển đến tab "Thiết bị", bạn có thể chọn cài đặt trước cho các kiểu máy iPhone khác nhau để chuyển đổi video sang định dạng tệp iPhone. Hơn nữa, bạn có thể điều chỉnh cài đặt video, chẳng hạn như tốc độ khung hình, tốc độ bit, v.v.

Bước 3.Khi bạn cần nâng cấp độ phân giải video từ 720P lên 1080Phoặc thậm chí 4K, bạn có thể nhấp vào nút "Trình cải tiến video" từ nút "Hộp công cụ". Nó cho phép bạn nâng cao độ phân giải, tối ưu hóa độ sáng và độ tương phản, loại bỏ nhiễu video và giảm rung video.

100% Bảo mật
100% Bảo mật
Câu hỏi thường gặp về Định dạng video trên iPhone
-
Định dạng video iPhone nào tốt hơn, MP4 hay MOV?
Phụ thuộc. Khi bạn cần lưu các bản ghi để chỉnh sửa thêm, MP4 là định dạng tệp video iPhone được khuyến nghị. Nhưng để lưu video với chất lượng cao, bạn có thể chọn MOV để thay thế.
-
Tại sao tôi không thể phát video MP4 trong iPhone?
Như đã đề cập ở trên, MP4 chỉ là định dạng vùng chứa video. Nếu iPhone không hỗ trợ codec video của tệp MP4, bạn vẫn cần chuyển đổi định dạng tệp video MP4 sang iPhone trước đó.
-
Làm thế nào để quay phim toàn màn hình iPhone trên iMovie?
Mở iMovie và nhập video bạn muốn phát, nhấp vào nút "Cửa sổ" và nhấp vào nút "Toàn màn hình". Sau đó, bạn có thể thưởng thức video với toàn bộ màn hình trên iPhone của mình.
Phần kết luận
Đây là hướng dẫn cơ bản về định dạng video trên iPhone. Khi cần nhập phim vào iPhone, bạn có thể chọn định dạng tệp MP4 hoặc MOV. Đối với việc quay video, bạn có thể chọn HEVC hoặc H.264 sau khi so sánh. Để quản lý video iPhone, hãy chuyển đổi tệp hoặc chỉnh sửa thêm chúng, AnyRec Video Converter là sự lựa chọn tối ưu bạn không nên bỏ lỡ.
100% Bảo mật
100% Bảo mật
