Nóng
AnyRec Video Converter
Chuyển đổi và chỉnh sửa video/âm thanh ở hơn 1000 định dạng.
An toàn tải
Cách Xoay Video trên iPhone 16 [Với Những Mẹo Hữu Ích]
Cũng giống như ảnh, video trên iPhone có thể hiển thị theo chiều dọc, chiều ngang hoặc lộn ngược, điều này có thể gây khó khăn khi xem, đặc biệt nếu video ở hướng không chính xác. Vì vậy, việc biết cách xoay video trên iPhone là cần thiết. Nếu iPhone của bạn chạy iOS 13 trở lên, bạn có thể hoàn thành công việc ngay lập tức; nếu không, có những lựa chọn thay thế khác. Để tìm hiểu tất cả, hãy cuộn xuống để xem ba cách hoàn chỉnh để xoay video trên iPhone.
Danh sách Hướng dẫn
Cách đơn giản để xoay video trên iPhone bằng ảnh Sử dụng iMovie để xoay video trên iPhone 16 Cách tốt nhất để xoay video iPhone trên Windows/Mac Lời khuyên bổ sung để đảm bảo định hướng đúng khi ghi FAQsCách đơn giản để xoay video trên iPhone bằng ảnh
Như đã nói, nếu thiết bị iOS của bạn chạy phiên bản 13 trở lên, bạn có thể dễ dàng xoay video bằng ứng dụng Photos. Bạn có thể nhanh chóng học cách xoay video trên iPhone 16 thông qua ứng dụng này nhanh như khi bạn làm với ảnh.
Bước 1.Đặt chân vào ứng dụng "Ảnh" trên iPhone, sau đó nhấp vào album nơi xem video bạn muốn xoay trên iPhone.
Bước 2.Khi bạn đã xem xong, hãy nhấn vào nút "Chỉnh sửa" để được chuyển hướng đến cửa sổ chỉnh sửa. Ở đó, hãy nhấn vào nút Cắt, trông giống biểu tượng Hình vuông.
Bước 3.Di chuyển đến góc trên bên trái của màn hình iPhone 16, sau đó chạm vào nút "Vuông" theo góc mong muốn. Cuối cùng, chạm vào nút "Xong" để lưu video đã xoay.
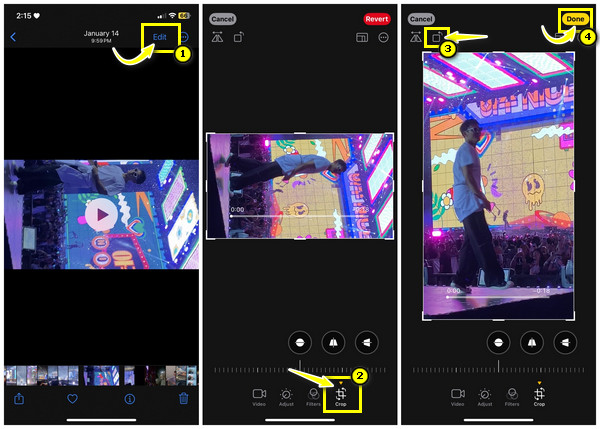
Sử dụng iMovie để xoay video trên iPhone 16
Giả sử bạn chưa đủ hài lòng với giải pháp mà ứng dụng Ảnh mang lại cho bạn trong việc xoay video trên iPhone, thì hãy xem xét iMovie. Đây là một ứng dụng chỉnh sửa được thiết kế đặc biệt cho các thiết bị của Apple để cắt, cắt, thêm hiệu ứng, tăng tốc video iPhone, và hơn thế nữa. Nhưng bạn cần lưu ý rằng người dùng iPhone 4 và 5 phải trả tiền để có được phần mềm.
Cách tốt nhất để xoay video iPhone trên Windows/Mac
Ngoài các giải pháp dành cho iPhone, còn có rất nhiều ứng dụng bạn có thể tải xuống máy tính để xem, chỉnh sửa và xoay video trên iPhone trên PC và Mac tốt hơn. Một trong những điều tốt nhất tồn tại ngày nay là AnyRec Video Converter. Chương trình cho phép bạn đạt được hướng video mong muốn bằng công cụ quay, cung cấp lựa chọn dễ dàng các tùy chọn xoay thích hợp, chẳng hạn như 90, 180 hoặc 270 độ. Ngay sau đó, bạn có thể sửa đổi định dạng đầu ra, độ phân giải, chất lượng và các thông số khác ưa thích của mình để đạt được chất lượng mong muốn.

Công cụ quay video để thay đổi hướng video dễ dàng chỉ bằng một cú nhấp chuột.
Xác định vị trí công cụ quay cùng với tông đơ, bộ lọc, hiệu ứng, bộ cắt, v.v.
Định dạng xuất đáng kể bao gồm MP4, FLV, MOV, M4V, v.v.
Giữ chất lượng cao ban đầu trong và sau khi quay video.
An toàn tải
An toàn tải
Bước 1.Sau khi chạy AnyRec Video Converter, hãy nhấp vào nút chuyển đổi "Hộp công cụ" trong tiện ích tab. Sau đó, cuộn xuống để xem bộ công cụ "Video Rotator". Bạn cũng có thể cắt video iPhone ở đây.

Bước 2.Từ cửa sổ "Công cụ quay video" mới mở, hãy nhập video của bạn. Tiếp theo, sử dụng các tùy chọn xoay bên dưới, chọn tùy chọn thích hợp cho video của bạn. Theo dõi cách nó được áp dụng trong khung bên phải.
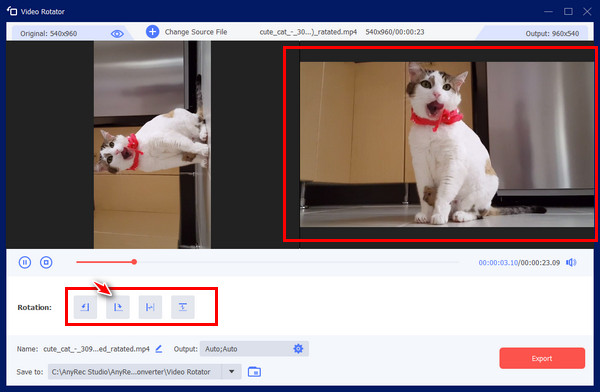
Bước 3.Sau đó, hãy chỉ định định dạng, độ phân giải, chất lượng, v.v. mong muốn của bạn bằng cách nhấp vào nút "Cài đặt đầu ra". Sau đó, chuyển sang chọn tên tệp và đường dẫn để kết thúc quá trình. Nhấp vào nút "Xuất" để lưu video iPhone 16 đã xoay của bạn.
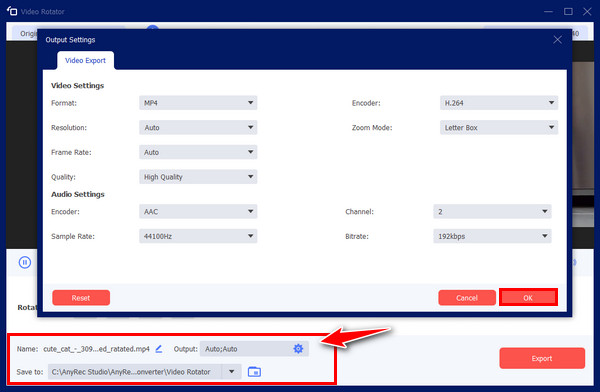
An toàn tải
An toàn tải
Lời khuyên bổ sung để đảm bảo định hướng đúng khi ghi
Nhờ các giải pháp về cách xoay video iPhone và sửa sai hướng, giờ đây bạn sẽ có trải nghiệm xem video trên iPhone tốt hơn. Mặc dù vậy, bạn có thể không lãng phí thời gian quay video nếu bạn đảm bảo video ở đúng hướng.
Giả sử bạn cần quay video ở chế độ phong cảnh; hãy đảm bảo giữ iPhone của bạn theo chiều ngang và trước khi nhấn vào nút "Ghi", hãy xác nhận rằng chỉ báo thu phóng cũng được xoay sang ngang. Phương pháp này cũng có thể áp dụng khi bạn muốn quay video ở chế độ chân dung.
FAQs
-
Làm cách nào để xoay video trên iPhone nhưng bằng ứng dụng iMovie trên máy Mac?
Sau khi bạn đã khởi chạy iMovie, hãy nhấp vào Nhập để mở video trên iPhone của bạn, sau đó đi tới menu Cắt để truy cập cửa sổ cắt, nơi bạn sẽ tìm thấy biểu tượng Xoay ở trên. Nhấp vào nó để xoay video của bạn 90 độ.
-
Có thể xoay video trực tuyến trên iPhone không?
Đúng. Với rất nhiều công cụ trực tuyến có thể trợ giúp, một trong số đó là Clideo, bạn có thể xoay video iPhone của mình trực tuyến.
-
Safari có hỗ trợ xoay video không?
Đúng. Tuy nhiên, nó chỉ hoạt động nếu video của bạn được đặt đúng vị trí và bạn muốn xem ở chế độ ngang. Nếu bạn muốn nó có góc quay chính xác cho video của mình, Safari không phải là công cụ phù hợp.
-
Tại sao iMovie không hoạt động để quay video trên iPhone?
Hầu hết thời gian, đó là một cuộc khủng hoảng tải tạm thời. Tất cả những gì bạn cần làm là thoát iMovie, mở lại và mở video bạn muốn xoay.
-
Làm cách nào để xoay video trên iPhone trên Windows?
Sau khi chuyển video iPhone sang PC, bạn có thể dựa vào VLC để xoay video bằng cách nhấp vào tab Công cụ và đi tới Hiệu ứng và Bộ lọc. Khi đó, hãy nhấp vào Hiệu ứng video và nhập Hình học. Bên trong, nhấp vào hộp Chuyển đổi và chọn mức độ xoay ưa thích của bạn.
Phần kết luận
Thật dễ dàng để xoay video iPhone! Bạn xem ở đây các giải pháp về cách xoay video trên iPhone theo chiều ngang hoặc chiều dọc bằng ứng dụng Ảnh và iMovie. Nếu bạn muốn có nhiều tính năng thú vị hơn cũng như xem và chỉnh sửa màn hình lớn, thì tính năng được đề xuất là AnyRec Video Converter. Quá trình xoay tổng thể rất thú vị và dễ dàng, cùng với các chức năng khác có thể đáp ứng nhu cầu chỉnh sửa của bạn. Hãy thử ngay hôm nay và đừng bỏ lỡ các tính năng thú vị của nó!
An toàn tải
An toàn tải
