5 cách ghi âm thanh Discord trên PC, Mac, iPhone, Android
Không có trình ghi âm mặc định trong Discord. Nếu bạn muốn ghi lại các cuộc trò chuyện thoại, cuộc gọi thoại và nội dung âm thanh khác trên Discord, hãy sử dụng trình ghi âm của bên thứ ba. Làm như vậy cho phép bạn ghi lại mọi cuộc trò chuyện và phần thú vị trong các cuộc trò chuyện Discord của mình. Kiểm tra bảng sau để ghi lại các cuộc gọi Discord trên máy tính và điện thoại của bạn.
| Máy ghi âm Discord | Hệ điều hành | Tốt nhất cho |
| AnyRec Screen Recorder | Windows, Mac | Dễ dàng ghi lại video và âm thanh trò chơi một cách linh hoạt với chất lượng cao. |
| OBS | Windows, Mac, Linux | Ghi lại âm thanh phát trực tuyến và âm thanh trò chơi từ nhiều nguồn. |
| Craig Bot | Windows, Mac, iPhone, Android | Chủ yếu ghi âm thanh Discord cho podcast; chỉ ghi âm 6 giờ; sẽ hết hạn sau 7 ngày. |
| Audacity | Windows, Mac, Linux | Ghi âm thanh micrô trên Discord sang định dạng MP3 và WAV |
| Thanh trò chơi Xbox | Windows 10/11 | Chỉ ghi lại âm thanh trò chơi trên Windows 10 và 11. |
Cách ghi lại âm thanh trò chơi và Discord bằng AnyRec Screen Recorder
AnyRec Screen Recorder là trình ghi âm Discord nhẹ và mạnh mẽ dành cho người dùng Windows và Mac. Bạn có thể ghi âm cuộc gọi Discord từ cả hai đầu mà không làm giảm chất lượng. Nói chung, bạn có thể ghi âm những gì bạn nói và nghe cùng lúc hoặc riêng biệt vào tệp ghi âm Discord. Nó cũng cung cấp chức năng khử tiếng ồn và tăng cường giọng nói để giữ chất lượng đầu ra cao.
Ngay cả khi bạn không phải là chủ sở hữu hoặc người kiểm duyệt máy chủ Discord, bạn vẫn có thể ghi lại âm thanh từ các kênh Discord. Hơn nữa, bạn có thể ghi lại âm thanh Discord kéo dài 6 giờ và lâu hơn trong chương trình.

Ghi lại video và âm thanh màn hình (âm thanh hệ thống + giọng nói của micrô).
Giảm tiếng ồn xung quanh khi ghi âm.
Lên lịch ghi âm dài hạn. Không giới hạn thời gian.
Cắt, chuyển đổi, nén và chỉnh sửa các tệp ghi âm.
An toàn tải
An toàn tải
- 1. Mở AnyRec Screen Recorder. Nhấp vào nút "Audio Recorder" để chỉ gọi Discord. (Nếu bạn định ghi lại màn hình trên Discord bằng âm thanh, bạn có thể nhấp vào "Video Recorder" hoặc "Máy ghi trò chơi" thay vào đó là nút ".)

- 2. Chuyển đổi nút "Âm thanh hệ thống" và "Micrô" để ghi lại giọng nói và âm thanh Discord. Để loại bỏ tiếng ồn nền, hãy nhấp vào nút "Cài đặt" và đi đến phần "Âm thanh". Đánh dấu vào dấu kiểm trước "Hủy tiếng ồn micrô". Sau đó nhấp vào nút "OK" để xác nhận.

- 3. Bây giờ, bạn có thể nhấp vào nút "REC" để bắt đầu ghi lại cuộc gọi Discord. Khi bạn dừng ghi âm, hãy xem trước và cắt theo nhu cầu của bạn. Sau đó, bạn có thể lưu hoặc chia sẻ trực tiếp trên YouTube và các nền tảng khác.

An toàn tải
An toàn tải
Cách ghi âm thanh trên Discord bằng OBS
OBS là lựa chọn tuyệt vời để ghi lại video và âm thanh trên máy tính để bàn. Tuy nhiên, OBS khá phức tạp đối với người mới bắt đầu. Bạn cần dành thời gian để hiểu về nền ảo. Nếu bạn thấy ổn với điều đó và không sở hữu máy chủ Discord, thì việc ghi lại bằng OBS là đáng giá.
- 1. Mở OBS. Nhấp vào nút "+" ở cuối bảng "Nguồn".
- 2. Nhấp vào tùy chọn "Audio Output Capture". Để ghi âm thanh Discord từ loa máy tính của bạn, hãy nhấp vào nút "Create new" và đặt tên cho nguồn âm thanh của bạn trong cửa sổ "Create/Select Source". Sau đó nhấp vào nút "OK".
- 3. Sau đó nhấp vào tùy chọn "Audio Input Capture" và thực hiện thao tác tương tự. Bạn cũng có thể ghi âm giọng nói Discord của mình.
- 4. Nhấp vào nút "Bắt đầu ghi". Khi bạn hoàn tất việc ghi âm trong Discord, bạn có thể vào "Hiển thị bản ghi" trong "Tệp" để lấy tệp AAF của mình.
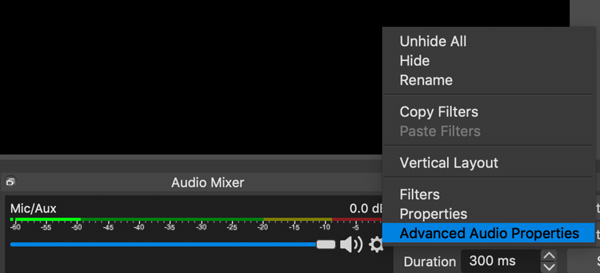
Nếu bạn sử dụng OBS Studio 30 và macOS 13 Ventura trở lên, bạn có thể ghi âm thanh máy tính trực tiếp. Hoặc bạn cần cài đặt thủ công trình điều khiển âm thanh ảo (SoundFlower, Loopback, Blackhole, v.v.).
Cách ghi lại cuộc gọi Discord với Craig Bot
Craig có thể ghi lại các kênh thoại Discord với các tệp âm thanh riêng biệt cho từng người nói. Bạn có thể xóa hoặc chỉnh sửa từng người nói, điều này rất tốt cho việc ghi lại các cuộc trò chuyện thoại Discord cho podcast. Craig bot có sẵn trên cả máy tính để bàn và thiết bị di động. Không cần tải xuống các ứng dụng bổ sung. Chỉ cần mời Craig bot đến máy chủ Discord của bạn và sau đó bắt đầu ghi âm.
Xin lưu ý rằng bạn có thể ghi âm miễn phí Discord trong tối đa 6 giờ với Craig. Tải xuống bản ghi âm của bạn trong vòng 7 ngày. Nếu không, nó sẽ hết hạn và không khả dụng.
- 1. Trước tiên, hãy tạo một máy chủ trên Discord. Trong trang Cragit Bot, hãy nhấp vào "Mời Cragit vào máy chủ Discord của bạn". Sau đó, hãy đăng nhập vào tài khoản người dùng Cragit Bot của bạn.

- 2. Từ danh sách "Thêm Bot vào", hãy chọn dịch vụ. Sau đó, bạn có thể nhấp vào "Ủy quyền" để tiếp tục. Bạn cần mời Craig Bot đến máy chủ Discord mục tiêu của mình.

- 3. Nhập "craig:, join" để bắt đầu ghi âm cuộc gọi Discord trên Android hoặc iPhone. Bạn có thể nhập "craig:, stop" để dừng ghi âm trên Discord.

- 4. Bạn có thể lấy liên kết từ Cragit Bot. Nhấp vào liên kết đó để tải xuống tệp ghi âm Discord ở định dạng AAC hoặc FLAC. Bạn có thể tìm tệp ghi âm Discord của mình trong Google Drive.

Cách ghi âm giọng nói Discord bằng Audacity
Audacity có thể ghi lại giọng nói của micrô trên máy tính của bạn. Nói cách khác, nếu bạn muốn ghi âm lại giọng nói của bạn Chỉ thông qua micrô, bạn có thể sử dụng Audacity làm trình ghi âm thanh Discord miễn phí. Hơn nữa, bạn có thể chỉnh sửa âm thanh sau khi ghi âm trong Audacity.
- 1. Mở Audacity. Vào "Edit" và nhấp vào "Preferences". Sau đó vào phần "Recording" để chọn thiết bị âm thanh đầu vào và kênh.
- 2. Tham gia kênh Discord. Nhấp vào nút "Ghi" có biểu tượng chấm đỏ khi bạn muốn bắt đầu ghi trên Discord.
- 3. Nhấp vào nút "Dừng" có biểu tượng hình vuông màu đen.
- 4. Nhấp vào nút "File" ở trên cùng. Sau đó, nhấp vào nút "Export" và nút "Export as MP3" (bạn có thể chọn định dạng WAV hoặc OGG) để ghi âm thanh Discord ở định dạng MP3.
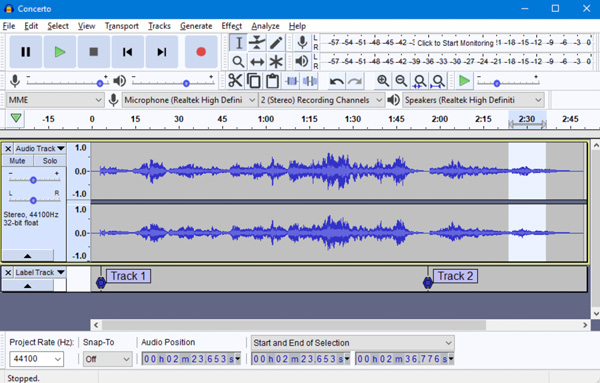
Cách ghi âm cuộc gọi âm thanh Discord bằng Xbox Game Bar
Đừng quên Xbox Game Bar. Nó có thể ghi lại video và âm thanh trò chơi PC miễn phí, nhưng giới hạn thời gian tối đa là 2 giờ. Nếu bạn muốn ghi lại cuộc gọi Discord trong tối đa 120 phút, hãy thử phương pháp này.
- 1. Mở Cài đặt Windows. Nhấp vào tùy chọn "Chụp" trong phần "Chơi game".
- 2. Bật nút chuyển đổi bên dưới "Ghi âm khi tôi ghi lại trò chơi". Đóng cửa sổ này.
- 3. Sau đó nhấn đồng thời các nút "Windows" và "G" để mở Xbox Game Bar.
- 4. Tìm và nhấp vào nút "Cài đặt" có biểu tượng bánh răng. Đi đến phần "Tiện ích". Bật "Tất cả trò chơi, micrô được bật, ứng dụng, hệ thống" trong phần "Âm thanh để ghi".
- 5. Nhấp vào nút "Capture". Sau đó nhấp vào nút "Microphone". Sau đó, nhấp vào nút "Record".
- 6. Sau khi dừng ghi, bạn có thể vào thư mục "Captures" để tìm tệp ghi âm của mình.
Phần kết luận
Không phức tạp để ghi lại các cuộc gọi Discord trên máy tính và điện thoại. Chọn một công cụ phù hợp và tìm nút Ghi để nhấp vào. Nếu bạn cần một trình ghi Discord dễ dàng và mạnh mẽ, hãy thử AnyRec Screen Recorder. Nó cung cấp nhiều chế độ ghi. Bạn có thể chọn một chế độ phù hợp để ghi lại các cuộc gọi video và âm thanh một cách tự do. Không giới hạn thời gian. Và các tệp ghi âm của bạn sẽ không bao giờ hết hạn.
An toàn tải
An toàn tải
