Trình ghi âm Facebook Messenger tốt nhất năm 2025 để ghi lại âm thanh và video
Tóm lược: Vì Facebook chưa tích hợp sẵn công cụ quay video nên bài viết này liệt kê 5 trình ghi Facebook Messenger tốt nhất cho Windows, Mac, Android, iPhone và trực tuyến đáp ứng các yêu cầu khác nhau: Trình ghi màn hình AnyRec chuyên nghiệp, QuickTime Player mặc định, dễ sử dụng sử dụng DU Recorder, trình ghi iPhone tích hợp và trình ghi Clipchamp trực tuyến miễn phí.
"Có trình ghi âm Facebook Messenger tích hợp nào giúp tôi tiết kiệm thời gian quý báu của mình không?" Thật không may là không. Do đó, bạn có thể muốn tìm trình ghi âm Messenger tốt nhất cho Android, iPhone, Windows và Mac của mình. Cho dù bạn muốn ghi lại thời gian quý báu bên gia đình hay lưu các tin nhắn quan trọng về công việc và học tập, đây là 10 trình ghi âm Facebook Messenger với các tính năng, ưu và nhược điểm khác nhau. Hãy đọc tiếp để chọn trình ghi âm phù hợp và bắt đầu ghi lại các cuộc gọi video và thoại trên Facebook!
Danh sách Hướng dẫn
Trình ghi màn hình AnyRec - Ghi lại cuộc gọi Messenger chất lượng cao trên Windows/Mac QuickTime Player - Cách mặc định trên Mac để ghi âm cuộc gọi Messenger bằng Soundflower DU Recorder – Ứng dụng Android để ghi và chỉnh sửa cuộc gọi trên Facebook Messenger Trình ghi tích hợp trên iPhone – Công cụ mặc định để ghi âm dễ dàng và nhanh chóng Clipchamp – Ghi màn hình và webcam không cần cài đặt Câu hỏi thường gặp về Ghi âm cuộc gọi Facebook MessengerTrình ghi màn hình AnyRec - Ghi lại cuộc gọi Messenger chất lượng cao trên Windows/Mac
AnyRec Screen Recorder được coi là trình ghi cuộc gọi Facebook Messenger tốt nhất cho người mới bắt đầu. Nó cho phép bạn ghi lại cuộc gọi video bằng âm thanh và webcam. Hơn nữa, với tính năng khử tiếng ồn và tăng cường âm thanh, bạn có thể ghi lại các cuộc gọi Messenger rõ ràng và chất lượng cao từ âm thanh và micrô hệ thống.

Ghi âm cuộc gọi Messenger bằng màn hình và webcam theo ý muốn.
Có thể xuất các cuộc gọi Messenger đã ghi ở định dạng MP4, MKV, v.v.
Cài đặt video có thể điều chỉnh để ghi âm cuộc gọi chất lượng cao.
Thêm các chú thích khác nhau và cắt các bản ghi trước khi lưu.
Các phím nóng có thể tùy chỉnh để bắt đầu và dừng ghi Messenger một cách dễ dàng.
An toàn tải
An toàn tải
Bước 1.Khởi chạy phần mềm ghi âm cuộc gọi Facebook Messenger tốt nhất và nhấp vào nút "Ghi âm" trên màn hình chính. Bạn cũng có thể bật ghi âm màn hình và webcam.

Bước 2.Đảm bảo tùy chọn "Âm thanh hệ thống" được bật. Bạn cũng có thể bật nút "Micrô" để ghi lại giọng nói của mình.

Nhấp vào nút "Tùy chọn" và tìm cài đặt âm thanh. Tại đây, bạn có thể bật "Tăng cường âm thanh" và "Khử tiếng ồn" để có cuộc gọi Messenger chất lượng cao.

Bước 3.Nhấp vào nút "REC" để bắt đầu ghi âm. Để dừng ghi âm, hãy nhấp vào nút "Stop" bất kỳ lúc nào. Thực hiện một số chỉnh sửa nhanh trong màn hình "Preview", bao gồm nén video của Facebook Messenger. Cuối cùng, nhấp vào nút "Lưu" để lưu cuộc gọi Facebook Messenger vào tệp âm thanh.

An toàn tải
An toàn tải
QuickTime Player - Cách mặc định trên Mac để ghi âm cuộc gọi Messenger bằng Soundflower
QuickTime là trình phát được tích hợp sẵn trên Mac và cũng là trình ghi âm cuộc gọi trên Facebook Messenger. Mặc dù đây là trình phát đa phương tiện hỗ trợ một số định dạng video, nhạc và hình ảnh nhưng bạn chỉ có thể xuất bản ghi cuộc gọi ở định dạng MP4, MOV và MP3. Điều quan trọng hơn là bạn cần cài đặt Soundflower để ghi lại âm thanh bên trong trên máy Mac bằng máy ghi âm cuộc gọi Messenger miễn phí này.
- Hoàn toàn miễn phí cho hầu hết các phiên bản hệ thống Mac trên macOS X.
- Chia sẻ trực tiếp các bản ghi QuickTime lên YouTube, Facebook, v.v.
- Hỗ trợ nhiều loại tệp khác nhau như video, hình ảnh, tệp âm thanh cuộc gọi, v.v.
Bước 1.Như đã đề cập trước đó, trước tiên bạn cần cài đặt Soundflower từ trang web chính thức. Sau đó, vào "System Preferences" từ "Finder". Nhấp vào nút "Sound" rồi nhấp vào nút "Output" từ menu. Cuối cùng, nhấp vào "Soundflower(2 ch or 64 ch)" để chọn nó làm âm thanh đầu ra.
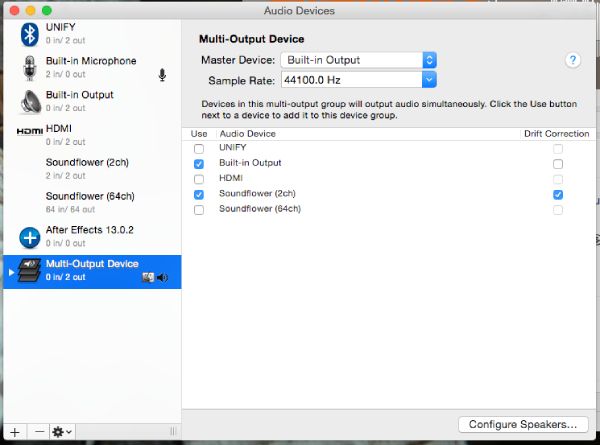
Bước 2.Bây giờ, bạn có thể khởi chạy trình ghi âm cuộc gọi Facebook Messenger tích hợp này trên máy Mac. Nhấp vào nút "File" từ menu trên cùng và nhấp vào nút "New Screen Recording".
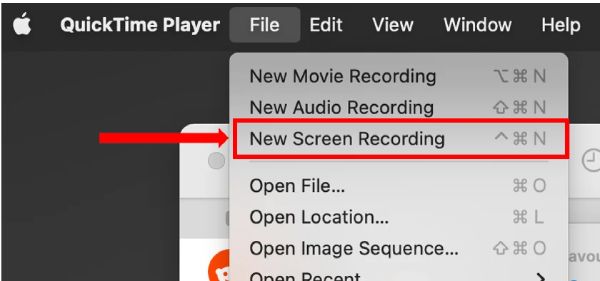
Bước 3.Trong hộp công cụ ghi âm bật lên, nhấp vào nút "Tùy chọn" rồi nhấp vào "Soundflower (2 kênh hoặc 64 kênh)" bên dưới tùy chọn "Micrô". Bây giờ, bạn có thể nhấp vào nút "Ghi âm" để bắt đầu ghi âm cuộc gọi Facebook bằng trình ghi âm Messenger này.
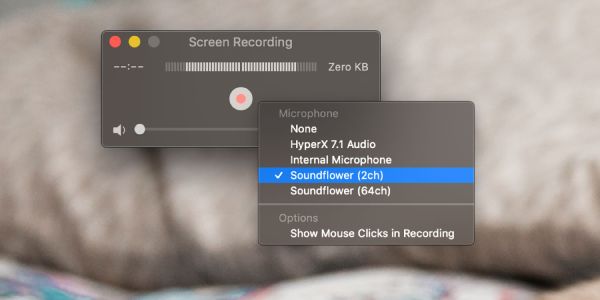
DU Recorder – Ứng dụng Android để ghi và chỉnh sửa cuộc gọi trên Facebook Messenger
DU Recorder cũng là ứng dụng ghi Messenger miễn phí dành cho Android không có hình mờ. May mắn thay, nó không yêu cầu bất kỳ quyền root nào, vì vậy nó có thể giúp bạn ghi lại các cuộc gọi trên Facebook, trò chơi trực tuyến và mọi hoạt động trên màn hình một cách mượt mà. Hơn nữa, nó hỗ trợ ghi âm chất lượng cao với tối đa 1080p, 12Mbps và 60FPS. Tuy nhiên, nó chỉ có thể ghi lại toàn bộ màn hình Android của bạn.
- Cung cấp nút nổi để ghi âm cuộc gọi Messenger bất cứ lúc nào một cách nhanh chóng.
- Các tính năng chỉnh sửa bổ sung để thêm văn bản, nhạc nền, bộ lọc, v.v.
- Xuất bản ghi cuộc gọi video ở độ phân giải 1080p và tốc độ khung hình 60 khung hình / giây.
Bước 1.Khởi chạy trình ghi cuộc gọi Messenger này trên Android của bạn vào ngày 13/14/12 và biểu tượng ứng dụng sẽ xuất hiện ở bên cạnh màn hình. Giờ đây, bạn có thể trực tiếp truy cập Facebook và bắt đầu cuộc gọi điện video với bạn bè của mình.
Bước 2.Nhấp vào biểu tượng ứng dụng rồi nhấp vào nút "REC" để bắt đầu quay video Facebook của bạn và âm thanh của toàn bộ màn hình. Bạn có thể ghi lại âm thanh hệ thống và micrô cùng một lúc.
Bước 3.Nhấp vào nút "REC" một lần nữa để dừng ghi âm trên trình ghi cuộc gọi Messenger này. Sau đó, bạn có thể mở ứng dụng và tìm bản ghi âm trong tab "Video đã ghi".
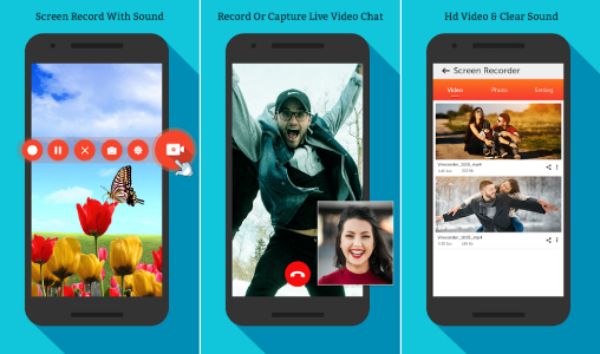
Trình ghi tích hợp trên iPhone – Công cụ mặc định để ghi âm dễ dàng và nhanh chóng
iPhone cũng cung cấp miễn phí tính năng ghi âm cuộc gọi Facebook Messenger tích hợp sẵn, có sẵn trên iOS 11 trở lên. Giống như ứng dụng ghi âm trên Android, nó cũng chỉ chụp toàn bộ màn hình mà không có bất kỳ tùy chỉnh nào khác. Bạn cũng có thể sử dụng nó để ghi âm cuộc gọi FaceTime một cách dễ dàng.
- Ghi nhanh cuộc gọi Facebook chỉ bằng một cú chạm từ bảng điều khiển.
- Chụp màn hình với hệ thống chất lượng cao và âm thanh micrô.
- Lưu trực tiếp bản ghi Messenger trong ứng dụng Ảnh.
Bước 1.Nhấn vào ứng dụng "Cài đặt" trên màn hình iPhone của bạn và điều hướng đến tùy chọn "Chung> Trung tâm điều khiển". Nhấn vào nút "Tùy chỉnh điều khiển" và đảm bảo tính năng "Ghi màn hình" được thêm vào Danh sách Trung tâm điều khiển của bạn. Nếu tính năng này bị tắt, hãy nhấn vào nút "Plus" màu xanh lá cây phía trước tùy chọn Ghi màn hình để bật tính năng này.

Bước 2.Vuốt xuống từ góc trên bên phải màn hình iPhone của bạn để gọi "Trung tâm điều khiển" của iPhone. Nhấn và giữ nút "Screen Recorder" trong vài giây. Danh sách các ứng dụng đang hoạt động sẽ được hiển thị cho bạn. Chọn ứng dụng bạn muốn ghi âm và chạm vào nút "Microphone" để bắt đầu ghi âm.

Clipchamp – Ghi màn hình và webcam không cần cài đặt
Clipchamp là ứng dụng ghi âm cuộc gọi Messenger trực tuyến cũng hỗ trợ chỉnh sửa mạnh mẽ như cắt, hợp nhất và tăng tốc video. Bạn có thể ghi lại màn hình bằng webcam và âm thanh ở phiên bản miễn phí. Nó cũng cung cấp một số mẫu đẹp mắt để tạo cấu trúc bảng phân cảnh cho bản ghi của bạn để chia sẻ.
- Không có hình mờ trên gói miễn phí nhưng có một số quảng cáo gây khó chịu.
- Xuất bản ghi cuộc gọi Messenger ở 480p, 720p hoặc 1080p tùy thích.
- Chỉ tốn $11,99/tháng để có được mọi chức năng và chất lượng cao 4K.
Bước 1.Điều hướng đến trang web chính thức của Clipchamp và đăng nhập bằng tài khoản của bạn. Nhấp vào nút "Ghi & Tạo" rồi nhấp vào nút "Màn hình" để ghi lại Messenger. Bạn cũng có thể chọn bật webcam.
Bước 2.Nhấp vào nút "Dừng" màu đỏ để kết thúc quá trình ghi âm, sau đó bạn có thể xem trước trực tiếp cảnh quay ở màn hình bên phải. Bạn có thể lưu hoặc chỉnh sửa theo ý muốn.
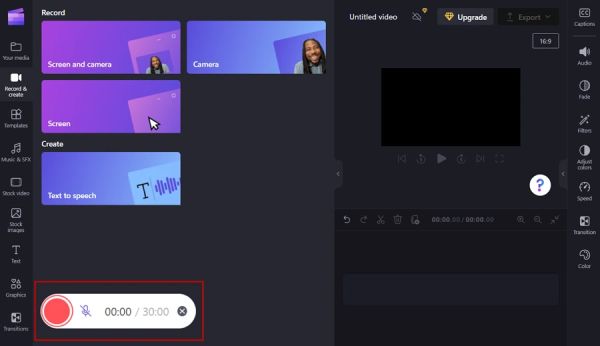
Câu hỏi thường gặp về Ghi âm cuộc gọi Facebook Messenger
-
Làm cách nào để biết ai đó đang ghi âm cuộc gọi trên Facebook Messenger của bạn?
Xác định vị trí "Activity Controls" và sau đó là tùy chọn "Voice & Audio Activity" trong Ứng dụng Facebook Messenger của bạn. Chạm vào tùy chọn đó để hiển thị danh sách các bản ghi âm giọng nói và âm thanh ở đó. Kiểm tra xem có cuộc gọi thoại nào được ghi âm mà không có sự đồng ý của bạn không.
-
Bạn có thể ghi âm cuộc gọi Facebook Messenger của mình mà bạn không biết?
Vâng, và rất khó để phần khác tìm ra nó. Tương tự, bạn cũng có thể ghi lại các cuộc gọi FaceTime một cách kín đáo và ghi lại những khoảnh khắc trên Snapchat mà họ không hề hay biết mà không gặp bất kỳ khó khăn nào.
-
Tin nhắn đã xóa trên Facebook Messenger có biến mất vĩnh viễn không?
Nó chỉ bị xóa vĩnh viễn về phía bạn. Facebook sẽ giữ một bản sao dữ liệu của bạn. Nếu có bất kỳ yêu cầu pháp lý, liên quan đến quyền riêng tư hoặc thực thi pháp luật nào được thực hiện với một trát hợp lệ, Facebook sẽ có nghĩa vụ cung cấp bản sao dữ liệu của bạn.
Phần kết luận
Tóm lại, có thể kết luận rằng bài viết này đã xem xét kỹ lưỡng các trình ghi cuộc gọi Facebook Messenger khác nhau. So sánh ưu và nhược điểm của từng lựa chọn, tốt nhất bạn nên dùng thử AnyRec Screen Recorder như là giải pháp phù hợp cho mọi tình huống. Nó có thể ghi lại Facebook Messenger bằng âm thanh và webcam chất lượng cao. Tải về nó ngay bây giờ!
An toàn tải
An toàn tải
