3 cách dễ nhất để cắt video trong VLC Media Player [Cập nhật 2023]
Có rất nhiều trường hợp bạn muốn cắt video của mình. Ví dụ: chủ thể chính của video hơi lệch tâm hoặc bạn muốn loại bỏ phần không cần thiết của không gian xung quanh để nhấn mạnh hơn những gì bạn đang chụp. Câu hỏi bây giờ là, làm thế nào để cắt video trong VLC? VLC Player đi kèm với tính năng cắt video miễn phí. Đây là một công cụ chỉnh sửa sẽ luôn hữu ích khi bạn cố gắng loại bỏ bất kỳ phần nào của video mà bạn không thích. Dưới đây là một số gợi ý về cách cắt video trong VLC.
Danh sách Hướng dẫn
Cách cắt video trong VLC Media Player để xem trước Các bước chi tiết để cắt video trong VLC để lưu chúng Cách dễ nhất để cắt video không cần VLC trên Windows/Mac Câu hỏi thường gặp về Cắt video trong VLCCách cắt video trong VLC Media Player để xem trước
VLC Media Player là một trình phát đa phương tiện mã nguồn mở miễn phí được sử dụng rộng rãi để phát các tệp phương tiện khác nhau. Ngoài phát video và nhạc, VLC Media Player có một số tính năng chỉnh sửa cơ bản mà bạn có thể sử dụng để thay đổi video của mình. Khi bạn chỉ muốn cắt video trong VLC Media Player để phát, đây là hướng dẫn từng bước.
Các bước cần làm theo:
Bước 1.Đầu tiên và quan trọng nhất, hãy nhấp vào nút "Công cụ". Sau đó, nhấp vào nút "Hiệu ứng và bộ lọc".
Bước 2.Sau đó, nhấp vào nút "Hiệu ứng video". Sau đó, nhấp vào nút "Cắt".
Bước 3.Từ menu "Cắt", điều chỉnh các điểm ảnh mà bạn muốn cắt bớt từ để lại, đứng đầu, bên phải, và đáy khu vực. Khi bạn đã hoàn tất, chỉ cần nhấp vào nút "Đóng".
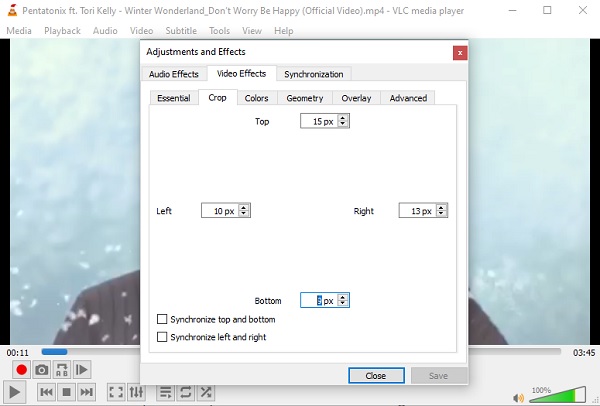
Như bạn có thể thấy, việc cắt xén video trong VLC yêu cầu nhiều bước có thể khó khăn đối với những người không quen với công cụ này. Và khi cắt video trong VLC Media Player, bạn sẽ khó điều chỉnh vị trí theo ý mình.
Các bước chi tiết để cắt video trong VLC để lưu chúng
Quy trình trên chỉ dành cho giai đoạn xem trước. Nếu bạn muốn lưu vĩnh viễn các video VLC đã cắt của mình để chia sẻ nó với bạn bè và những người thân yêu của mình, bạn có thể làm theo quy trình từng bước được nêu dưới đây. Tuy nhiên, hãy nhớ rằng giống như tình huống ở trên, bạn có thể gặp khó khăn khi cắt video của mình trong VLC theo kích thước mong muốn.
Các bước cần làm theo:
Bước 1.Trước hết, nhấp vào nút "Công cụ", sau đó nhấp vào nút "Tùy chọn".
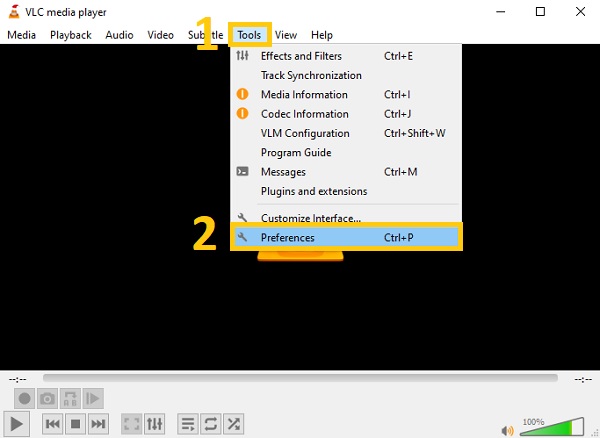
Bước 2.Sau đó, từ cửa sổ bật lên mới, hãy nhấp vào nút "Hiển thị cài đặt" nằm ở phía dưới bên trái và nhấp vào nút "Tất cả".
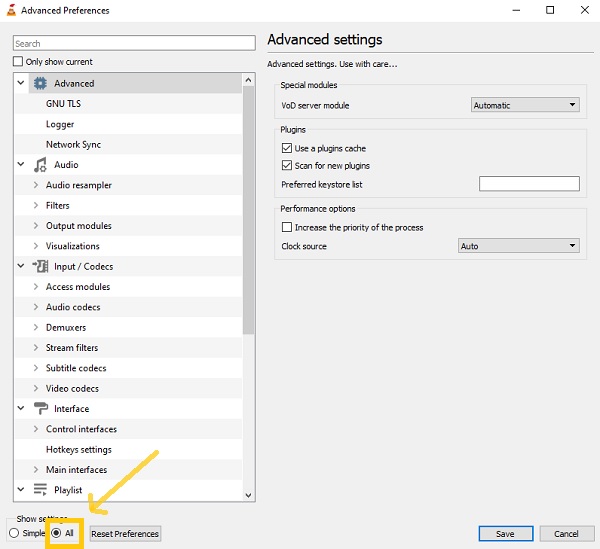
Bước 3.Sau đó, nhấp vào nút "Bộ lọc" và nhấp vào nút "Cắt thêm". Sau đó, điều chỉnh các thông số theo sở thích của bạn để cắt video trong VLC.
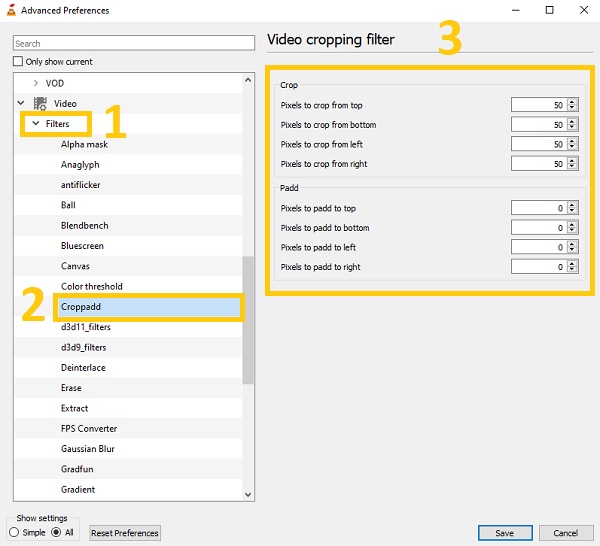
Bước 4.Sau đó, nhấp vào nút "Bộ lọc", sau đó chọn nút "Bộ lọc cắt xén video". Khi bạn đã hoàn tất, chỉ cần nhấp vào nút "Lưu".
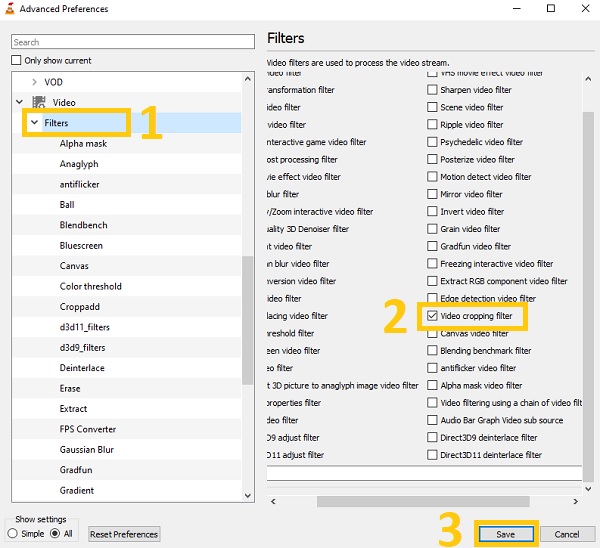
Cách dễ nhất để cắt video không cần VLC trên Windows/Mac
Ngoài các quy trình đã cho về VLC Media Player, bạn cũng có thể cân nhắc sử dụng công cụ mạnh mẽ này AnyRec Video Converter để cắt và lưu video VLC. Không giống như VLC Media Player, trình chuyển đổi video tuyệt vời này thân thiện với người mới bắt đầu. Ngay cả khi bạn là một người mới, bạn có thể dễ dàng sử dụng điều này. Đó là bởi vì nó cho phép bạn điều chỉnh đường viền để cắt video mà không cần VLC một cách dễ dàng. Hơn nữa, nó rất được khuyến khích bởi nhiều biên tập viên chuyên nghiệp vì các tính năng chỉnh sửa hấp dẫn của nó. Vì vậy, hãy nhanh tay tải xuống công cụ tuyệt vời này ngay bây giờ trên Windows và Mac của bạn! Trải nghiệm chỉnh sửa như một chuyên gia.

Cắt và lưu video VLC một cách dễ dàng và nhanh chóng.
Xoay, lật, cắt, hợp nhất và thêm hình mờ trên video đã cắt của bạn.
Áp dụng các bộ lọc để làm cho video của bạn dễ bắt mắt hơn.
Thêm phụ đề và bản âm thanh vào video đã cắt của bạn.
An toàn tải
An toàn tải
Bước 1.Không chần chừ gì nữa, hãy tải video lên phần mềm. Vui lòng nhấp vào nút "Thêm tệp" và chọn video bạn muốn cắt. Bạn cũng có thể chỉ cần kéo/thả tất cả video của mình cùng một lúc trực tiếp vào phần mềm.

Bước 2.Tiếp theo, nhấp vào nút "Chỉnh sửa" để bắt đầu cắt video của bạn. Sau đó, một cửa sổ bật lên mới sẽ xuất hiện trên màn hình của bạn. Tại mục “Crop” bạn có thể điều chỉnh “Crop Area” theo ý muốn hoặc kéo trực tiếp đường viền của video. Bạn cũng có thể xoay video và điều chỉnh tỷ lệ khung hình một cách tự do.
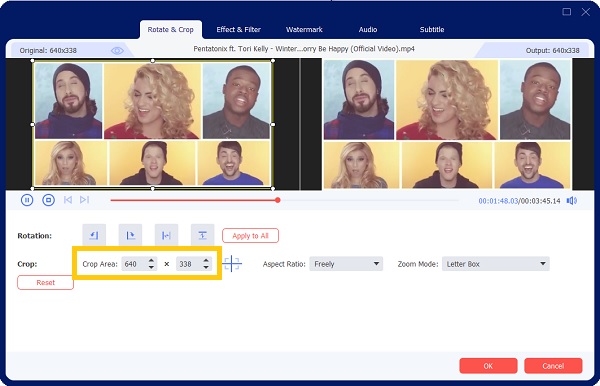
Bước 3.Nếu bạn muốn làm cho video của mình dễ chịu hơn, bạn có thể thêm các bộ lọc vào đó. Chuyển đến phần Hiệu ứng & Bộ lọc. Từ đó, chọn bộ lọc mong muốn của bạn. Sau khi hoàn tất, chỉ cần nhấp vào nút OK.
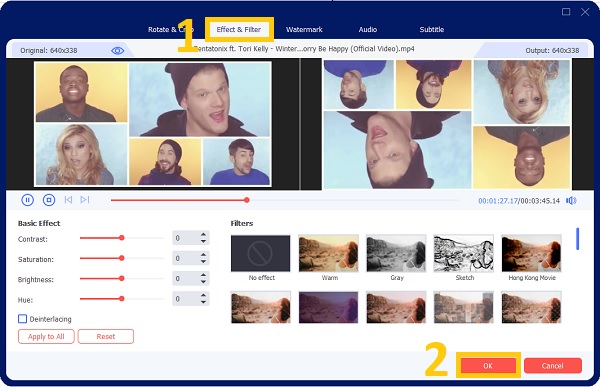
Bước 4.Cuối cùng, giờ đây bạn có thể lưu video đã cắt của mình sau vài cú nhấp chuột. Nhấp vào nút "Lưu vào" để chọn vị trí tệp của bạn. Sau đó, nhấp vào nút "Chuyển đổi tất cả" để lưu thành công video crop VLC của bạn.

Các câu hỏi thường gặp về Bộ cắt và cắt video tốt nhất
-
1. Tôi có thể cắt hàng loạt video trong VLC Media Player không?
Rất tiếc, bạn không thể cắt hàng loạt video trong VLC Media Player. Nó chỉ là một trình phát video cho Windows / Mac / Linux với nhiều công cụ bổ sung, bao gồm máy ghi màn hình, trình chuyển đổi video và trình chỉnh sửa video. Nó hỗ trợ các chức năng đó nhưng không chuyên nghiệp để cắt video trong VLC.
-
2. Tôi có thể xem các video đã cắt của mình từ VLC ở đâu?
Video của bạn đang được lưu trên các tệp của bạn. Nhưng để bạn nhanh chóng xác định vị trí của chúng, trước khi lưu chúng, bạn phải chọn vị trí tệp của chúng trước. Bạn cũng có thể tìm kiếm tên tệp của họ để nhanh chóng tìm thấy chúng.
-
3. Có thể cắt video bằng VLC không?
Hoàn toàn đồng ý. Bạn có thể sử dụng các công cụ chỉnh sửa cơ bản của VLC Media Player để chia nhỏ các tệp video của mình. Ngoài vai trò là một trình phát đa phương tiện, VLC còn nhiều hơn thế nữa. Nhiều tính năng chỉnh sửa, chẳng hạn như cắt, xoay và kết hợp, cũng như các hiệu ứng, có sẵn cho VLC.
Phần kết luận
Đây là bạn có nó! Vì bạn biết ba cách cơ bản về cách cắt video trong VLC Media Player và lưu chúng trên máy tính của mình, giờ đây bạn có thể thư giãn và bớt lo lắng hơn. VLC chỉ cung cấp một chức năng phức tạp để điều chỉnh vị trí video, vì vậy bạn cũng có thể chấp thuận rằng AnyRec Video Converter là phương pháp nhanh nhất và đơn giản nhất để cắt bất kỳ loại video nào. Hơn nữa, khi lưu, bạn cũng có thể thay đổi định dạng của video theo ý muốn của mình. Nếu bạn vẫn còn thắc mắc trong tâm trí, vui lòng liên hệ với chúng tôi.
An toàn tải
An toàn tải
