2 cách để cắt video trong buổi công chiếu với các bước và hình ảnh chi tiết
Cách cắt video trong Premiere? Ví dụ: trong khi xem lại video đã quay, bạn nhận thấy rằng những người hoặc những thứ không cần thiết xuất hiện trong nền. Bạn có thể không muốn nó vẫn ở đó. Và Adobe Premiere là một trình biên tập video chuyên nghiệp để cắt video. Nếu bạn là người mới bắt đầu làm quen với Premiere, bạn không cần phải lo lắng về nó. Chỉ cần bạn dựa vào bài viết này, nó sẽ chỉ cho bạn hai cách đơn giản nhất để cắt video trong Premiere và một phương pháp đơn giản hơn nhiều để cắt phim bằng cách kéo một hình chữ nhật. Hãy tiếp tục đọc và tìm hiểu về các bước chi tiết.
Danh sách Hướng dẫn
Cách cắt video trong Adobe Premiere Pro Cách dễ nhất để cắt video mà không cần Premiere Câu hỏi thường gặp về Cách cắt video trong Premiere ProCách cắt video trong Adobe Premiere Pro
Adobe Premiere Pro là một trình chỉnh sửa video chuyên nghiệp hỗ trợ cắt xén video trong Premiere. Nó bao gồm nhiều tùy chọn có thể giúp bạn sửa đổi hoàn toàn video của mình. Nó cho phép bạn thử nghiệm với nhiều khía cạnh khác nhau để thể hiện ý tưởng của mình tốt hơn. Mặc dù nó khó sử dụng nhưng bạn sẽ biết cách cắt video của bạn bằng Adobe Premiere Pro CC trong hướng dẫn từng bước này. Nhưng xin lưu ý rằng sau khi dùng thử miễn phí, bạn phải đăng ký hàng tháng hoặc hàng năm, tùy thuộc vào mức độ sử dụng của bạn để bạn có quyền truy cập vào nó.
Các bước cần làm theo:
Bước 1.Đầu tiên và quan trọng nhất, hãy tải xuống Adobe Premiere Pro trên thiết bị của bạn. Sau đó nhấp vào nút "Dự án mới" để mở một cửa sổ mới nơi bạn có thể đặt tên và lưu dự án của mình. Sau khi chọn vị trí, nhấp vào nút "OK".
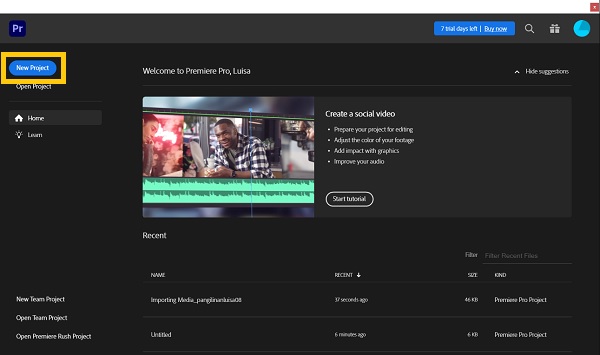
Bước 2.Sau đó, ở góc dưới bên trái, nhấp đúp vào nút "Nhập phương tiện để bắt đầu" để nhập tệp của bạn. Tìm kiếm các clip của bạn và tải chúng lên khu vực truyền thông. Sau khi nhập clip, hãy kéo clip đó vào dòng thời gian.
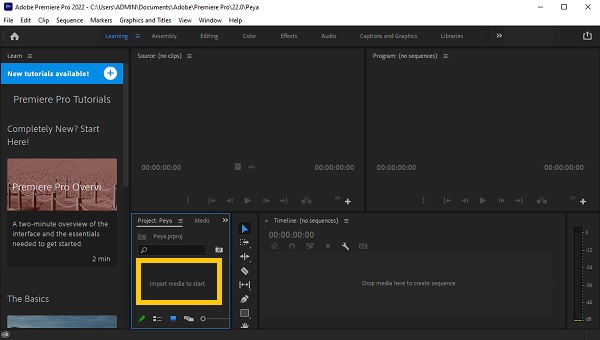
Bước 3.Chọn clip bạn muốn cắt. Đi đến đầu trang và nhấp vào nút "Hiệu ứng". Nó sẽ hiển thị bảng "Hiệu ứng" ở bên phải màn hình. Hiệu ứng cắt xén có thể được tìm thấy bằng cách tìm kiếm "Cắt". Đơn giản chỉ cần kéo và thả nó vào video bạn muốn cắt trong Premiere.
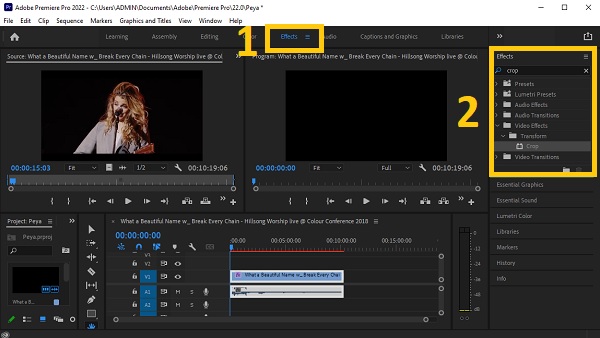
Bước 4.Đi tới khu vực "Kiểm soát hiệu ứng" hoặc chỉ cần nhấn nút "SHIFT" và nút "Num5"; nếu bạn không thể tìm thấy nó. Cửa sổ "Kiểm soát hiệu ứng" sẽ xuất hiện. Bạn sẽ tìm thấy các tùy chọn để cắt video của mình từ Để lại, Đứng đầu, Đúng, và Đáy các phần của nút "Cắt". Bạn có thể nhập giá trị để cắt chính xác video của mình. Bạn cũng có thể phóng to để lấp đầy các khoảng trống trong video nhưng chúng tôi khuyên bạn nên làm như vậy bằng cách vào phần Chuyển động và điều chỉnh giá trị để lấp đầy các khoảng trống.
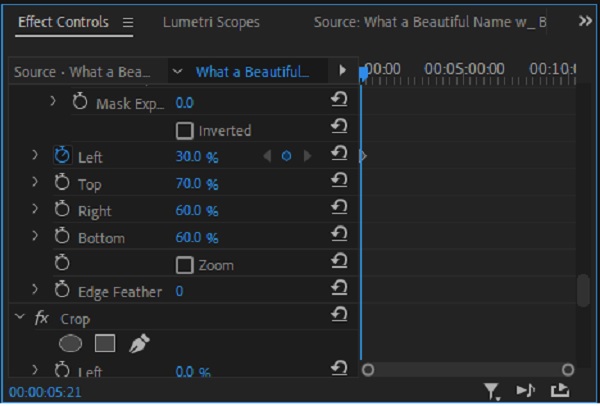
Bước 5.Cuối cùng, Premiere hiện cho phép bạn lưu các video đã cắt mà bạn đã tạo. Nhấp vào nút "Tệp" và sau đó nhấp vào nút "Xuất" từ menu thả xuống. Bằng cách này, bạn có thể cắt video của bạn trong Adobe Premiere.
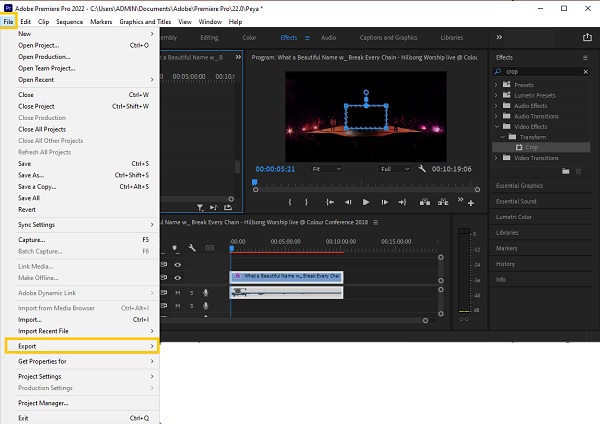
Cách dễ nhất để cắt video mà không cần Premiere
Bạn có thể thấy, cắt xén video trong Premiere mất nhiều thời gian. Cùng với đó, bạn cần một công cụ cắt xén sẽ giúp bạn cắt video dễ dàng. AnyRec Video Converter là phần mềm thân thiện với người mới bắt đầu nhất hiện có trên thị trường. Công cụ này cho phép bạn cắt video mà không cần tốn nhiều công sức mà đầu ra vẫn tuyệt vời như những người có kỹ năng chỉnh sửa chuyên nghiệp. Hơn nữa, nó cho phép bạn tạo ra các hiệu ứng điện ảnh ngoạn mục chỉ với một vài cú nhấp chuột. Tải xuống công cụ chỉnh sửa video mạnh mẽ này ngay bây giờ và trải nghiệm chỉnh sửa như một người chuyên nghiệp!

Cắt video của bạn mà không cần Công chiếu thành kích thước và tỷ lệ khung hình mong muốn.
Tùy chỉnh tỷ lệ khung hình hoặc chọn tỷ lệ đặt trước để cắt video dễ dàng
Cắt, hợp nhất, xoay, lật, thêm văn bản và hình mờ trên video đã cắt của bạn
Thêm nhạc nền và phụ đề vào video đã cắt của bạn.
Nâng cao video bằng cách thêm chủ đề, bộ lọc và hiệu ứng
An toàn tải
An toàn tải
Các bước cần làm theo:
Bước 1.Tất nhiên, tải xuống và khởi chạy AnyRec Video Converter đầu tiên trên Windows/Mac của bạn. Sau quá trình cài đặt, bây giờ bạn có thể bắt đầu tải video của mình lên phần mềm. Chỉ cần nhấp vào nút "Thêm tệp" hoặc chỉ cần kéo/thả tất cả video của bạn cùng một lúc để dễ dàng tải chúng lên.

Bước 2.Ngay sau khi tải video của bạn lên phần mềm, hãy nhấp vào nút "Chỉnh sửa". Sau đó, từ đó điều chỉnh hình chữ nhật để cắt video của bạn. Bạn cũng có thể điều chỉnh "Vùng cắt" nếu bạn có số đo cụ thể cho video của mình. Hơn nữa, bạn có thể xoay, lật và thay đổi tỷ lệ khung hình của video. Một khi bạn có video bị cắt mà không có Công chiếu, chỉ cần nhấp vào nút "OK".
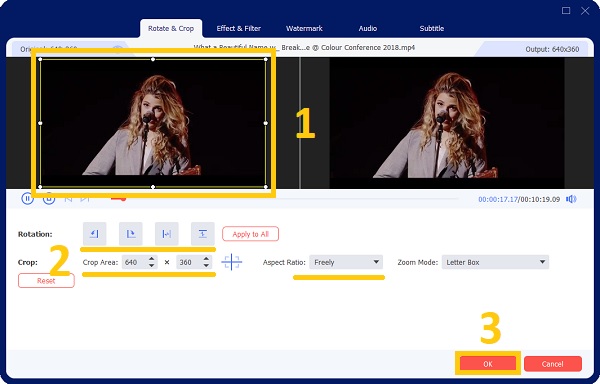
Bước 3.Nếu bạn muốn cải thiện video của mình và làm cho video đẹp mắt hơn, chúng tôi khuyên bạn nên thêm các bộ lọc và hiệu ứng cho video đó. Chỉ cần nhấp vào nút "Hiệu ứng & Bộ lọc". Từ đó, chọn bộ lọc mà bạn muốn. Sau đó, khi bạn đã hoàn tất, chỉ cần nhấp vào nút "OK".
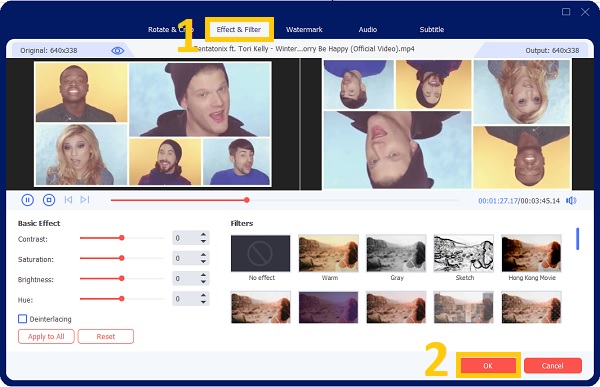
Bước 4.Cuối cùng, sau một vài cú nhấp chuột, giờ đây bạn có thể lưu các video đã cắt của mình. Nhưng trước đó, hãy đảm bảo rằng bạn đã chọn vị trí tệp để bạn có thể dễ dàng truy cập chúng. Nhấp vào nút "Lưu vào", sau đó nhấp vào nút "Chuyển đổi tất cả" để cắt video trên Window / Mac.

Câu hỏi thường gặp về Cách cắt video trong Premiere Pro
-
Có hiệu ứng Pan trong Premiere Pro để cắt video theo mặc định không?
Theo mặc định, Premiere Pro không có hiệu ứng xoay. Để tạo hiệu ứng xoay, hãy đi tới "Kiểm soát hiệu ứng" và thay đổi vị trí cũng như kích thước của video để tạo hiệu ứng xoay theo cách thủ công.
-
Tại sao Premiere Pro tự động cắt video theo trình tự?
Đó là do độ dài chuỗi của bạn không tương ứng với độ dài clip của bạn. Chọn một clip trong bảng "Dự án" và sau đó chọn "Trình tự mới từ Clip" từ menu ngữ cảnh. Điều này sẽ tạo ra một chuỗi có độ dài thích hợp.
-
Tôi có thể cắt video trong Công chiếu theo tỷ lệ khung hình nào?
Tỷ lệ khung hình có sẵn trên Premiere là 16:9, 4:3, 1:1 và 9:16. Và để bạn thay đổi tỷ lệ khung hình bằng cách nhấp vào nút "Cài đặt" từ menu thả xuống. Nhập Kích thước khung hình (chiều cao) và Vị trí ngang trong Video (chiều rộng). Tỷ lệ khung hình được Premiere Pro tính toán tự động. Điền vào các trường thích hợp, đặt tên cho chuỗi và sau đó nhấp vào nút "OK".
Phần kết luận
Cuối cùng! Chúng tôi hy vọng rằng hướng dẫn trên đã giúp bạn trong cắt video của bạn trong Adobe Premiere. Như một mẹo bổ sung, chúng tôi cũng đã cung cấp cho bạn trình chỉnh sửa video đáng tin cậy nhất - AnyRec Video Converter và cách dễ nhất để cắt video trên Windows / Mac. Bạn đã có được những video cắt xén tốt nhất chưa? Hãy cho chúng tôi biết bằng cách gửi cho chúng tôi tin nhắn của bạn.
An toàn tải
An toàn tải
