Cách tạo trình chiếu trong Google Photos một cách dễ dàng [Các bước chi tiết]
Người dùng Google Photos có thể tạo phim, hoạt ảnh, ảnh ghép, album và sách ảnh mới và tải lên ảnh mới, xem, chỉnh sửa và lưu chúng. Bạn cũng có thể tải xuống mọi thứ, cho phép bạn sao lưu bản sao lưu đám mây của mình vào máy tính hoặc ổ cứng ngoài. Hơn thế nữa, Google Photos cũng có thể tạo trình chiếu. Nhưng câu hỏi đặt ra là bạn có biết cách tạo một cái này không? Bài viết này sẽ cung cấp cho bạn ba thủ tục đơn giản để tạo trình chiếu trên Google Photos một cách dễ dàng. Chỉ cần tiếp tục đọc và dựa vào các bước dưới đây.
Danh sách Hướng dẫn
Các bước chi tiết để tạo trình chiếu trong Google Photos Cách tối ưu để tạo trình chiếu cho Google Photos Câu hỏi thường gặp về Tạo bản trình chiếu trong Google PhotosCác bước chi tiết để tạo trình chiếu trong Google Photos
Trong phần này, bạn sẽ biết quy trình từng bước của cách tạo trình chiếu trong Google Photos thông qua phiên bản trực tuyến và ứng dụng trên Android / iPhone của bạn.
1.1. Cách tạo Trình chiếu trong Google Photos thông qua Trình duyệt?
Nếu bạn thích tạo trình chiếu trong Google Photos bằng cách sử dụng trình duyệt của mình, bạn có thể dựa vào các bước dưới đây.
Bước 1.Trước hết, hãy tìm kiếm "Google Photos" trên trình duyệt và đăng nhập vào tài khoản google của bạn. Sau đó, nhấp vào nút "Album" trên thanh bên trái.
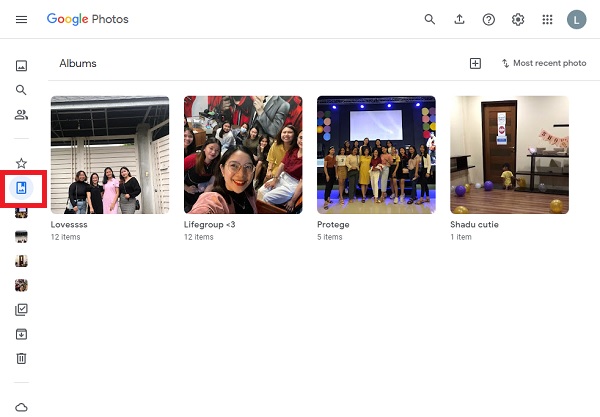
Bước 2.Tiếp theo, để dễ dàng truy cập tất cả ảnh mà bạn muốn đưa vào trình chiếu, bạn có thể tạo một album cụ thể cho chúng bằng cách nhấp vào nút "Tạo Album".
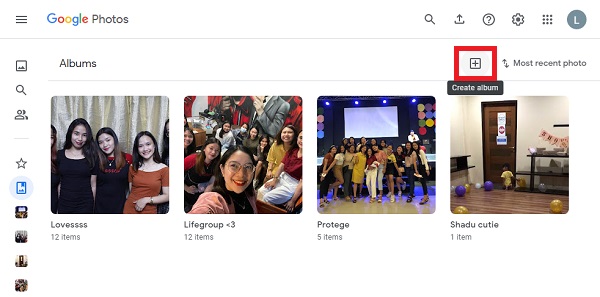
Bước 3.Sau đó, bạn có thể thêm tiêu đề cho album dễ nhớ. Sau đó, nhấp vào nút "Chọn ảnh" để chọn ảnh bạn muốn thêm vào trình chiếu. Sau đó, chỉ cần nhấp vào nút "Xong".
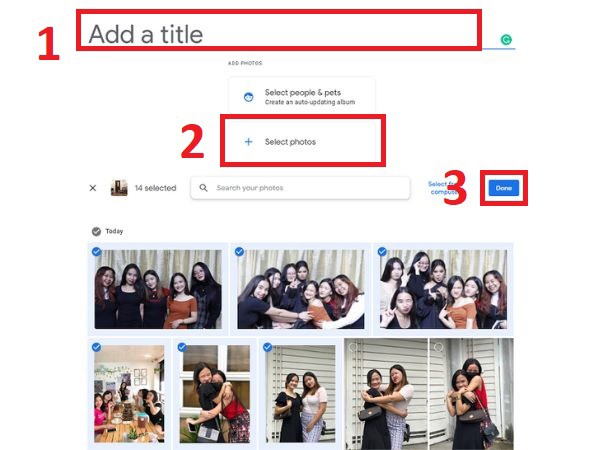
Bước 4.Sau khi hoàn tất, hãy nhấp vào nút "Tùy chỉnh và kiểm soát Google Chrome" có ba dấu chấm ở phía trên bên phải giao diện, sau đó nhấp vào nút "Trình chiếu". Sau vài giây, Google Photos sẽ tự động tạo trình chiếu và chơi chúng.
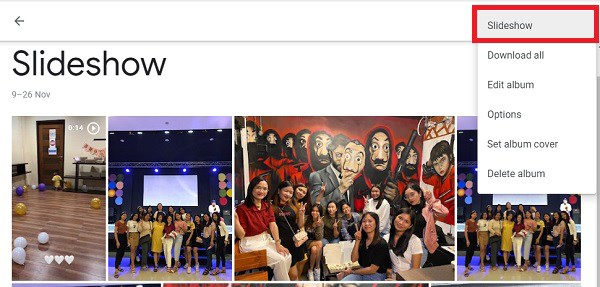
1. 2. Cách tạo Trình chiếu Google Photos trên Android / iPhone?
Bạn cũng có thể tạo trình chiếu trong Google Photos bằng cách sử dụng ứng dụng trên Android / iPhone của bạn. Chỉ cần làm theo các bước dưới đây.
Bước 1.Đầu tiên và quan trọng nhất, hãy mở ứng dụng "Google Photos" trên Android/iPhone của bạn. Sau đó, chọn ảnh bạn muốn đưa vào trình chiếu. Sau đó, chạm vào nút "Plus" nằm ở phía trên bên phải màn hình.
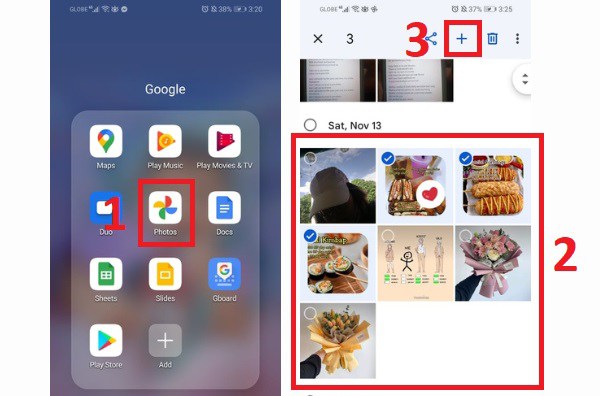
Bước 2.Tiếp theo, chạm vào nút "Phim" và đợi trong vài giây. Sau đó, bạn có thể chỉnh sửa trình chiếu của mình. Bạn có thể điều chỉnh thời lượng của từng ảnh hoặc video trong trình chiếu. Hơn nữa, nó cũng có thể thêm các chủ đề và nhạc phim đơn giản. Sau khi hoàn tất, hãy nhấn vào nút "Lưu".
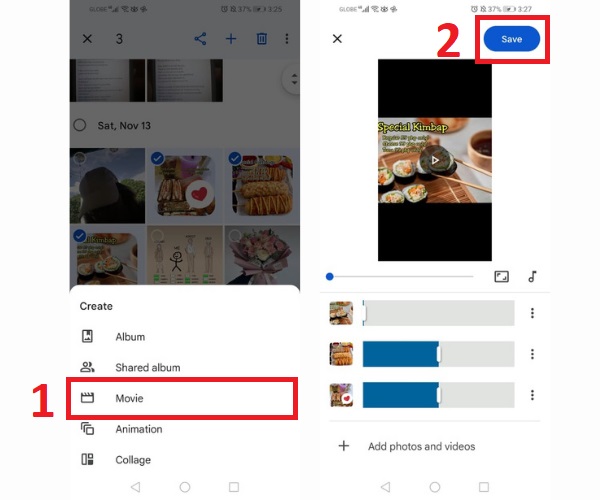
Bước 3.Cuối cùng, quay lại Google Photos của bạn và bây giờ bạn có thể xem trước đã tạo trình chiếu trên Google Photos của bạn.
Cách tối ưu để tạo trình chiếu cho Google Photos
Bạn có muốn làm cho các trình chiếu của mình trên Google Photos sáng tạo hơn và được cá nhân hóa hơn mà không cần nỗ lực nhiều không? Tải xuống AnyRec Video Converter bây giờ trên thiết bị của bạn. Công cụ này cho phép bạn thêm các chủ đề video thú vị có thể làm cho các trình chiếu của bạn trở nên sáng tạo và dễ chịu hơn. Hơn nữa, công cụ này là một trong những trình chỉnh sửa video và trình tạo trình chiếu được đề xuất nhiều nhất vì các tính năng chỉnh sửa tuyệt vời của nó. Bạn đang chờ đợi điều gì? Tải xuống phần mềm này trên thiết bị của bạn và tận hưởng việc tạo trình chiếu cho Google Photos mà không gặp rắc rối.

Cho phép bạn thêm bao nhiêu ảnh và video theo thứ tự mong muốn.
Có nhiều chủ đề video thú vị được cài sẵn mà bạn có thể thêm vào trình chiếu của mình.
Nó cho phép bạn cắt, xoay, cắt và điều chỉnh âm lượng của nhạc nền.
Có thể xuất trình chiếu của bạn ở bất kỳ định dạng, độ phân giải và chất lượng nào.
An toàn tải
An toàn tải
Các bước tạo trình chiếu cho Google Photos:
Bước 1.Trước hết, hãy tải xuống và khởi chạy AnyRec Video Converter trên thiết bị của bạn. Sau đó nhấn vào nút "MV" để bắt đầu tạo trình chiếu của bạn cho Google Photos. Sau đó, nhấp vào nút "+Thêm" để bắt đầu tải video và ảnh của bạn lên phần mềm. Bạn cũng có thể chỉ cần kéo hoặc thả tất cả ảnh và video trực tiếp vào phần mềm.
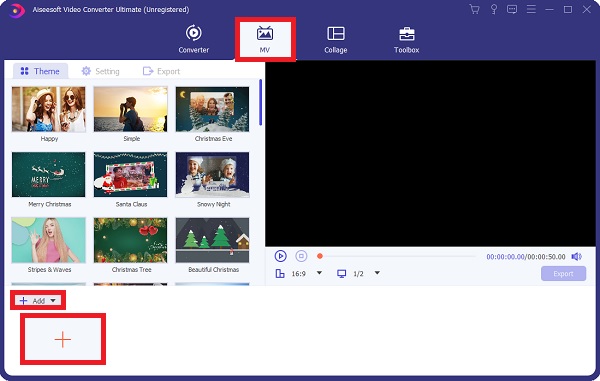
Sau khi bạn đã tải lên các tệp của mình, bạn có thể sử dụng chuột để sắp xếp lại chúng.
Bước 2.Sau đó, bạn có thể thoải mái chỉnh sửa hoặc cắt bớt toàn bộ video bằng cách nhấp vào nút "Chỉnh sửa" hoặc nút "Cắt". Bạn cũng có thể chỉnh sửa hoặc cắt video hoặc ảnh của mình một cách riêng biệt và tự do. Bạn có thể cắt, xoay và thay đổi tỷ lệ khung hình của trình chiếu. Thêm hiệu ứng, bộ lọc và hình mờ cũng có sẵn.
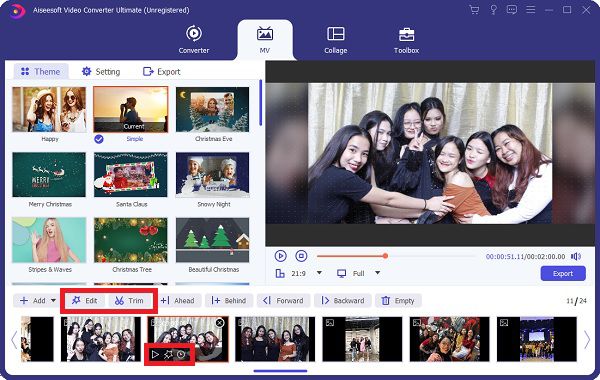
Bước 3.Sau khi hoàn tất, bạn có thể chọn chủ đề mong muốn cho trình chiếu của mình. Chọn phần Chủ đề và chọn trong số các chủ đề đã cho. Bằng cách này, bạn có thể thêm các hiệu ứng ma thuật vào trình chiếu cho Google Photos.
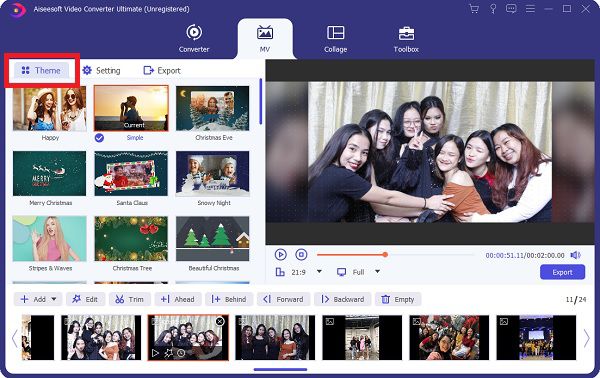
Bước 4.Nếu bạn muốn thay đổi nhạc nền và thêm tiêu đề, hãy nhấp vào nút "Cài đặt. Nhập tiêu đề bắt đầu và kết thúc của bạn trên menu" Tiêu đề bắt đầu" và "Tiêu đề kết thúc". Ngoài ra, để thay đổi nhạc nền, hãy nhấp vào "Dấu cộng" trên menu "Nhạc nền".
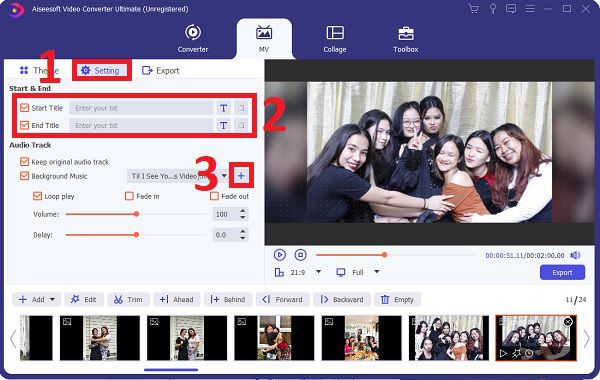
Bước 5.Cuối cùng, bây giờ bạn có thể bắt đầu tạo trình chiếu của bạn cho Google Photos bằng cách chuyển đến phần Xuất. Trước tiên, bạn có thể chọn định dạng, độ phân giải, tốc độ khung hình, và phẩm chất mà bạn mong muốn. Sau đó, bạn cũng có thể chọn vị trí tệp của mình bằng cách nhấp vào nút "Lưu vào". Sau khi hoàn tất, hãy nhấp vào nút "Bắt đầu xuất".
An toàn tải
An toàn tải
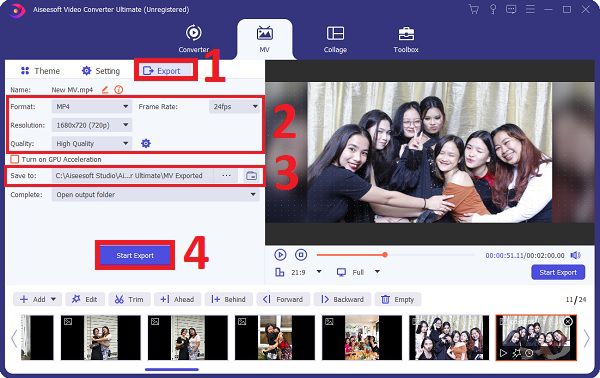
Bạn cũng có thể sử dụng trình chỉnh sửa video mạnh mẽ này để kết hợp video cho TikTok, YouTube, Facebook và các nền tảng xã hội khác.
Câu hỏi thường gặp về Tạo bản trình chiếu trong Google Photos
-
Làm cách nào để truy cập Google Photos?
Mở "Google Photos" trên Android hoặc iPhone của bạn. Nhấn vào "Thư viện" ở cuối màn hình để tìm thư mục trong "Ảnh" trên thiết bị. Nếu thiết bị của bạn có chúng, hãy xem qua các thư mục để xem liệu bạn có thể tìm thấy thứ mình đang tìm kiếm hay không. Bạn có thể tự động sao lưu nội dung thư mục thiết bị của mình nếu bạn muốn chúng hiển thị trong tab Ảnh.
-
Có thể chuyển Google Photos sang iPhone không?
Hình ảnh từ Google Photos có thể được lưu vào iPhone của bạn và hiển thị trong ứng dụng Photos. Trước tiên, các bức ảnh phải được lưu vào thư viện Google Photos của bạn trước khi được tải xuống ứng dụng Ảnh trên iPhone của bạn.
-
Cách tốt nhất để xáo trộn trình chiếu Google Photos là gì?
Bạn có thể dễ dàng tạo trình chiếu Google Photos, nhưng bạn sẽ không thể xáo trộn nó. Tùy chọn duy nhất để khôi phục hình ảnh của bạn là xóa album và tải chúng lên lại.
Phần kết luận
Đây là bạn có nó! Thông tin trên là ba phương pháp hiệu quả trên cách tạo trình chiếu bằng Google Photos. Nhưng chúng tôi thực sự khuyên bạn nên tải xuống AnyRec Video Converter để có một trình chiếu được cá nhân hóa và sáng tạo hơn. Chúng tôi hy vọng bài viết này đã giúp bạn trong việc tạo ra một trình chiếu tuyệt vời. Nếu bạn vẫn còn một số câu hỏi trong tâm trí, đừng ngần ngại liên hệ với chúng tôi. Chúng tôi hứa sẽ liên hệ lại với bạn trong thời gian sớm nhất.
