Cách Depixelate Hình ảnh trên Máy tính để bàn/Trực tuyến [Từng bước]
Pixarization là sản phẩm phụ của quá trình phóng to ảnh, khác với hình ảnh bị mờ. Hình ảnh bị mờ trông mờ và không rõ ràng hơn, trong khi hình ảnh pixel là hình ảnh bitmap có các ô vuông nhỏ. Làm cách nào để khử pixel để hình ảnh trong suốt hơn? Bài viết này sẽ cung cấp hướng dẫn chi tiết về cách sử dụng Photoshop và hai công cụ trực tuyến khác để làm mờ hình ảnh. Sau khi đọc, bạn cũng có thể thu được một máy phóng to hình ảnh chất lượng cao!
Danh sách Hướng dẫn
Phần 1: Cách làm mờ hình ảnh trong Photoshop Phần 2: 2 công cụ trực tuyến khác để làm mờ hình ảnh Phần 3: Bonus: Công cụ chuyên nghiệp để phóng to hình ảnh mà không bị mờ Phần 4: Câu hỏi thường gặp về hình ảnh DepixelatePhần 1: Cách làm mờ hình ảnh trong Photoshop
Nếu bạn muốn một công cụ chuyên nghiệp để khử điểm ảnh cho hình ảnh thì Photoshop phải là công cụ tốt nhất mà bạn có thể lựa chọn. Công cụ tuyệt vời này cung cấp các công cụ chỉnh sửa toàn diện nhất để đáp ứng hầu hết mọi nhu cầu sửa đổi hình ảnh của bạn, như loại bỏ hình mờ, quay, thay đổi kích thước, thêm bộ lọc và giảm độ phân giải của hình ảnh. Dưới đây là một số cách để bỏ pixel hình ảnh trong Photoshop. Nhưng hoạt động của nó rất phức tạp và đầy thách thức đối với người mới.
Bước 1.Đầu tiên, mở hình ảnh trong Adobe Photoshop. Bạn có thể nhấp vào nút "Xem" và chọn tùy chọn "Pixel thực tế" để xem phạm vi pixel hóa.
Bước 2.Sau đó, bạn cần nhấp vào nút "Bộ lọc" trên menu chính và sau đó nhấp vào nút "Nhiễu" để chọn tùy chọn "Despeckle" để khử pixel cho ảnh. Bạn có thể nhấn "Ctrl + F" hai hoặc ba lần để xóa thêm các điểm ảnh.
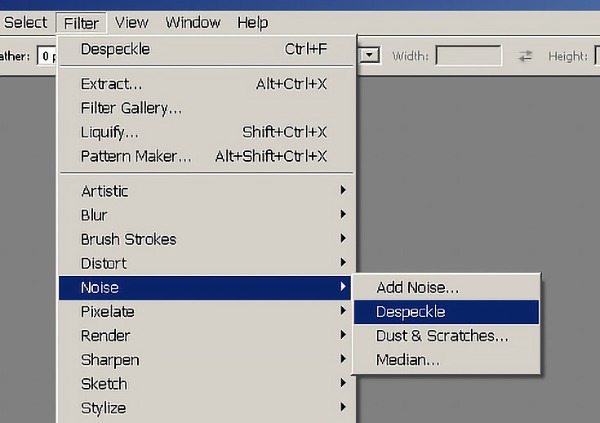
Bước 3.Một cách khác là làm mờ thông minh. Bạn nên nhấp vào nút "Bộ lọc" và nút "Làm mờ" để chọn tùy chọn "Làm mờ thông minh". Bạn có thể nhận được kết quả tốt nhất bằng cách đặt bán kính và ngưỡng.
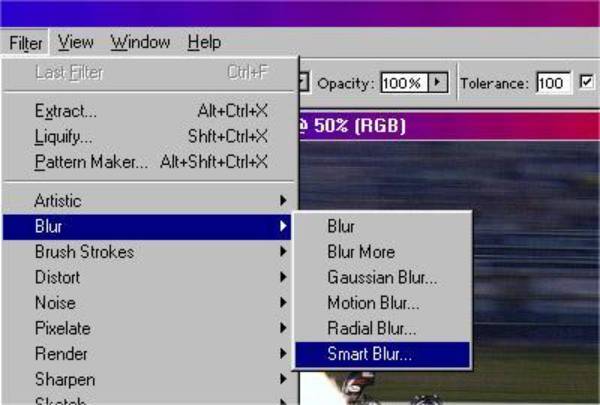
Bước 4.Bạn có thể làm mờ hình ảnh bằng cách điều chỉnh kích thước của chúng ngoài hai điều trên. Nhấp vào nút "Hình ảnh" để chọn tùy chọn "Kích thước hình ảnh". Sau đó, bạn cần đặt độ phân giải gấp đôi kích thước ban đầu. Cuối cùng, đánh dấu vào hộp mẫu lại và áp dụng "Bicubic Smoother(phóng to)" để phóng to hình ảnh.
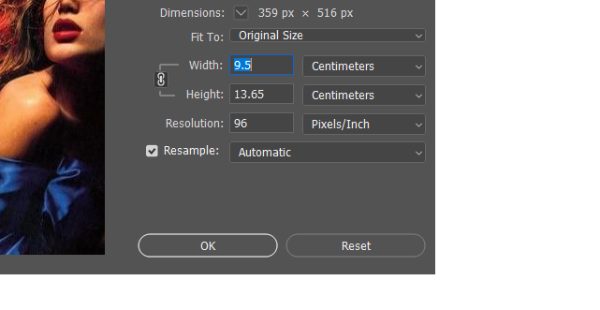
Phần 2: 2 công cụ trực tuyến khác để làm mờ hình ảnh
Cách 1: Fotor
Fotor là trình chỉnh sửa ảnh trực tuyến đa chức năng hỗ trợ khử pixel, cắt xén, thay đổi kích thước và tạo ảnh ghép. Công cụ trực tuyến mạnh mẽ này còn hỗ trợ đồng bộ hóa dữ liệu và tư cách thành viên, giúp bạn chỉnh sửa hình ảnh mọi lúc mọi nơi bằng tài khoản Fotor một cách dễ dàng. Hơn nữa, nó hỗ trợ chỉnh sửa hàng loạt hình ảnh và xem trước hình ảnh.
Bước 1.Mở trang web chính thức của Fotor và nhấp vào nút "Chỉnh sửa ảnh" tại giao diện chính để khởi chạy trình chỉnh sửa ảnh.
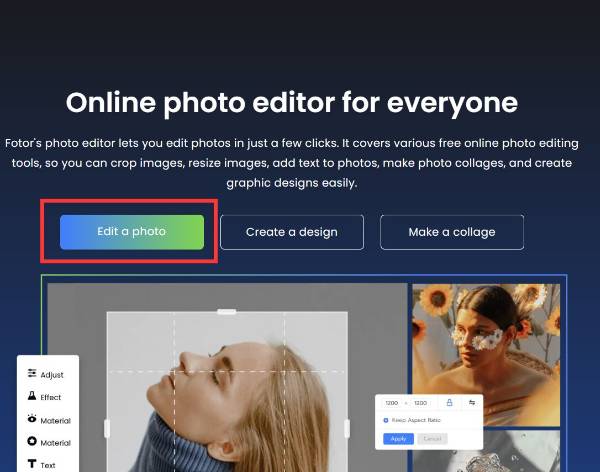
Bước 2.Tải lên tệp hình ảnh của bạn bằng cách nhấp vào nút "Mở hình ảnh".
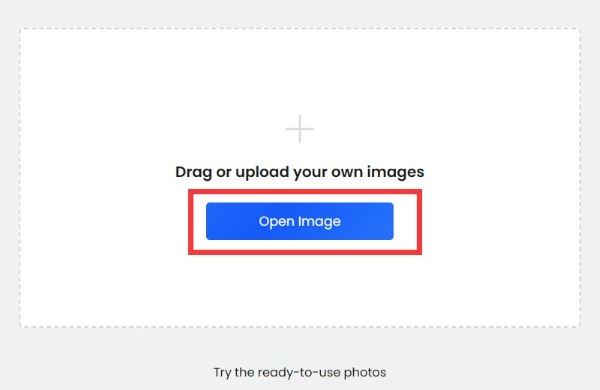
Bước 3.Nhấp vào nút "Điều chỉnh" ở bên trái và chọn tùy chọn "Phóng to AI" để sửa ảnh bị pixel mà không cần Photoshop.
Cách 2: Hãy nâng cao
Hãy nâng cao là một công cụ nâng cao hình ảnh phổ biến trực tuyến. Điều tuyệt vời nhất là nó có thể tự động phát hiện các điểm tối và chỉnh sửa màu sắc mà không cần bạn thao tác thủ công. Trước khi sử dụng, bạn cần phải đăng ký một tài khoản. Nhưng bạn chỉ có thể chỉnh sửa mười bức ảnh miễn phí.
Bước 1.Nhấp vào nút Duyệt để tải lên tệp hình ảnh của bạn. Bạn cũng có thể thả tệp hình ảnh trực tiếp vào hình vuông để nhập.
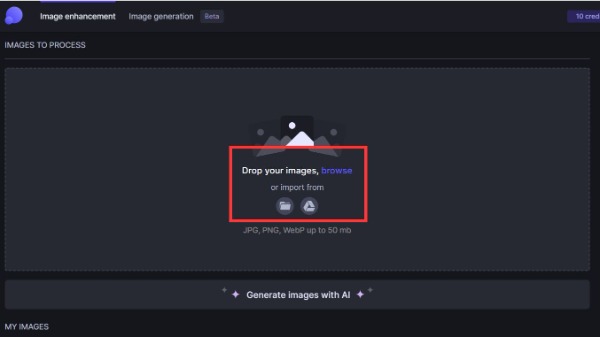
Bước 2.Sau khi tải lên, nó sẽ tự động cải thiện chất lượng hình ảnh. Bạn cũng có thể cải thiện hình ảnh bằng cách bật "Light AI, Tone Enhance" và "Color Enhance".
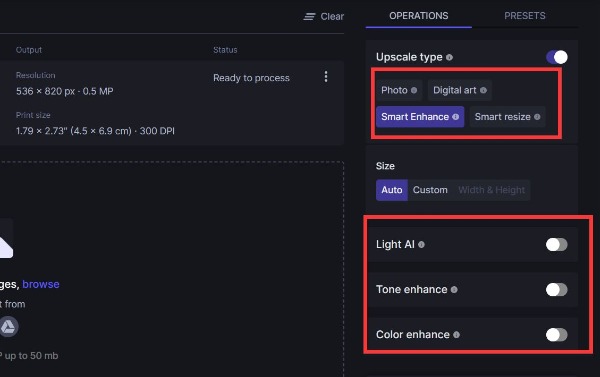
Bước 3.Bạn nên nhấp vào nút "Bắt đầu xử lý" để giảm độ phân giải của ảnh. Sau đó nhấp vào nút "Tải xuống" có biểu tượng mũi tên xuống để lưu hình ảnh của bạn.
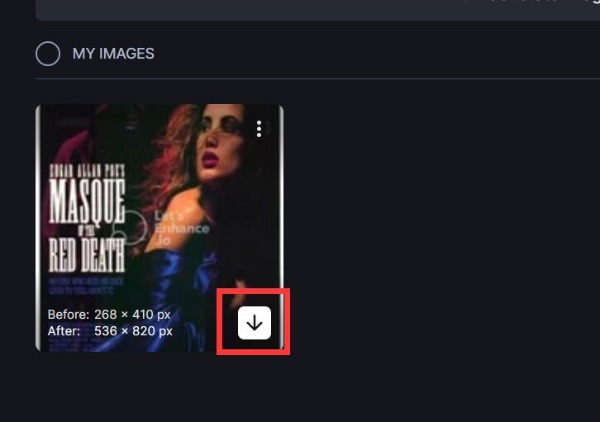
Phần 3: Bonus: Công cụ chuyên nghiệp để phóng to hình ảnh mà không bị mờ
AnyRec AI Image Upscaler là một công cụ trực tuyến mạnh mẽ nếu bạn muốn phóng to hình ảnh mà không làm giảm chất lượng và độ pixel. Công cụ tuyệt vời này cho phép bạn tạo hình ảnh lớn hơn 200%, 400%, 600% và 800% miễn phí. Điều quan trọng là với sự trợ giúp của bộ khuếch đại và tăng cường ảnh mạnh mẽ của AI, bạn có thể phóng to hình ảnh của mình trực tuyến mà không làm giảm chất lượng. Và nó hỗ trợ nhiều định dạng phổ biến khác nhau, chẳng hạn như JPG, JPEG, PNG, BMP, TIFF và TIF.
- Nâng cấp hình ảnh với chất lượng cao bằng cách tăng độ phân giải chứ không phải pixel.
- Hỗ trợ phóng to hình ảnh nhỏ lên tới 2x, 4x, 6x và 8x.
- Hình ảnh cao cấp trực tuyến mà không có hình mờ hoặc đăng ký.
- Hỗ trợ phóng to hình ảnh ở các định dạng như JPG, PNG, BMP và TIFF.
Bước 1.Tìm kiếm trang web chính thức của AnyRec AI Image Upscaler trên trình duyệt. Sau đó chọn số lần để phóng to hình ảnh trực tuyến bằng cách kiểm tra tùy chọn.
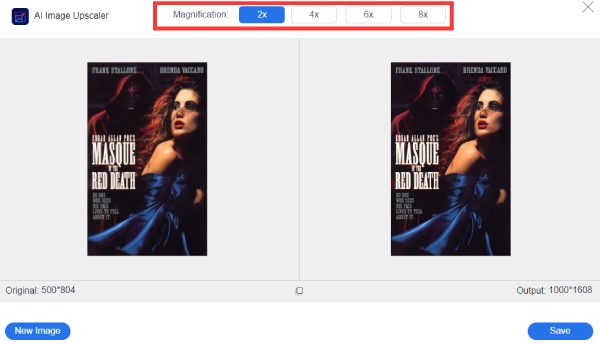
Bước 2.Nhập tệp hình ảnh của bạn bằng cách nhấp vào nút "Tải ảnh lên".
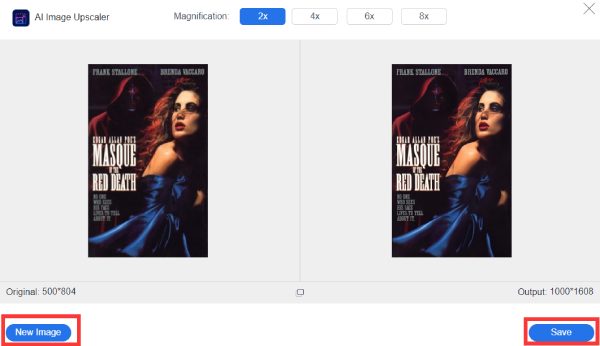
Bước 3.Bạn có thể xem trước hình ảnh trong thời gian thực và sau đó nhấp vào nút "Lưu" để tải xuống.
Phần 4: Câu hỏi thường gặp về hình ảnh Depixelate
-
Tại sao hình ảnh bị pixel?
Lý do phổ biến cho hiện tượng pixel hóa hình ảnh là do thay đổi kích thước. Nếu bạn sử dụng máy quét chất lượng thấp để quét hình ảnh, hình ảnh được quét cũng có thể trông như bị vỡ pixel. Sau đó, bạn cần khử pixel hình ảnh bằng một công cụ chuyên nghiệp.
-
Sự khác biệt giữa mờ và pixel hóa là gì?
Sự khác biệt chính giữa làm mờ và tạo điểm ảnh là hiện tượng mờ chủ yếu là do rung máy trong khi chụp. Ngược lại, hiện tượng pixelization xảy ra do cố gắng phóng to hình ảnh vượt quá phạm vi độ phân giải cho phép.
-
Làm cách nào để tránh hiện tượng pixel hóa hình ảnh?
Cách đơn giản nhất để tránh hiện tượng pixel hóa là giữ hình ảnh ở độ phân giải được chỉ định. Nếu cần hình ảnh lớn hơn, bạn có thể sử dụng AnyRec AI Image Upscaler để tăng độ phân giải hình ảnh thay vì phóng to pixel.
Phần kết luận
Bây giờ bạn đã biết cách khử điểm ảnh trên máy tính để bàn hoặc trực tuyến. Photoshop là một công cụ chỉnh sửa chuyên nghiệp để làm mờ hình ảnh và khôi phục chất lượng hình ảnh của bạn. Nhưng các công cụ trực tuyến phù hợp hơn với người mới. Nếu bạn muốn phóng to hình ảnh mà không gây hiện tượng pixelization thì AnyRec AI Image Upscaler phải là sự lựa chọn tốt nhất. Nếu bài viết này hữu ích với bạn, hãy chia sẻ nó với bạn bè!

