Tạo GIF từ Video/Ảnh – Kiểm tra 5 cách đã được chứng minh trên tất cả các nền tảng
Không còn nghi ngờ gì nữa, GIF là một trong những phát minh tốt nhất để sử dụng cho nhiều mục đích khác nhau. Nhiều người thích tạo ảnh GIF từ video hoặc ảnh để truyền tải hoặc phản ứng lại khoảnh khắc hoành tráng trên internet. Và bạn có thể tìm thấy hầu hết các ảnh GIF trên các nền tảng xã hội và trong phần bình luận. Tạo ảnh GIF từ video hoặc ảnh trên bất kỳ thiết bị nào tương đối dễ dàng và nếu bạn đang tìm cách, thì bạn đang ở đúng nơi. Bài đăng này sẽ cung cấp cho bạn 5 cách để làm điều đó!
Danh sách Hướng dẫn
Phần 1: 3 cách tạo ảnh GIF từ video và ảnh trên Windows/Mac Phần 2: 2 Cách Tạo Ảnh GIF từ Video và Ảnh trên iPhone/Android Phần 3: Câu hỏi thường gặp về Tạo GIF từ Video và ẢnhPhần 1: 3 cách tạo ảnh GIF từ video và ảnh trên Windows/Mac
Máy tính của bạn cung cấp nhiều phương pháp khác nhau để tạo GIF từ video hoặc ảnh. Bạn có thể hoàn thành việc này bằng các công cụ máy tính để bàn chuyên nghiệp hoặc trình tạo GIF trực tuyến đơn giản. Dù bằng cách nào, phần này có các công cụ được đề xuất dành cho bạn!
1. Trình tạo ảnh GIF trong AnyRec để tạo ảnh GIF dễ dàng
AnyRec Video Converter là một công cụ máy tính để bàn tạo GIF từ ảnh và video trên Windows và Mac. Nó có các tính năng chỉnh sửa mở rộng cho các clip thô, mà bạn có thể chỉnh sửa, nâng cao, sửa đổi và thêm các thành phần không giới hạn. Các chức năng khác cũng bao gồm các điều khiển để thay thế hoặc thay đổi vị trí của ảnh bất cứ khi nào bạn muốn và xem trước kết quả trước khi xuất. AnyRec Video Converter cung cấp nhiều tùy chọn mạnh mẽ hơn cho các tệp phương tiện khác nhau, bao gồm bộ chuyển đổi, máy nén, bộ tăng cường, bộ tăng âm lượng và những thứ khác!

Một giải pháp tuyệt vời để tạo ảnh GIF từ ảnh bằng công nghệ AI cho đầu ra chất lượng cao.
Không giới hạn định dạng tệp để tạo GIF, bao gồm JPEG, PNG, MOV, MP4, GIF, MKV, AVI, v.v.
Cài đặt đầu ra nâng cao cho codec video, độ phân giải, chất lượng, chế độ thu phóng và hoạt ảnh vòng lặp.
Cải thiện chất lượng video bằng cách nâng cấp độ phân giải và tối ưu hóa độ sáng để tạo ảnh GIF có độ phân giải cao.
An toàn tải
An toàn tải
Bước 1.Truy cập trang web chính thức của AnyRec và nhấp vào nút "Tải xuống" trên Trình chuyển đổi video. Khi bạn đã hoàn tất các lời nhắc cài đặt và phần mềm được mở, hãy chuyển đến menu "Hộp công cụ". Chọn tùy chọn "GIF Maker" nếu bạn muốn sử dụng video hoặc ảnh.
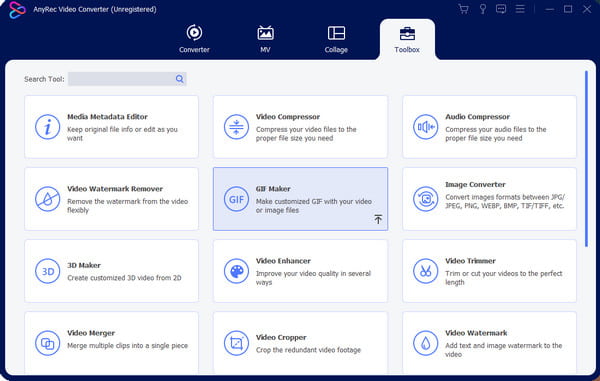
Bước 2.Sau khi chọn chất liệu bạn cần sử dụng để tạo ảnh GIF, bạn có thể thêm nhiều thứ khác từ cửa sổ chỉnh sửa. Chọn tùy chọn "Thay đổi thời lượng" để chỉnh sửa số giây trên mỗi khung hình. Hoặc thay đổi trình tự của các hình ảnh bằng cách sử dụng các điều khiển.
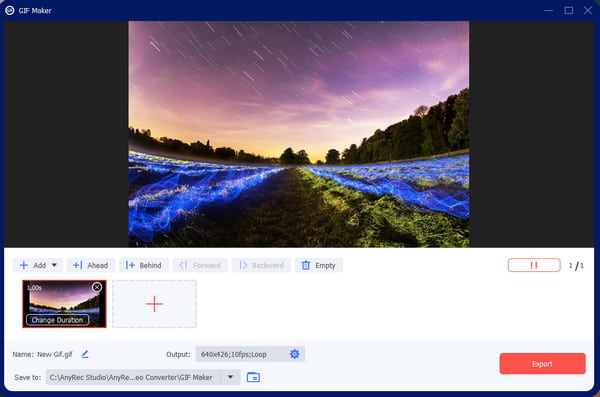
Bước 3.Đi tới cài đặt "Đầu ra" và thay đổi cài đặt GIF, bao gồm định dạng, độ phân giải, tốc độ khung hình, chế độ thu phóng và hoạt ảnh vòng lặp. Đánh dấu vào hộp kiểm bên dưới để lưu cài đặt tùy chỉnh nhằm áp dụng cho các ảnh GIF trong tương lai. Sau khi chỉnh sửa nhấn nút “OK” để lưu lại.

Bước 4.Chọn đường dẫn thư mục từ menu "Save To" nếu bạn muốn thay đổi thư mục mặc định. Sau đó, nhấp vào nút "Xuất" để tạo GIF. Thư mục đã chọn sẽ tự động xuất hiện trên cửa sổ của bạn. Xem và chia sẻ nó trên các nền tảng truyền thông xã hội!

2. Công cụ trực tuyến GIPHY để tạo ảnh GIF chỉ bằng một cú nhấp chuột
GIPHY là một trang web nơi bạn có thể tìm thấy tất cả các ảnh GIF! Nội dung có nhiều danh mục khác nhau, bao gồm nhãn dán, phản ứng và giải trí. Trang web cũng có các danh sách có thể giúp bạn tìm các ảnh GIF như động vật, phim hoạt hình và meme. GIPHY là một công cụ phù hợp để tạo GIF từ ảnh vì nó cung cấp các yếu tố và chuyển tiếp đầy màu sắc để làm đẹp đầu ra. Nhưng làm thế nào để bạn sử dụng GIPHY để tạo GIF từ hình ảnh?
Bước 1.Truy cập GIPHY trên trình duyệt của bạn và nhấp vào nút "Tạo" từ menu trên cùng của giao diện. Chọn tùy chọn GIF từ cửa sổ nhắc và tải ảnh lên từ thư mục cục bộ. Trang web cũng sẽ yêu cầu bạn tạo tài khoản hoặc đăng nhập trước khi tiếp tục.
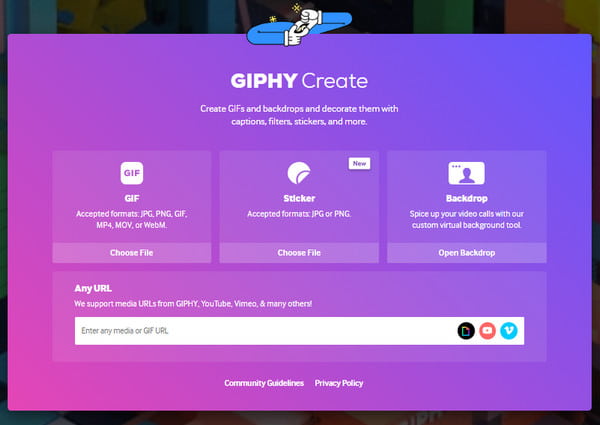
Bước 2.Sau khi bạn nhìn thấy các video tải lên trên giao diện của GIPHY, hãy nhập chú thích cho ảnh GIF và chỉnh sửa nó với màu sắc, kiểu và hoạt ảnh ưa thích. Chuyển đến phần "Nhãn dán", nơi bạn có thể chọn từ các nhãn dán tích hợp để thêm vào đầu ra. Các tính năng khác cũng bao gồm các bộ lọc và chức năng vẽ với các hình dạng bút chì khác nhau.
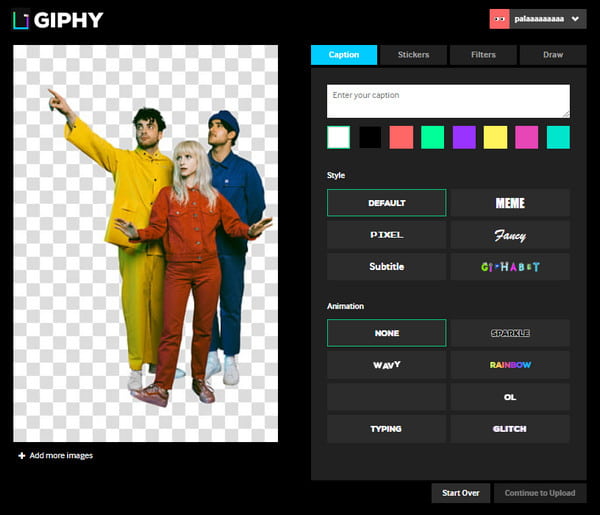
Bước 3.Sau khi chỉnh sửa, nhấp vào nút "Tiếp tục tải lên". Thêm thông tin vào tác phẩm của bạn bằng cách nhập thẻ và nguồn vào GIF. Bạn có tùy chọn công khai ảnh GIF bằng cách bật hoặc tắt tùy chọn "Công khai". Cuối cùng, nhấp vào nút "Tải lên GIPHY" và lưu GIF vào máy tính của bạn.
3. Photoshop chuyên nghiệp để tạo ảnh GIF chất lượng
Nếu bạn đang tìm kiếm một cách nâng cao để tạo GIF từ ảnh, thì tốt nhất bạn nên sử dụng Adobe Photoshop trên PC của mình. Phần mềm hoạt động tốt để tạo hoạt ảnh timelapse với hình ảnh từ máy ảnh, thiết bị di động, DLSR và video clip. Nhưng ngay cả khi Photoshop là một công cụ tuyệt vời cho GIF, bạn vẫn cần mua phần mềm này trước khi sử dụng các tính năng của nó. Trong trường hợp bạn không muốn lãng phí thời gian học Photoshop, đây là bước đơn giản để sử dụng nó cho ảnh GIF.
Bước 1.Mở Photoshop trên thiết bị của bạn và đi tới menu "Tệp" ở góc trên cùng bên trái của giao diện. Di con trỏ qua tùy chọn Nhập để hiển thị menu phụ; chọn tùy chọn "Khung video thành lớp".
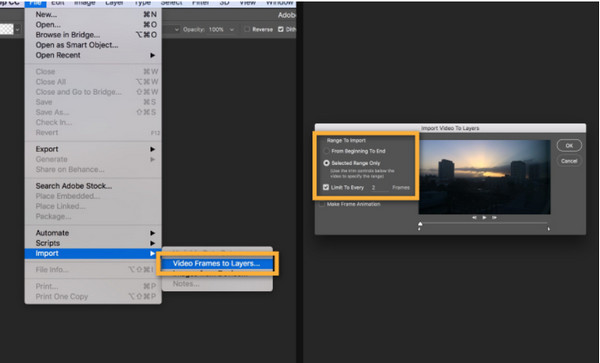
Bước 4.Tiến hành chọn phần clip bạn muốn sử dụng. Đảm bảo rằng "Chỉ phạm vi đã chọn" được đánh dấu từ hộp thoại. Sau khi cắt bớt phần video, hãy chọn tùy chọn "Tạo khung hình động" và lưu nó bằng cách nhấp vào nút "OK". Chuyển đến menu "Tệp" và chọn tùy chọn "Xuất" để lưu GIF.
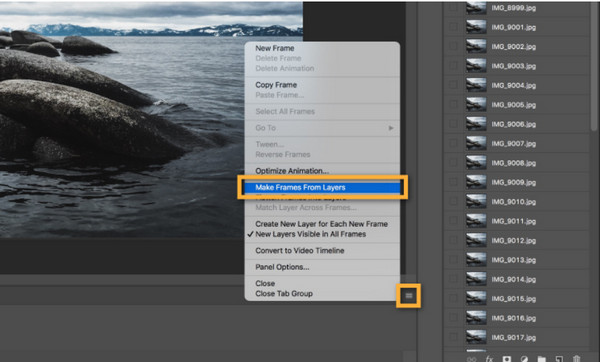
Phần 2: 2 Cách Tạo Ảnh GIF từ Video và Ảnh trên iPhone/Android
Nói chung, sử dụng điện thoại thông minh của bạn để tạo GIF từ hình ảnh sẽ thuận tiện hơn so với sử dụng máy tính. Vì hầu hết ảnh tự chụp và nhiều ảnh được chụp bằng máy ảnh của điện thoại nên bạn chỉ cần tìm hiểu cách biến chúng thành ảnh GIF. Phần này sẽ chỉ ra những cách tốt nhất để tạo ảnh GIF trên thiết bị di động bằng các công cụ tuyệt vời.
1. Đặt Tệp Phương tiện thành GIF trên Ứng dụng Ảnh trên iPhone
Khi bạn muốn sáng tạo với tất cả các bức ảnh trên iPhone của mình, có một cách dễ dàng để làm điều đó. Phương pháp này áp dụng cho các ảnh khác nhau, chẳng hạn như Live Photos và các ảnh riêng lẻ. Nó cũng không yêu cầu bất kỳ cài đặt ứng dụng của bên thứ ba nào để bạn tạo ảnh GIF hoặc biến Live Photos thành GIF. Bạn thường có thể thấy đây là một tính năng mặc định trên thiết bị của mình. Thực hiện theo các bước bên dưới về cách biến hình ảnh thành GIF trên iPhone.
Bước 1.Nếu bạn muốn tạo ảnh GIF từ đầu, hãy mở ứng dụng "Camera" trên điện thoại và nhấn biểu tượng vòng tròn từ menu trên cùng để kích hoạt tính năng "Live Photos". Chụp đối tượng mong muốn, có thể là chính bạn, phong cảnh hoặc những biểu cảm hài hước.
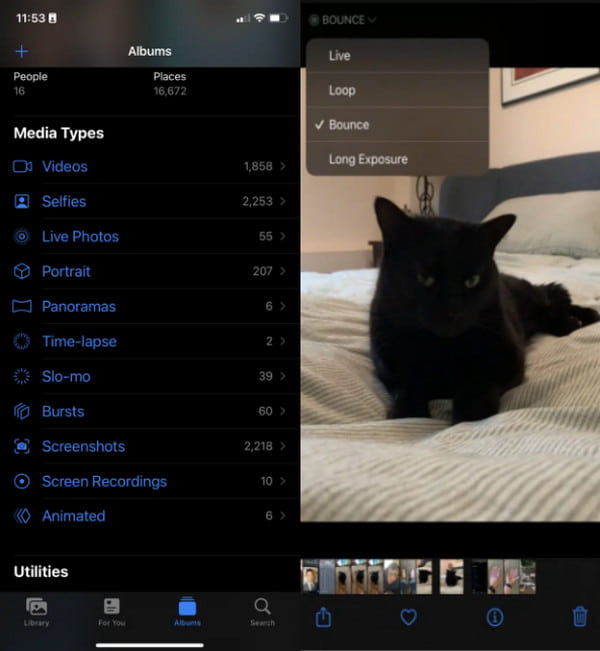
Bước 2.Sau đó, đi tới ứng dụng Ảnh và chọn tùy chọn "Ảnh trực tiếp" trong "Loại phương tiện". Mở menu thả xuống của menu "Trực tiếp" từ góc trên bên trái màn hình của bạn. Chọn giữa "Vòng lặp hoặc Thoát" để chuyển đổi GIF và thế là xong! Chia sẻ GIF với bạn bè qua iMessage hoặc AirDrop.
2. Tạo ảnh GIF bằng Camera trên Android
Người dùng Android có nhiều tùy chọn mạnh mẽ hơn để tạo GIF từ ảnh; trong phần này, bạn có thể thử một trong hai phương pháp. Tùy chọn đầu tiên có thể được sử dụng cho những hình ảnh bạn muốn chuyển thành GIF, trong khi tùy chọn thứ hai sẽ giúp bạn chụp ảnh và chuyển đổi chúng trực tiếp.
Các bước tạo ảnh GIF trên Android qua Thư viện:
Bước 1.Truy cập ứng dụng Thư viện trên điện thoại của bạn. Nhấn và giữ một ảnh để kích hoạt nhiều lựa chọn.
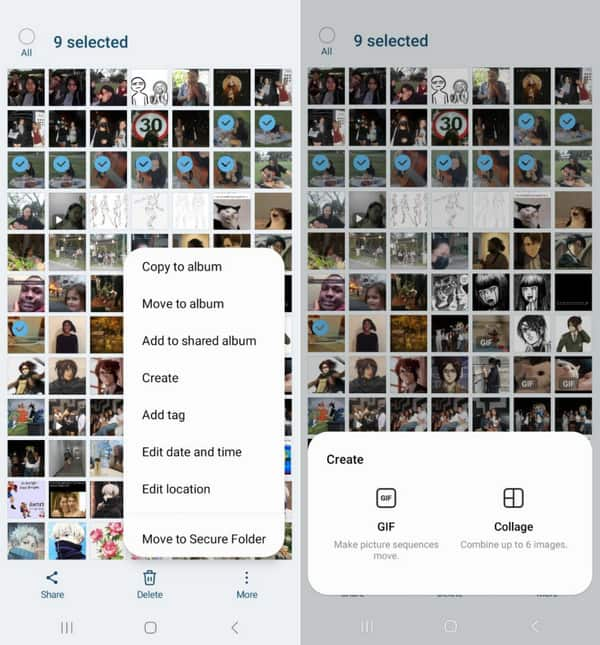
Bước 2.Sau khi chọn ảnh, hãy chuyển đến menu Khác và nhấn nút "Tạo". Nhấn vào tùy chọn "GIF". Chỉnh sửa phần cắt bằng cách cắt, áp dụng bộ lọc và vẽ. Nhấn vào nút "Lưu" để hoàn tất.
Các bước tạo ảnh GIF trên Android qua Camera:
Bước 1.Khởi chạy ứng dụng Máy ảnh trên điện thoại của bạn và đi tới "Cài đặt". Điều hướng đến tùy chọn "Vuốt màn trập" và chọn tùy chọn "Tạo GIF".
Bước 2.Quay lại cửa sổ máy ảnh và vuốt xuống nút chụp để chụp ảnh GIF. Khi bạn nhả cửa trập, GIF sẽ lưu trong bộ sưu tập của bạn. Chỉnh sửa clip để tăng tốc độ hoặc thay đổi tỷ lệ khung hình. Lưu hoặc chia sẻ ảnh GIF trên phương tiện truyền thông xã hội.
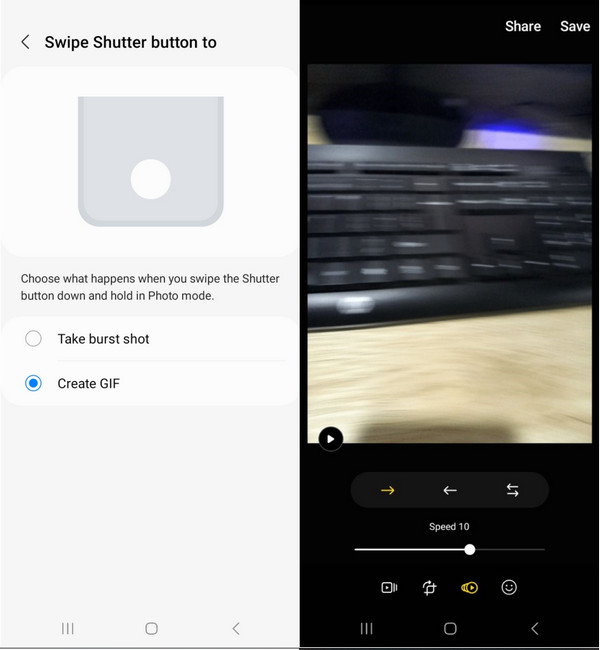
Phần 3: Câu hỏi thường gặp về Tạo GIF từ Video và Ảnh
-
Làm cách nào để tạo ảnh GIF từ video YouTube?
Bạn có thể tạo ảnh GIF từ video từ YouTube. Đầu tiên, sao chép URL của Video YouTube và truy cập GIPHY trực tuyến. Nhấp vào nút "Tạo" và dán URL vào tùy chọn "URL bất kỳ". Chọn thời lượng của video clip và hoàn thành nhiệm vụ bằng cách nhấp vào nút "Tải lên GIPHY".
-
GIF có tiêu tốn dung lượng lưu trữ lớn không?
Đúng. Kích thước tệp GIF có thể lớn hơn do có nhiều ảnh được sử dụng. Nó cũng có thể lớn hơn nhiều so với JPG, lên tới 2,4 lần. GIF động cũng có thể là 5 MB trên thiết bị di động của bạn và 15 MB trên web.
-
Độ phân giải tốt nhất cho ảnh GIF là gì?
Bạn có thể sử dụng 480×480 khi tạo ảnh GIF từ ảnh. Việc đặt tỷ lệ khung hình tương tự như hình vuông cũng rất quan trọng vì GIF có thể bị cắt khi chia sẻ trên nền tảng xã hội.
Phần kết luận
Sau khi học cách tạo ảnh GIF từ video và ảnh, khả năng sáng tạo không bị hạn chế. AnyRec Video Converter cũng hiển thị các bộ công cụ mạnh mẽ cho nhu cầu của bạn. Bạn cũng có thể cắt và cắt ảnh GIF với sự trợ giúp của AnyRec. Hãy dùng thử phiên bản dùng thử miễn phí để trải nghiệm khả năng chỉnh sửa đa phương tiện không giới hạn!
An toàn tải
An toàn tải
