Kỹ thuật cuối cùng để làm cho ảnh lớn hơn trên Windows / Mac / Android / iPhone
Hình ảnh to và rõ ràng là cần thiết khi bạn muốn in nó hoặc khi thực hiện một bài thuyết trình để mọi người có thể nhìn thấy nó. Nhưng phóng to ảnh chất lượng thấp sẽ chỉ nhận được ảnh mờ. Vì vậy, bạn cần học cách làm cho ảnh lớn hơn đồng thời nâng cao chất lượng. May mắn thay, bài viết này đã tập hợp 7 công cụ hiệu quả dành cho bạn. Tiếp tục đọc và tìm hiểu các bước mong muốn để làm cho ảnh lớn hơn trên Windows, Mac, Android và iPhone.
Danh sách Hướng dẫn
Cách tốt nhất để làm cho ảnh lớn hơn mà không làm giảm chất lượng Các bước chi tiết để phóng to ảnh trên Windows/Mac Cách làm cho ảnh lớn hơn trên Android/iPhone Các câu hỏi thường gặp về Làm ảnh lớn hơnCách tốt nhất để làm cho ảnh lớn hơn mà không làm giảm chất lượng
Để phóng to ảnh một cách dễ dàng và nhanh chóng, công cụ trực tuyến - Anyrec AI Image Upscaler là sự lựa chọn tốt nhất. Nó là một trình tăng cường hình ảnh chuyên nghiệp có thể làm cho ảnh lớn hơn đồng thời cải thiện chất lượng. Đó là bởi vì công nghệ AI của nó tự động cải tiến ảnh của bạn để làm cho chúng trông sống động và sắc nét hơn. Công cụ này thân thiện với người dùng vì tính đơn giản và giao diện dễ hiểu cho mọi người.
◆ Phóng to ảnh lên kích thước 2X, 4X, 6X hoặc 8X trong khi phóng to pixel.
◆ Tự động tăng độ phân giải và chất lượng ảnh bằng công nghệ AI.
◆ Hỗ trợ hầu hết các định dạng hình ảnh phổ biến, bao gồm JPG, JPEG, PNG, TIFF, v.v.
◆ Sẽ xóa hình ảnh đã tải lên của bạn sau khi tải xuống để bảo vệ quyền riêng tư của bạn.
Các bước về Cách phóng to ảnh bằng công cụ trực tuyến được đề xuất nhiều nhất.
Bước 1.Truy cập giao diện web chính
Để bắt đầu, hãy truy cập trang web của Anyrec AI Image Upscaler trên bất kỳ trình duyệt web nào. Nhấp vào nút "Tải ảnh lên" để thêm ảnh từ các tệp cần thay đổi kích thước của bạn. Ngoài ra, bạn có thể kéo tệp và thả trực tiếp vào vùng.

Bước 2.Nâng cấp hình ảnh
Sau đó, một cửa sổ bật lên sẽ xuất hiện. Ở phần trên cùng của cửa sổ đó, bạn có thể phóng to ảnh bằng cách chọn độ phóng đại, từ 2x đến 8x. Và nó sẽ tự động chuyển đổi ảnh có độ phân giải thấp sang độ phân giải cao. Chỉ cần di chuyển chuột để kiểm tra các chi tiết.
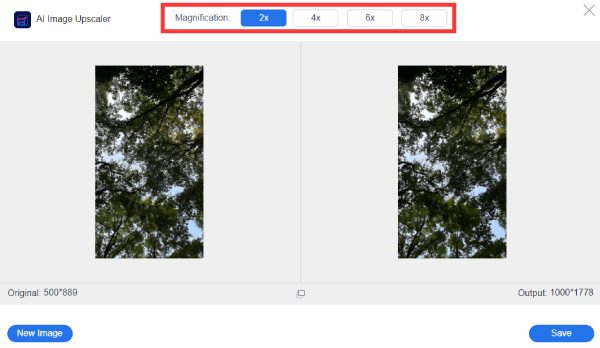
Bước 3.Lưu hình ảnh
Đối với bước cuối cùng, bạn có thể thay đổi kích thước ảnh mà bạn thay đổi kích thước bằng cách nhấp vào nút "Hình ảnh mới" ở cửa sổ phía dưới bên trái. Sau khi hoàn tất ảnh bạn phóng to, hãy nhấp vào nút "Lưu" để bắt đầu phóng to ảnh. Hình ảnh cuối cùng sẽ tự động bắt đầu tải xuống sau quá trình nâng cấp.
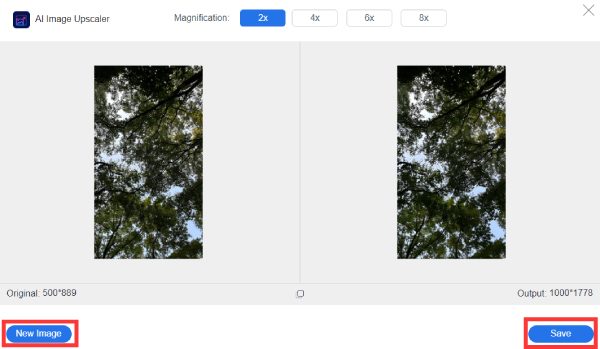
Các bước chi tiết để phóng to ảnh trên Windows/Mac
Khi bạn muốn đặt một bức ảnh nhỏ làm hình nền trên Windows/Mac, chắc hẳn bạn sẽ thất vọng vì chất lượng thấp. Đừng lo lắng, đây là 2 cách hiệu quả để phóng to ảnh trên Windows/Mac. Thực hiện theo các hướng dẫn được cung cấp bên dưới để tìm hiểu các bước chi tiết để sử dụng Photoshop hoặc trình chỉnh sửa ảnh mặc định trên Windows và Mac.
1. Cách phóng to ảnh trong Photoshop
Photoshop được nhiều người coi là một trong những công cụ chỉnh sửa chuyên nghiệp và tốt nhất. Bạn sẽ không bao giờ sử dụng chương trình này sai khi làm cho ảnh lớn hơn. Bạn cũng có thể sử dụng cái này cho tăng kích thước hình ảnh hoàn hảo.
Các bước chi tiết về cách phóng to ảnh bằng Photoshop.
Bước 1.Mở ảnh bạn cần thay đổi kích thước trong Photoshop. Nhấp vào nút "Hình ảnh", sau đó nhấp vào nút "Kích thước hình ảnh".
Bước 2.Trong menu phụ "Kích thước" của Hình ảnh, hãy đảm bảo chọn hộp "Tỷ lệ ràng buộc". Sau đó, bạn có thể điều chỉnh kích thước ảnh bằng cách nhập số lớn hơn về chiều cao và chiều rộng "Nhập văn bản" và làm cho một bức ảnh lớn hơn với kích thước mong muốn.
Bước 3.Sau khi nhập xong kích thước bạn thích, hãy nhấp vào nút "OK" để lưu cài đặt. Những thay đổi bạn thực hiện sẽ ngay lập tức được áp dụng. Điều cuối cùng bạn sẽ làm là xuất ảnh của mình để in hoặc đăng lên web.
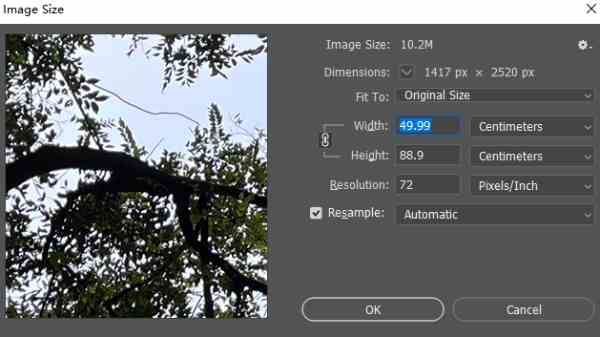
2. Cách phóng to ảnh thông qua Xem trước trên Mac
Đối với người dùng Mac, bạn không cần phải sử dụng phần mềm của bên thứ 3 để thay đổi kích thước hình ảnh. Bạn có thể sử dụng công cụ tích hợp là một phần của macOS, được gọi là Xem trước. Nó cũng có thể thực hiện chỉnh sửa cơ bản và chụp ảnh màn hình Mac miễn phí.
Các bước chi tiết về cách phóng to ảnh bằng Xem trước trên máy Mac.
Bước 1.Điều hướng đến các tập tin của bạn và xác định vị trí hình ảnh bạn sẽ thay đổi kích thước. Kéo ảnh vào phần mềm "Preview" hoặc nhấp đúp vào ảnh để mở. Nhấp vào nút "Công cụ" và sau đó nhấp vào nút "Điều chỉnh kích thước" để phóng to ảnh.
Bước 2.Thay đổi độ phân giải và làm cho hình ảnh lớn hơn bằng cách điều chỉnh chiều rộng và chiều cao. Để tránh làm cong hình ảnh, bạn cần chọn tùy chọn "Tỷ lệ theo tỷ lệ". Nhấp vào nút "OK" để xem ảnh có kích thước mới và nhấn phím "Command" và "S" để làm cho hình ảnh lớn hơn.
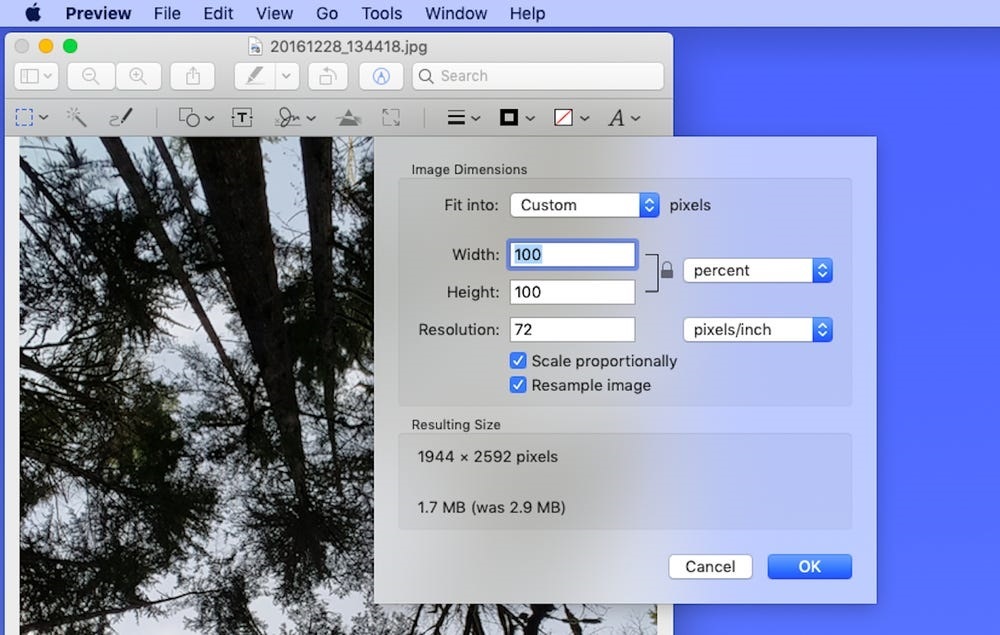
3. Cách dùng Paint phóng to ảnh trên Windows
Máy tính Windows có sẵn công cụ Paint để phóng to ảnh. Mặc dù nó giống như một phần mềm vẽ, nhưng bạn có thể thực hiện một số công cụ chỉnh sửa hình ảnh đơn giản với Paint.
Bước 1.Bạn nên nhấp vào nút "Mở" ở phía trên màn hình để mở hình ảnh bạn muốn phóng to trong Paint trước.
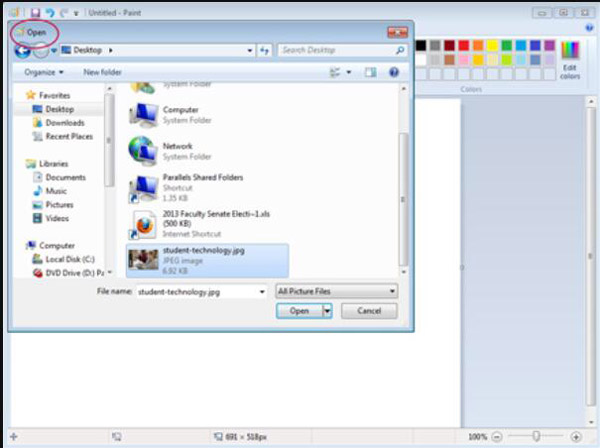
Bước 2.Sau đó, bạn nên nhấp vào nút "Thay đổi kích thước" trong tab Trang chủ của menu ruy-băng. Và mở hộp thoại Resize and Skew.
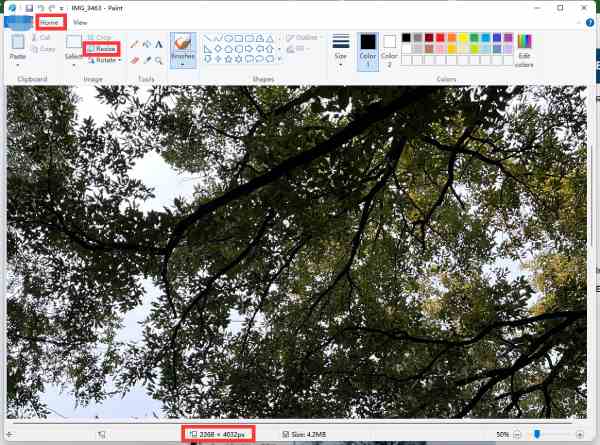
Bước 3.Bạn nên đảm bảo tùy chọn Tỷ lệ khung hình và Duy trì tỷ lệ khung hình được chọn. Sau đó tăng giá trị chiều rộng và chiều cao để làm cho hình ảnh lớn hơn.
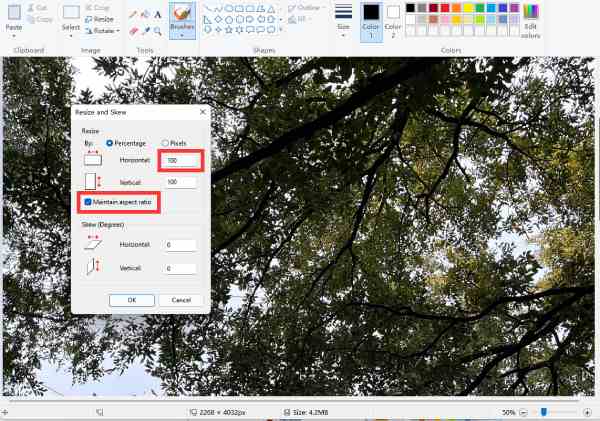
Bước 4.Nhấp vào nút "OK" để áp dụng các thay đổi. Và sau đó bạn có thể lưu hình ảnh đã thay đổi kích thước bằng cách nhấp vào nút "Lưu dưới dạng" trong menu Tệp.
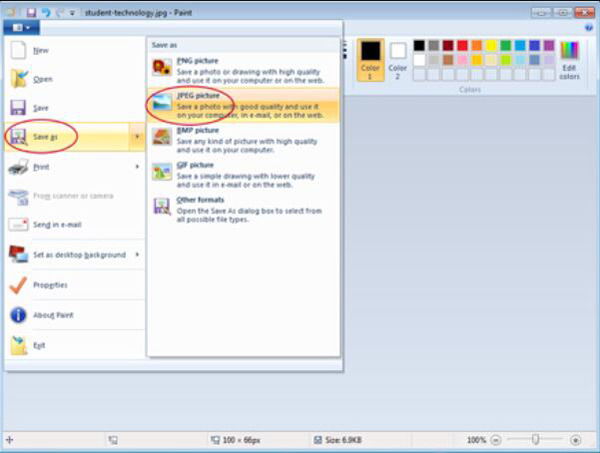
Cách làm cho ảnh lớn hơn trên Android/iPhone
Nếu bạn cần phóng to ảnh trên Android/iPhone thì có rất nhiều ứng dụng có thể thực hiện tương tự như trên máy tính. Đọc ba ứng dụng sau đây để làm cho ảnh lớn hơn.
1. VSCO (Android)
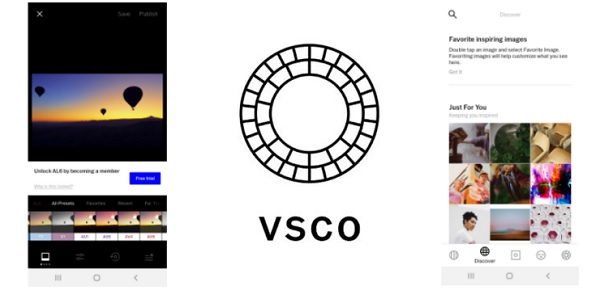
VSCO là một ứng dụng di động cho phép bạn chỉnh sửa ảnh và áp dụng các bộ lọc để làm cho những bức ảnh buồn tẻ của bạn trở nên sống động. Đây ứng dụng phóng to ảnh được tải xuống miễn phí nhưng với tính năng mua trong ứng dụng, chủ yếu dành cho bộ lọc. Bạn vẫn có thể làm cho ảnh lớn hơn mà không tốn bất kỳ khoản nào.
Đặc trưng:
◆ Người dùng có tùy chọn chia sẻ hình ảnh của họ trực tiếp trên các trang web truyền thông xã hội.
◆ Bạn có thể chụp ảnh bằng VSCO Cam để chụp ảnh nhanh trên chính ứng dụng.
2. Snapseed (iOS)
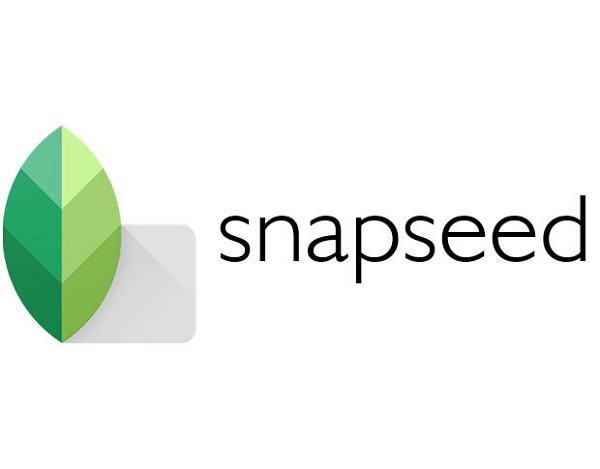
Snapseed là ứng dụng di động được Apple trao giải "Ứng dụng của năm" vào năm 2011. Đó là vì các công cụ chất lượng chuyên nghiệp khiến nó khác biệt so với các ứng dụng chỉnh sửa ảnh khác. Từ các công cụ chỉnh sửa, bộ lọc, cọ vẽ, hiệu ứng làm mờ và làm cho ảnh lớn hơn. Bạn cũng có thể tải xuống trên điện thoại thông minh Android.
Đặc trưng:
◆ Các tính năng tự động sửa lỗi để điều chỉnh màu sắc, độ phơi sáng và độ tương phản.
◆ Chức năng chỉnh sửa cấp chuyên nghiệp từ ứng dụng tải xuống miễn phí.
3. Ứng dụng ảnh (iOS)
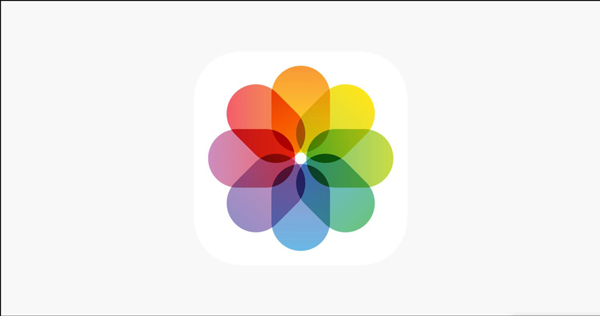
Bạn có thể sử dụng ứng dụng Ảnh trong iOS để thực hiện nhiều chỉnh sửa ảnh như phóng to ảnh. Nhưng nếu bạn không muốn cắt bất kỳ phần nào trên ảnh của mình, có thể khó sử dụng ứng dụng này. Bạn phải điều chỉnh chiều ngang và chiều dọc của bức ảnh để phóng to nó. Và sau đó, bạn cần chọn một khung phù hợp cho bức ảnh phóng to của mình.
Đặc trưng:
◆ Không cần tải xuống ứng dụng để phóng to ảnh.
◆ Có các công cụ đơn giản nhưng đủ để phóng to ảnh trên iPhone.
Lưu ý: Nếu bạn phóng to hình ảnh quá nhiều lần, bạn sẽ mất độ phân giải và chất lượng để có được một ảnh có pixel bất kể bạn sử dụng công cụ nào. Nhưng nếu bạn sử dụng AnyRec Image Upscaler, bạn có thể nâng cấp độ phân giải trong khi làm cho ảnh lớn hơn.
Các câu hỏi thường gặp về Làm ảnh lớn hơn
-
Làm cách nào để phóng to ảnh thông qua GIMP?
Khởi chạy GIMP và thêm ảnh của bạn vào đó bằng cách nhấp vào nút "Mở". Nhấp vào nút "Hình ảnh" và nhấp vào nút "Tỷ lệ hình ảnh". Sau đó, bạn có thể nhập kích thước hình ảnh hoặc độ phân giải mong muốn.
-
CSS để làm cho ảnh lớn hơn trên trang web là gì?
Nếu ảnh đã tải lên của bạn không hiển thị kích thước đầy đủ, bạn chỉ cần sử dụng CSS "max-width: 100%; và Height: auto". Nhưng bạn cần lưu ý không nên để ảnh lớn hơn pixel sẽ làm giảm độ phân giải.
-
Làm cho ảnh lớn hơn có làm thay đổi chất lượng không?
Không, chất lượng sẽ không thay đổi nếu bạn chỉ phóng to kích thước hình ảnh, điều này sẽ dẫn đến ảnh bị mờ hoặc bị pixel. Nhưng AnyRec AI Image Upscaler sẽ cho phép bạn phóng to ảnh và nâng cao chất lượng.
Phần kết luận
Tóm lại, bài viết này đã cung cấp những cách tốt nhất và dễ nhất để phóng to ảnh trên Windows, Mac, Android, iPhone. Để truy cập công cụ chuyên nghiệp và dễ sử dụng, bạn nên thử AnyRec AI Image Upscaler. Bạn không cần tải xuống bất kỳ chương trình nào và chương trình được hỗ trợ bởi AI này sẽ giúp ảnh của bạn lớn hơn với chất lượng tốt nhất.

