4 phương pháp hoàn hảo để tăng chất lượng ảnh GIF trên Windows/Mac/Android/iOS
Thật đau lòng khi thấy ảnh GIF đã tải xuống của bạn chuyển sang dạng pixel hoặc chất lượng thấp. Nhưng bạn có thể nâng cao GIF để có hình ảnh động có độ phân giải cao. Sử dụng ảnh GIF để truyền tải cảm xúc ngày càng trở nên phổ biến. GIF có thể giúp bạn cải thiện tâm trạng trong nhóm trò chuyện và phản hồi tốt nhất, ngay cả với một tin nhắn khó xử. Nhưng một điều quan trọng là bạn cần một GIF rõ ràng. Vì lý do này, bài viết này sẽ chỉ cho bạn nhiều cách để cải thiện ảnh GIF, sử dụng các công cụ đơn giản để chỉnh sửa tệp của bạn một cách dễ dàng.
Danh sách Hướng dẫn
Phần 1: Tại sao phải cải thiện ảnh GIF chất lượng thấp Phần 2: Sử dụng AnyRec để nâng cao chất lượng ảnh GIF [Windows/Mac] Phần 3: 3 cách để cải thiện chất lượng ảnh GIF trên máy Mac [Công cụ trực tuyến] Phần 4: Các câu hỏi thường gặp về Nâng cao GIFPhần 1: Tại sao phải cải thiện ảnh GIF chất lượng thấp
Định dạng GIF được thiết kế để hỗ trợ 256 màu, một giới hạn được mã hóa cứng cho hình ảnh. Và vì GIF có ở khắp mọi nơi nên hầu hết các nền tảng đều hạ thấp chất lượng để đáp ứng các cài đặt tiêu chuẩn, do đó, giao cho bạn nhiệm vụ cải thiện hoặc nâng cao chất lượng hình ảnh. Một số nguồn cung cấp các công cụ để nâng cao GIF và thậm chí cho phép tải xuống hình ảnh làm sẵn từ trang web của họ. Để tìm hiểu thêm về điều này, đọc thêm trong bài viết này.
Phần 2: Sử dụng AnyRec để nâng cao chất lượng ảnh GIF [Windows/Mac]
Để làm cho ảnh GIF có chất lượng tốt hơn trên Windows hoặc Mac, hãy sử dụng AnyRec Video Converter không giới hạn tệp. Phần mềm đa chức năng hỗ trợ chỉnh sửa các tệp hình ảnh bằng cách tăng cường hình ảnh theo bốn cách. Nếu GIF bị nhiễu, bạn có thể sử dụng chức năng Xóa nhiễu video để giảm nhiễu. Hoặc, nâng cấp độ phân giải chỉ bằng một cú nhấp chuột để áp dụng. Phần tốt nhất của công cụ là nó cung cấp bản xem trước 10 giây để xem kết quả trước khi lưu đầu ra. Hãy dùng thử AnyRec Video Converter như một Trình cải tiến GIF chuyên nghiệp.

Cải thiện chất lượng GIF bằng cách nâng cấp độ phân giải và độ tương phản.
Loại bỏ nhiễu GIF để nâng cao chất lượng ảnh động.
Có các tính năng chỉnh sửa ảnh GIF đồng thời nâng cao chất lượng.
Có thuật toán dựa trên Ai để nâng cao GIF với tốc độ cao.
An toàn tải
An toàn tải
Bước 1.Tải xuống phần mềm từ trang web chính thức của AnyRec. Sau khi cài đặt trên máy tính của bạn, hãy chuyển đến menu "Hộp công cụ" và chọn tùy chọn "Trình cải tiến video". Nhấp vào nút "Plus" để tải tệp GIF lên từ hệ thống máy tính của bạn.
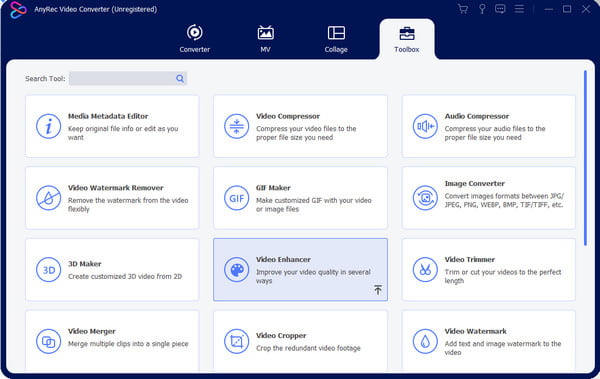
Bước 2.Khi các tùy chọn nâng cao xuất hiện, hãy đánh dấu vào các hộp kiểm của giải pháp mong muốn. Bạn có thể đánh dấu vào tất cả các tùy chọn nếu cần thiết. Menu "Cắt" sẽ cho phép bạn cắt hoặc tạo các phân đoạn từ một cửa sổ khác. Nhấp vào nút "Lưu" để lưu các thay đổi.
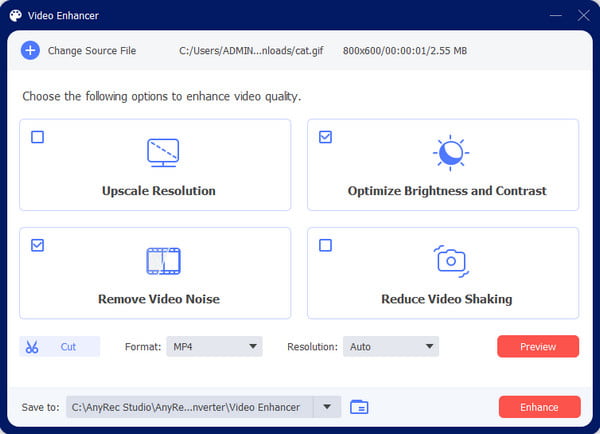
Bước 3.Tiếp theo, nhấp vào nút "Xem trước" để xem mười giây đầu tiên của đầu ra. Sau khi hài lòng với kết quả, hãy chọn thư mục được chỉ định từ menu "Lưu vào". Sau đó, nhấp vào nút Nâng cao để bắt đầu quá trình. GIF nâng cao sẽ được lưu vào thư mục bạn đã chọn trước đó.
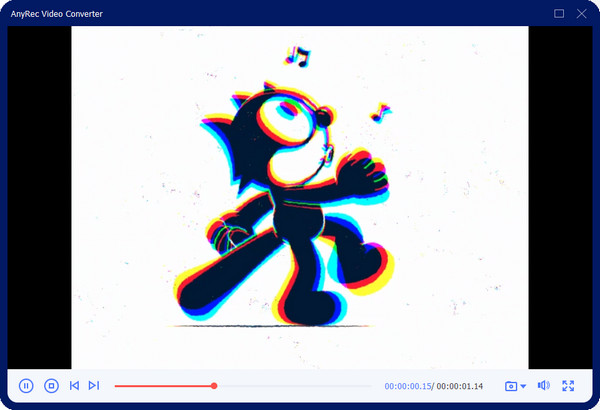
Phần 3: 3 cách để cải thiện chất lượng ảnh GIF [Công cụ trực tuyến]
Bạn có thể tăng chất lượng GIF bằng cách sử dụng các công cụ trực tuyến miễn phí. Vì có nhiều công cụ hỗ trợ GIF trực tuyến nên phần này đã tạo một danh sách ngắn bằng cách đề xuất các công cụ tốt nhất cho bạn! Không có gì khó chịu, hãy xem cách sử dụng chúng.
1. Ezgif
Ezgif là một công cụ phổ biến để chỉnh sửa video và hình ảnh. Nó cung cấp tất cả các tính năng bạn có thể cần để tạo ảnh GIF, bao gồm thay đổi kích thước, chia nhỏ, cắt ảnh GIF trực tuyến, và hơn thế nữa. Thêm vào đó, nó hỗ trợ chỉnh sửa miễn phí APNG, AVIF và WebP. Chương trình trực tuyến miễn phí này yêu cầu kết nối internet ổn định để quá trình chỉnh sửa diễn ra suôn sẻ.
Bước 1.Truy cập Ezgif trên trình duyệt đã mở của bạn. Trên trang web, nhấp vào nút "GIF Maker" từ thanh công cụ trên cùng. Nhấp vào nút "Chọn tệp" từ cửa sổ Trình tối ưu hóa GIF để khởi chạy thư mục trên máy tính của bạn và tải lên GIF mong muốn. Nhấp vào nút "Tải lên" từ trang web để nhập tệp.
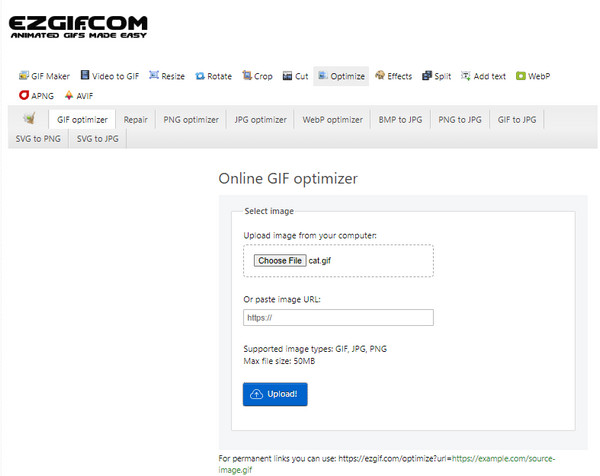
Bước 2.Chọn phương pháp tối ưu hóa từ danh sách thả xuống. Có mô tả cho mọi tùy chọn từ cuối trang. Nhấp vào nút "Tối ưu hóa GIF" để áp dụng các thay đổi. Đầu ra sẽ xuất hiện ở phần dưới để so sánh với bản gốc. Lưu hình ảnh GIF nâng cao bằng cách nhấp vào nút "Lưu".
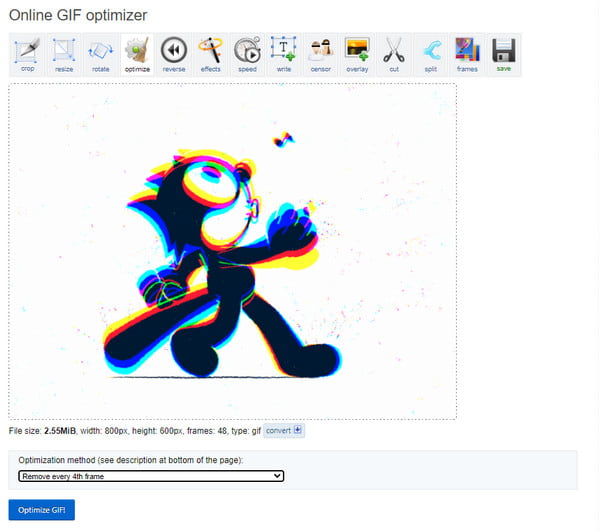
2. GIPHY
Thay vì tăng cường ảnh GIF, GIPHY cung cấp những hình ảnh đẹp nhất với chất lượng cao. Nó nổi tiếng với tạo ảnh GIF bất hòa, nhưng bạn có thể tải xuống các mục yêu thích của mình từ nền tảng. Do có hàng triệu người dùng nên không thể không xem ảnh GIF mà bạn tìm kiếm. Tất nhiên, phương pháp này chỉ áp dụng cho GIF gốc từ phim trừ khi bạn tạo ảnh GIF của riêng mình từ đầu.
Bước 1.Truy cập trang web GIPHY và đăng nhập. Nếu bạn chưa có tài khoản, hãy tạo một tài khoản. Truy cập trang chủ và tìm kiếm GIF trên thanh tìm kiếm. Bạn có thể sử dụng các từ khóa như nhà xuất bản, tên phim, v.v.
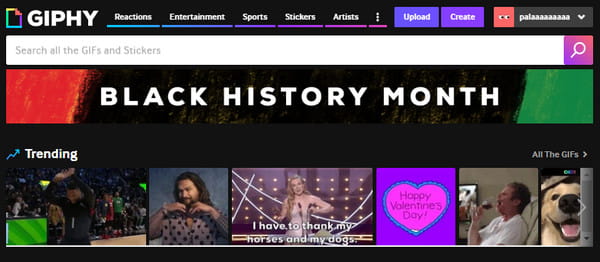
Bước 2.Mở hình ảnh từ kết quả và nhấp chuột phải vào nó. Chọn tùy chọn "Lưu hình ảnh dưới dạng" từ danh sách và đổi tên GIF trước khi nhấp vào nút "Lưu". Nếu bạn muốn tạo ảnh GIF của mình, hãy nhấp vào nút "Tạo" từ góc trên bên phải của trang web.
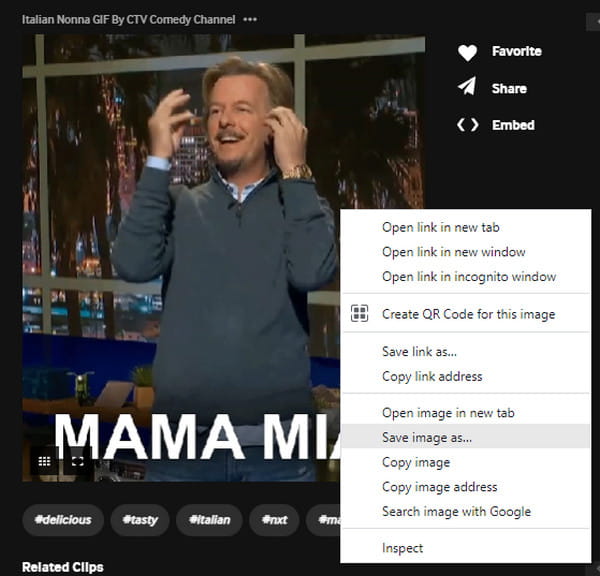
3. Kỳ hạn
Một nguồn khác cho ảnh GIF chất lượng cao là Tenor. Ban đầu, Tenor là một công cụ tìm kiếm GIF trực tuyến của Google. Nó có GIF là sản phẩm hàng đầu và bạn có thể tải lên và tải xuống nhiều hình ảnh hoạt hình khác nhau từ Android, iOS, macOS, v.v. Nhưng không giống GIPHY, tenor cho phép bạn tải xuống ảnh GIF chất lượng cao mà không cần tạo tài khoản.
Bước 1.Tìm kiếm Tenor trên trình duyệt của bạn và truy cập trang web của nó. Nhấp vào nút "Tìm kiếm" từ phần trên cùng của trang và nhập từ khóa.
Bước 2.Nhấp chuột phải vào GIF mong muốn và nhấp vào nút "Lưu hình ảnh dưới dạng" sau khi có kết quả. Nhấp vào tệp đã tải xuống để mở tệp trên trình xem ảnh.
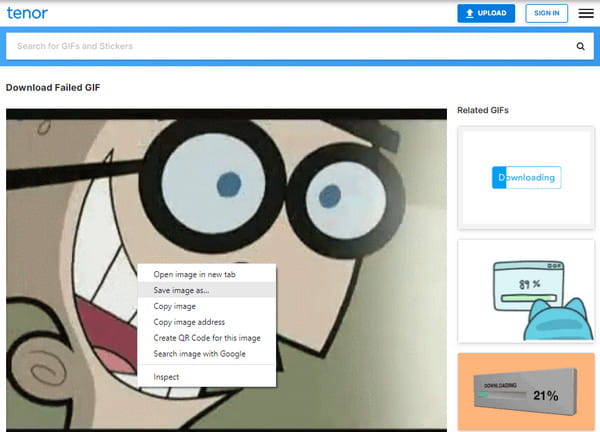
Phần 4: Các câu hỏi thường gặp về Nâng cao GIF
-
1. Chất lượng GIF nâng cao có thể được duy trì khi tải lên Twitter không?
Không. Twitter có thể hạ thấp chất lượng của tệp đã tải lên. Điều này là không thể tránh khỏi và không có tùy chọn nào để duy trì chất lượng GIF. Tuy nhiên, bạn có thể xuất ảnh GIF lớn hơn 500 đến 600px. Nền tảng sẽ chia tỷ lệ hình ảnh và mã hóa nó thành tốc độ bit thấp.
-
2. Việc tăng tốc độ khung hình trên ảnh GIF có nâng cao chất lượng không?
Đúng. GIF thường có tốc độ khung hình thấp hơn trong khoảng từ 15FPS đến 24FPS. Nhưng bạn có thể nâng cao chất lượng bằng cách đặt tốc độ khung hình cao hơn dự kiến. Tuy nhiên, hãy nhớ rằng tệp có thể tiêu tốn một lượng lớn dung lượng.
-
3. Tôi có thể tạo GIF nâng cao trên điện thoại của mình không?
Đúng. Mở Máy ảnh trên thiết bị của bạn và đi tới Cài đặt. Nhấn vào menu Swipe Shutter và chọn tùy chọn Create GIF. Bật tùy chọn Auto HDR để chụp với chất lượng tốt nhất. Bắt đầu chụp đối tượng để tạo GIF, sau đó lưu nó vào thư viện của bạn.
Phần kết luận
Bạn có thể kết luận rằng GIF không tự nhiên có chất lượng cao, nhưng có những công cụ để tối ưu hóa chất lượng. Hơn nữa, một số trang web cung cấp ảnh GIF đã tải lên cho phép bạn lưu trên máy tính của mình với chất lượng khá. AnyRec Video Converter cũng nâng cao chất lượng GIF và làm cho GIF bớt mờ hơn bằng các tính năng đơn giản. Hãy dùng thử phiên bản dùng thử miễn phí và khám phá các chức năng mạnh mẽ hơn.
An toàn tải
An toàn tải
