Bước chi tiết về cách xóa hình mờ khỏi Photoshop [Giải pháp thay thế tốt nhất]
Nếu bạn không muốn nhìn thấy hình mờ không cần thiết hoặc bạn cần một bức ảnh rõ ràng, bạn cũng không muốn cắt phần hình mờ để có được một bức ảnh không có hình mờ. Với sự trợ giúp của Adobe Photoshop, bạn có thể xóa hình mờ một cách chuyên nghiệp mà không cần cắt xén. Hơn nữa, bài đăng này sẽ cung cấp cho bạn một giải pháp thay thế tuyệt vời khác để xóa hình mờ ngoài Photoshop nếu bạn nghĩ rằng các bước của Photoshop quá phức tạp.
Danh sách Hướng dẫn
Cách xóa hình mờ bằng Photoshop Cách dễ dàng hơn để xóa hình mờ thay vì Photoshop Câu hỏi thường gặp về Xóa hình mờ PhotoshopCách xóa hình mờ bằng Photoshop
Như đã đề cập, Adobe Photoshop là trình chỉnh sửa ảnh phổ biến đối với nhiều người dùng mới làm quen. Nó cung cấp các công cụ và yếu tố phù hợp để nâng cao và sửa đổi ảnh với kết quả chỉnh sửa ảnh chuyên nghiệp. Mặc dù Photoshop hỗ trợ rất nhiều trong việc xóa hình mờ khỏi ảnh, nhưng không phải ai cũng làm được như vậy. Giao diện của nó rất đáng sợ và sẽ mất thời gian để hiểu đầy đủ các tính năng phức tạp khác của nó. Một nhược điểm khác của Photoshop là bạn không thể sử dụng nó miễn phí. Chắc chắn, nó cung cấp một phiên bản dùng thử miễn phí; tuy nhiên, bạn vẫn phải nhập thông tin đăng nhập quan trọng như thẻ tín dụng để có phiên bản miễn phí trong vài ngày.
Nếu bạn vẫn đang cân nhắc việc có Adobe Photoshop trên thiết bị của mình và không biết cách sử dụng nó, thì đây là hướng dẫn chi tiết về cách sử dụng Photoshop để xóa hình mờ khỏi ảnh.
Bước 1.Duyệt qua ảnh bạn muốn chỉnh sửa và tải nó lên Photoshop. Sau đó, bạn cần chọn vùng có hình mờ bằng cách nhấp vào nút "Pen tool, Quick Selection hoặc Magic Wand". Đảm bảo rằng hình mờ và khu vực xung quanh nó được chọn hoàn hảo.

Bước 2.Để kết hợp các pixel nền xung quanh khu vực đã chọn, bạn sẽ cần thực hiện một số điều chỉnh nhỏ. Nhấp vào nút "Chọn", sau đó nhấp vào nút "Sửa đổi". Từ menu con của nó, nhấp vào nút "Mở rộng". Từ hộp thoại mới xuất hiện, chỉ định số pixel bạn muốn mở rộng. Nhấp vào nút "OK" để xác nhận thay đổi.
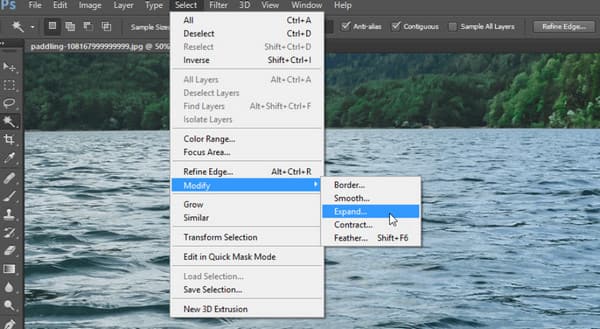
Bước 3.Đối với bước tiếp theo, hãy nhấp vào nút "Chỉnh sửa" và nhấp vào nút "Điền". Từ hộp thoại, nhấp vào nút "Nội dung" và nhấp vào nút "Nhận biết nội dung". Nhấp vào nút "Thích ứng màu" để bỏ chọn hộp và tiến hành đặt menu "Chế độ" thành "Bình thường và 100%" cho nút "Độ mờ". Nhấp vào nút "OK" để lưu các thay đổi. Phương pháp này sẽ cho phép bạn loại bỏ hình mờ một cách chuyên nghiệp.
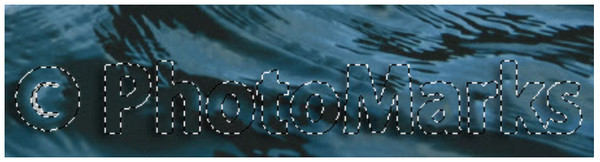
Bước 4.Khi Content-Aware đã được áp dụng cho khu vực đã chọn, bạn sẽ cần bỏ chọn các điểm đánh dấu đã phác thảo. Nhấn đồng thời các phím "Ctrl và D" trên bàn phím và bạn sẽ nhận thấy hình mờ chứa đầy các màu giống như nền. Tất nhiên, nó vẫn chưa hoàn thành một nửa và cần được hoàn thiện.

Bước 5.Để xóa đường viền văn bản còn lại, tức là hình mờ, bạn cần sử dụng "Clone Stamp Tool". Nhấn phím "S" để kích hoạt tính năng. Giữ phím "Alt" để thay đổi con trỏ thành hình dạng giống mục tiêu. Chỉnh sửa lại phần đã chỉnh sửa chỉ bằng cách chọn và kéo con trỏ của bạn vào đường viền. Lưu ảnh đã chỉnh sửa sau khi hết dấu vết hình mờ.
Cách dễ dàng hơn để xóa hình mờ thay vì Photoshop
Thay vì bị giới hạn thời gian sử dụng Adobe Photoshop và tuân theo yêu cầu của nó để mua phiên bản chuyên nghiệp, bạn có thể thử AnyRec Free Watermark Remover Online. Công cụ trực tuyến không yêu cầu bạn đăng ký hoặc tạo tài khoản để sử dụng các tính năng của nó. Giao diện cũng thân thiện với người dùng, vì vậy bất kỳ ai có hoặc không có kinh nghiệm chỉnh sửa đều có thể sử dụng dễ dàng. Tất nhiên, các tính năng bao gồm bàn chải tẩy có thể tùy chỉnh, đa giác và thòng lọng để loại bỏ hình mờ theo cách thoải mái nhất. AnyRec Free Watermark Remover Online hoàn toàn miễn phí và 100% an toàn để xóa các hình mờ không cần thiết trên ảnh.
Đặc trưng:
◆ Hỗ trợ xóa watermark như Photoshop với các định dạng ảnh như JPEG, PNG, TIFF, BMP.
◆ Chỉnh sửa tệp hình ảnh bằng hình mờ và lưu nó mà không làm biến dạng chất lượng hình ảnh.
◆ Cho phép xóa đối tượng, hình mờ và logo bằng các công cụ chuyên nghiệp và sự trợ giúp của công nghệ AI.
◆ Xóa các tệp đã tải lên sau khi xóa hình mờ để đảm bảo quyền riêng tư của người dùng.
Cách xóa hình mờ bằng AnyRec Free Watermark Remover Online:
Bước 1.Mở trình duyệt của bạn và truy cập AnyRec Free Watermark Remover Online. Từ giao diện chính của trang web, nhấp vào nút "Tải hình ảnh lên" và duyệt tìm ảnh bạn muốn chỉnh sửa. Bạn có thể nhập các tệp hình ảnh như BMP, PNG hoặc TIFF. Nhấp vào nút "Mở" để xác nhận lựa chọn.
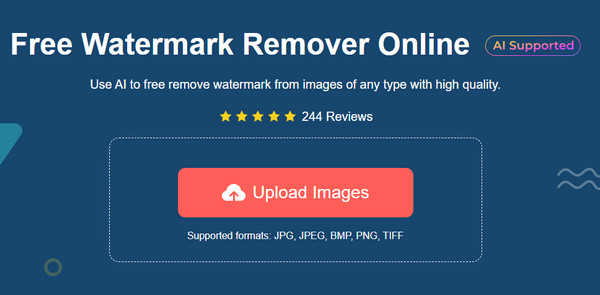
Bước 2.Sau khi tệp được tải lên thành công, hãy chọn tùy chọn xóa từ menu trên cùng. Bạn có thể nhấp vào "Đa giác" để có các cạnh sắc nét, "Lasso" để loại bỏ các cạnh giống hình tròn hoặc nút "Bàn chải" để chỉnh sửa dễ quản lý hơn.
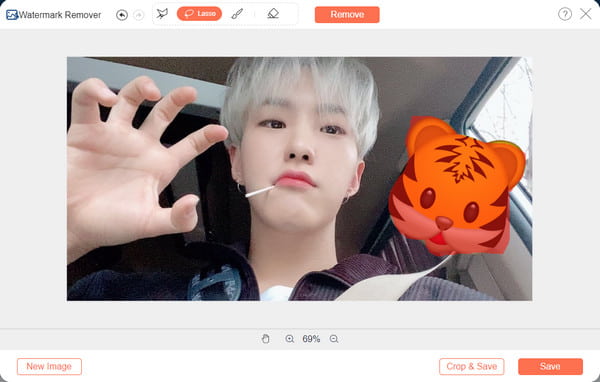
Bước 3.Khi hình mờ được đánh dấu bằng điểm đánh dấu màu đỏ, hãy nhấp vào nút "Xóa". Sẽ mất vài giây để xem kết quả. Nếu bạn cần xóa hình mờ dư thừa, hãy lặp lại quy trình.
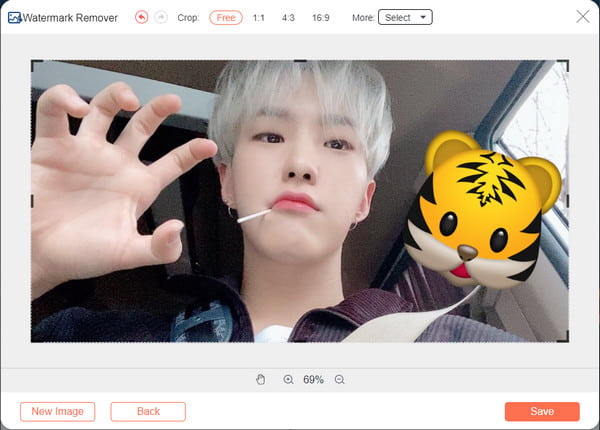
Bước 4.Để lưu tệp đầu ra, nhấp vào nút "Lưu". Nhưng bạn cũng có thể chọn nút "Cắt & Lưu" để cắt và xoay ảnh. Cuối cùng, nhấp vào nút "Lưu" để tải xuống tệp đầu ra. Bạn có thể xóa hình mờ khỏi ảnh một lần nữa bằng cách nhấp vào nút "Hình ảnh mới".
Đọc thêm
Câu hỏi thường gặp về Xóa hình mờ Photoshop
-
Loại hình mờ nào khó xóa?
Nếu bạn đang cân nhắc áp dụng hình mờ cho mọi tác phẩm của mình, thì hình mờ khó xóa nhất là hình mờ toàn ảnh. Bạn có thể thường xuyên nhìn thấy những bức ảnh có hình mờ toàn ảnh của một công ty với các sản phẩm của họ được đăng trên internet. Hình mờ rất khó xóa vì toàn bộ hình ảnh có thể bị biến dạng trong quá trình chỉnh sửa.
-
Làm cách nào để xóa các phần tử hình mờ Photoshop?
Bạn có thể sử dụng các kỹ thuật khác nhau để loại bỏ các yếu tố hình mờ Photoshop. Một trong những cách dễ nhất mà bạn có thể thử là cắt xén khu vực. Hoặc Bạn cũng có thể sử dụng Công cụ Clone Stamp và Healing Brush để tránh cắt xén một phần hình ảnh. Tất nhiên, sẽ mất một thời gian để đạt được hiệu quả xóa hình mờ hoàn hảo, đặc biệt nếu bạn là người mới bắt đầu sử dụng photoshop.
-
Loại bỏ hình mờ khỏi ảnh có vi phạm pháp luật không?
Không, việc xóa hình mờ không phải là bất hợp pháp. Miễn là lý do xóa hình mờ của bạn không phải do công của ai đó, thì rất có thể bạn sẽ không bị chính phủ trừng phạt.
Phần kết luận
Bây giờ bạn đã học cách xóa hình mờ khỏi Photoshop, bạn chỉ cần thực hành cách chỉnh sửa ảnh. Mặc dù chương trình này không chỉ hữu ích cho việc chỉnh sửa ảnh, nhưng bạn chỉ có thể sử dụng nó khi sẵn sàng đầu tư vào một công cụ chuyên nghiệp như Adobe Photoshop. Nếu bạn đang tìm kiếm một công cụ miễn phí và dễ điều hướng hơn, AnyRec Free Watermark Remover Online luôn luôn mở cho bạn. Truy cập trang web và nhanh chóng chỉnh sửa ảnh bằng các tính năng chức năng của nó.
 Cách chuyển đổi hình ảnh có độ phân giải thấp sang độ phân giải cao bằng 5 cách chuyên nghiệp
Cách chuyển đổi hình ảnh có độ phân giải thấp sang độ phân giải cao bằng 5 cách chuyên nghiệp