[Hướng dẫn chi tiết] Cách mở file HEIC trên Windows (10/7/11)
Có 2 cách mở file HEIC trên Windows 10 mà bạn có thể làm theo.
- #1. Sử dụng một bộ chuyển đổi HEIC trực tuyến để chuyển .heic sang .jpg và các định dạng hình ảnh phổ biến khác.
- #2. Sử dụng Windows Ứng dụng ảnh với tư cách là người xem HEIC của bạn. Nhấp đúp chuột vào hình ảnh này để mở nó trực tiếp. (Bạn có thể cần cài đặt Tiện ích mở rộng hình ảnh HEIF.)

Nếu bạn nhận được một số tệp HEIC từ người khác và thắc mắc tại sao không thể mở tệp HEIC trên máy tính Windows 10 của mình thì đây là câu trả lời cho bạn. HEIC là một định dạng hình ảnh do Apple phát triển và các bức ảnh được chụp bởi iPhone và iPad đều ở định dạng này. Do đó, nếu bạn sở hữu đồng thời iPhone và máy tính Windows và khi cố gắng chuyển tệp HEIC sang máy tính, bạn sẽ không thể mở tệp HEIC trên Windows.
Danh sách Hướng dẫn
Chuyển đổi để mở tệp HEIC trên Windows 7/10/11 Cách mở tệp HEIC trên Windows bằng ảnh Câu hỏi thường gặp về Mở tệp HEIC trên WindowsChuyển đổi để mở tệp HEIC trên Windows 7/10/11
HEIC là viết tắt của High-Efficiency Image Container là một định dạng hình ảnh thường thấy trong các thiết bị iOS để lưu trữ hình ảnh. Do đó, bạn có thể thấy khó mở tệp HEIC trên thiết bị Windows. Chuyển đổi là cách đơn giản nhất giúp bạn mở các tệp HEIC trên Windows bao gồm Windows 7, 10 và 11. Bất kể bạn đang sử dụng hệ thống nào, việc chuyển đổi định dạng HEIC sang JPG trên Bộ chuyển đổi HEIC trực tuyến miễn phí AnyRec sẽ giải quyết sự không tương thích. Trình chuyển đổi trực tuyến này giúp bạn chuyển đổi bất kỳ tệp HEIC nào sang định dạng JPG mà không làm giảm chất lượng và vì ảnh của bạn sẽ ở định dạng JPG, đây là định dạng tương thích hơn cho hình ảnh nên bạn có thể mở nó trên bất kỳ thiết bị nào.
◆ Chuyển đổi các tệp HEIC mà không làm giảm chất lượng hoặc mất dữ liệu.
◆ Tiết kiệm nhiều thời gian hơn trong việc chuyển đổi hàng loạt tệp HEIC.
◆ Cung cấp chuyển đổi miễn phí 10 tệp với kích thước 5 MB mỗi ngày.
◆ Truy cập để chuyển đổi trên mọi thiết bị bất cứ khi nào bạn muốn.
Cách chuyển đổi tệp HEIC trên Trình chuyển đổi HEIC trực tuyến miễn phí
Bước 1.Tới trang web của Công cụ chuyển đổi HEIC trực tuyến miễn phí trên máy tính Windows của bạn. Ở giữa trang web, nhấp vào nút "Thêm tệp HEIC/HEIF" để nhập hình ảnh HEIC của bạn. Hoặc đơn giản là kéo nó vào trang web này.
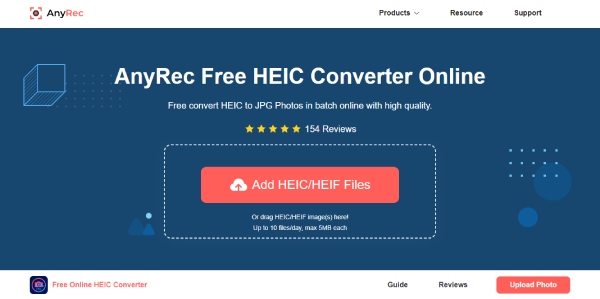
Bước 2.Sau khi bạn nhập hình ảnh HEIC, trình chuyển đổi trực tuyến này sẽ sớm bắt đầu chuyển đổi tự động. Trong khi đó, một điều cũng cần lưu ý là kích thước tệp HEIC của bạn phải dưới 5MB, nếu không quá trình chuyển đổi sẽ không bắt đầu.
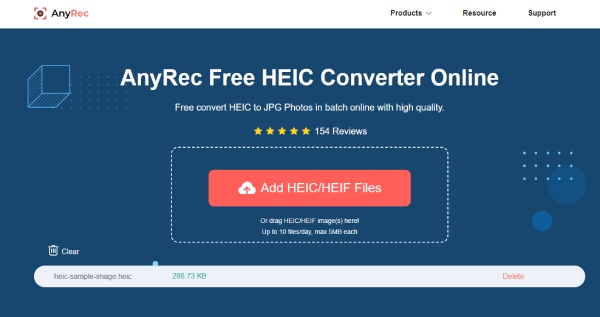
Bước 3.Sau khi quá trình chuyển đổi kết thúc, bạn có thể nhấp vào nút "Tải xuống" ở bên phải tệp của mình. Chọn một thư mục từ cửa sổ bật lên để lưu tệp JPG đầu ra vào máy tính của bạn. Nhấp vào nút "Mở" để xác nhận.
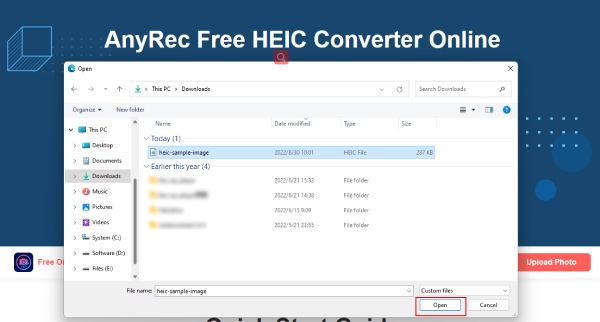
Trình chuyển đổi miễn phí này sẽ không làm hỏng chất lượng tệp HEIC của bạn, nhưng nếu bạn cho rằng độ phân giải hiện tại không đủ tốt, bạn cũng có thể tăng độ phân giải ảnh của bạn trực tuyến miễn phí thông qua các công cụ khác trên AnyRec.
Mẹo bổ sung: Cách chuyển đổi tệp HEIC trên iPhone
Nếu bạn tình cờ có một thiết bị iPhone trong tay và cần chuyển và mở các tệp HEIC trên Windows của mình, mọi thứ sẽ dễ dàng hơn nhiều. Bởi vì iPhone của bạn có thể gửi trực tiếp các tệp HEIC tới PC của bạn ở định dạng tương thích hơn sau khi bạn điều chỉnh cài đặt. Sau đó, bạn có thể mở tất cả các tệp HEIC trên bất kỳ thiết bị Windows nào và thậm chí đánh bóng chúng trong các trình chỉnh sửa ảnh thú vị. Kiểm tra các bước bên dưới để tìm hiểu cách chuyển đổi trên iPhone và mở tệp HEIC trên Windows 10, 11 hoặc 7.
Bước 1.Mở ứng dụng "Cài đặt" và cuộn xuống để tìm nút "Ảnh". Nhấn vào nó.
Bước 2.Trên màn hình tiếp theo, tìm nút "Chuyển sang Mac hoặc PC".
Bước 3.Sau đó, nhấn nút "Tự động" để chuyển chế độ truyền. Từ giờ trở đi, các tệp HEIC được lưu trữ trên iPhone của bạn sẽ được gửi ở định dạng tương thích khi được chuyển sang PC hoặc Mac.
Cách mở tệp HEIC trên Windows bằng ảnh
Đối với chủ sở hữu phiên bản Windows 11 hoặc 10, bạn có thể mở trực tiếp tệp HEIC thông qua ứng dụng Ảnh sau khi tải xuống tiện ích mở rộng cần thiết. Nếu bạn không biết cách và không thể mở tệp HEIC trên Windows 10 hoặc 11, hãy đọc tiếp và kiểm tra các bước về cách mở tệp HEIC trên Windows. Không cần phải chuyển đổi bất cứ thứ gì, trong vài bước, bạn có thể làm được tất cả.
Bước 1.Trên máy tính Windows của bạn, tìm tệp HEIC và nhấp chuột phải vào tệp đó. Nhiều lựa chọn hơn sẽ bật lên. Nhấp vào nút "Ảnh" từ "Mở bằng".
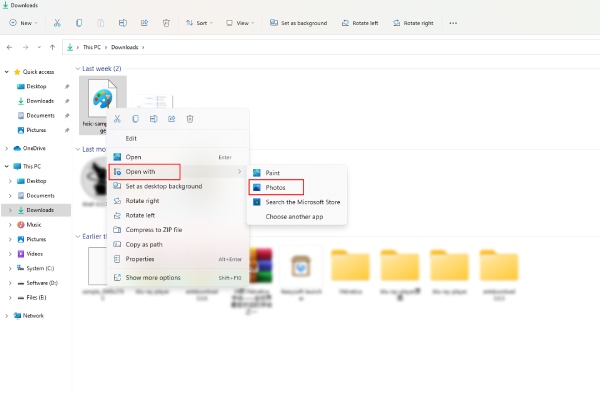
Bước 2.Sau đó, bạn sẽ thấy một thông báo hiển thị và bạn cần nhấp vào nút "Tải xuống và cài đặt ngay". Máy tính sẽ hỏi bạn có muốn chuyển đổi chương trình không. Nhấp vào nút Có để chuyển sang Microsoft Store.
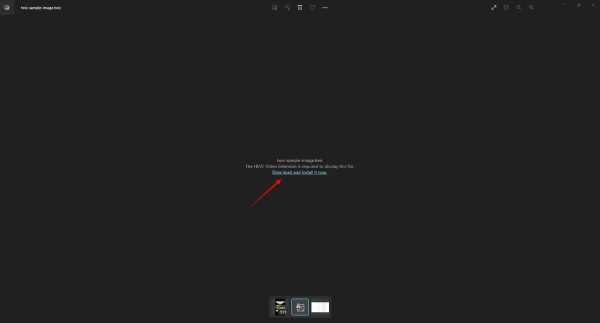
Bước 3.Trong Microsoft Store, bạn sẽ thấy "Tiện ích mở rộng video HEVC". Sau khi tải xuống tiện ích mở rộng này, bạn có thể xem các tệp HEIC. Tuy nhiên, tiện ích mở rộng này tiêu tốn của bạn $0,99. Bạn có thể tải xuống sau khi mua.
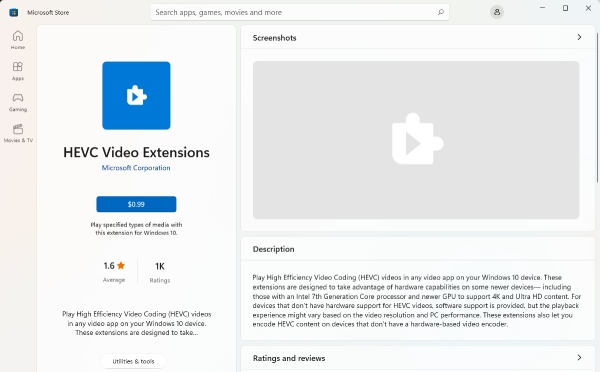
Câu hỏi thường gặp về Mở tệp HEIC trên Windows
-
Tôi có thể mở tệp HEIC trên Windows 8 không?
Không, bạn không thể. Đối với Windows trước Windows 10, Ảnh không hỗ trợ định dạng như vậy. Không giống như Windows 10 hoặc 11 hỗ trợ xem hình ảnh HEIC sau khi cài đặt các tiện ích mở rộng cần thiết. Đối với Windows 8, bạn cần có thêm một ứng dụng để xem các tệp HEIC hoặc thử phương pháp trên để chuyển đổi sang JPG.
-
Chất lượng có giảm sau khi chuyển đổi HEIC sang JPG không?
Chất lượng có giảm sau khi chuyển đổi HEIC sang JPG không?
-
Có chế độ xem trực tuyến nào có thể mở tệp HEIC trên Windows không?
Thật không may, không có thứ gọi là trình xem HEIC trực tuyến. Tuy nhiên, bạn có thể thử một số trình chuyển đổi HEIC trực tuyến khả thi để mở tệp HEIC trên Windows, chẳng hạn như Chuyển đổi HEIC trực tuyến miễn phí, FreeConvert, HEIC.Online và như thế.
Phần kết luận
Tóm lại, về cơ bản có hai giải pháp để mở tệp HEIC trên Windows. Bạn có thể chuyển đổi HEIC sang định dạng tương thích hơn như JPG hoặc nếu phiên bản Windows của bạn là 10 hoặc 11, bạn có thể cài đặt tiện ích mở rộng cần thiết -HEVC Image Extension- để mở những hình ảnh này từ iPhone của bạn hoặc các thiết bị khác
