Cách thêm văn bản vào ảnh trên Mac/Windows/iPhone/Android/Trực tuyến
Tất cả các thiết bị đều được tích hợp sẵn tính năng chỉnh sửa ảnh. Bất kể phiên bản nào, bạn có thể dễ dàng thêm văn bản vào ảnhvà điều chỉnh độ sáng, độ bão hòa và tỷ lệ khung hình trên máy tính và điện thoại thông minh. Thậm chí sau đó, có thể sử dụng nhiều ứng dụng hơn để chỉnh sửa ảnh một cách chuyên nghiệp. Có thể có lúc bạn cần thêm văn bản vào ảnh, vì vậy bài đăng này sẽ hướng dẫn bạn cách sử dụng trình chỉnh sửa tích hợp trên thiết bị của bạn và các lựa chọn thay thế tốt nhất. Vì vậy, bạn có thể giải thích những bức ảnh của mình hoặc chỉ làm cho chúng sống động.
Danh sách Hướng dẫn
Phần 1: 2 cách thêm văn bản vào ảnh [Windows/Mac] Phần 2: 2 Cách Viết Chú Thích Trên Ảnh [iPhone/Android] Phần 3: 2 Cách Gõ Chữ Trên Ảnh [Trực Tuyến] Phần 4: Câu hỏi thường gặp về Thêm văn bản vào ảnhPhần 1: 2 cách thêm văn bản vào ảnh [Windows/Mac]
Đối với Windows và Mac, tốt hơn hết bạn nên có một công cụ trên máy tính để bàn cho phép bạn thêm văn bản vào ảnh với các chủ đề, thành phần và hiệu ứng tích hợp sẵn. Phần này sẽ giới thiệu những phần mềm tốt nhất để chỉnh sửa hình ảnh một cách chuyên nghiệp.
1. Photoshop
Adobe Photoshop là một trình chỉnh sửa ảnh tuyệt vời cung cấp các chức năng chỉnh sửa phức tạp. Một tính năng đơn giản như thêm văn bản có thể là một trải nghiệm đặc biệt với nhiều kiểu dáng, màu sắc và hình dạng khác nhau. Nó cũng cho phép người dùng tạo văn bản một dòng hoặc đoạn văn mà bạn có thể thay đổi độ dài của dòng. Adobe có tất cả các chức năng cần thiết để chỉnh sửa hình ảnh, nhưng nó được mô tả là một công cụ phức tạp vì giao diện đáng sợ. Bạn có thể sử dụng phần trình diễn bên dưới để nhập văn bản vào ảnh của mình.
Bước 1.Tải hình ảnh lên Photoshop. Sau đó, chọn tùy chọn "Loại ngang" từ thanh công cụ. Bạn cũng có thể kích hoạt chức năng này bằng cách nhấn phím T trên bàn phím.
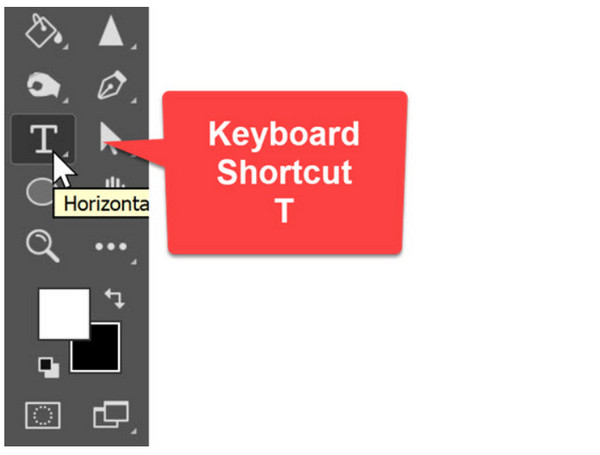
Bước 2.Chọn kiểu chữ, phông chữ, kích thước và kiểu từ phần trên cùng của giao diện. Sau đó, chọn bất kỳ vùng nào của hình ảnh và nhập văn bản mong muốn. Nhấp vào nút "Cam kết" hoặc nhấn "Ctrl+Enter" để thêm văn bản khác. Nhân tiện, bạn có thể xóa văn bản không mong muốn khỏi hình ảnh này bằng Photoshop cũng vậy.
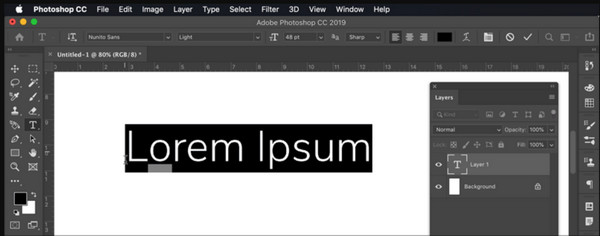
2. Xem trước
Trình xem ảnh mặc định cho Mac có một số tính năng ẩn dành cho ảnh của bạn. Nó có các thanh công cụ Markup dùng để chỉnh sửa tệp PDF và ảnh. Có nhiều chức năng hơn được lưu trữ trong công cụ, bao gồm chú thích, tạo hình và điều chỉnh màu sắc. Không giống như Photoshop, việc thêm văn bản vào hình ảnh bằng Preview dễ dàng hơn nhiều đối với người mới bắt đầu. Bạn có thể chỉnh sửa văn bản với nhiều loại kiểu dáng, kích cỡ, v.v. Trình chỉnh sửa ảnh tích hợp cũng là một công cụ tuyệt vời để nhập chữ ký số vào ảnh.
Bước 1.Khởi chạy ứng dụng Xem trước trên máy tính của bạn và đi tới menu "Tệp". Chọn tùy chọn "Mở" và chọn ảnh bạn muốn chỉnh sửa. Sau đó, mở thanh công cụ và nhấp vào nút "Đánh dấu".
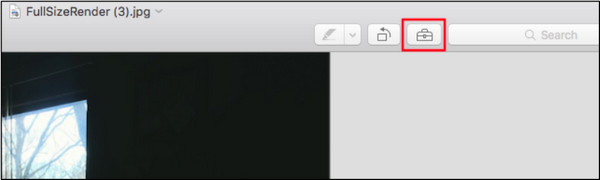
Bước 2.Chọn công cụ "Văn bản" và nhập văn bản mong muốn; tiếp tục chỉnh sửa nó bằng cách thay đổi màu sắc, phông chữ và kích thước. Để lưu ảnh đã chỉnh sửa, hãy đi tới menu "Tệp" và nhấp vào nút "Lưu".
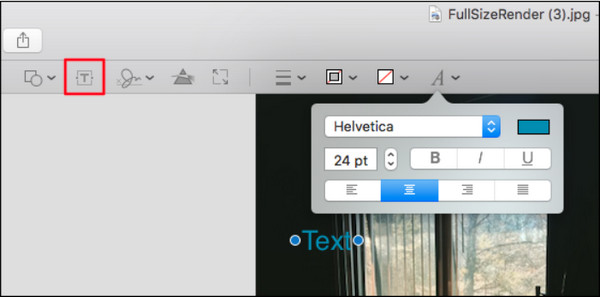
Phần 2: 2 Cách Viết Chú Thích Trên Ảnh [iPhone/Android]
Vì điện thoại thông minh rất linh hoạt với bất kỳ hình thức chỉnh sửa nào nên bạn có thể thêm văn bản vào ảnh bằng iPhone hoặc Android. Các công cụ sau đây là ứng dụng mặc định hoặc có thể tải xuống miễn phí từ các cửa hàng trực tuyến.
1. Hạt giống
Là một trong những trình chỉnh sửa ảnh phổ biến nhất, Snapseed đưa việc thêm văn bản vào ảnh lên một tầm cao mới. Nó giúp chỉnh sửa hình ảnh để nổi bật với văn bản đổ bóng, chồng chéo và các chức năng khác. Ngoài ra còn có các bộ lọc và hiệu ứng cơ bản để thử nghiệm cũng như thử phong cách chỉnh sửa mới theo ý muốn của bạn. Snapseed có sẵn để tải xuống trên iOS và Android.
Bước 1.Cài đặt ứng dụng trên điện thoại của bạn và tải ảnh lên từ thư viện của bạn. Mở thanh công cụ và nhấn biểu tượng "Văn bản". Đặt hộp văn bản vào hình ảnh và thay đổi độ mờ cho văn bản. Gõ từ bạn muốn dán vào hình ảnh.
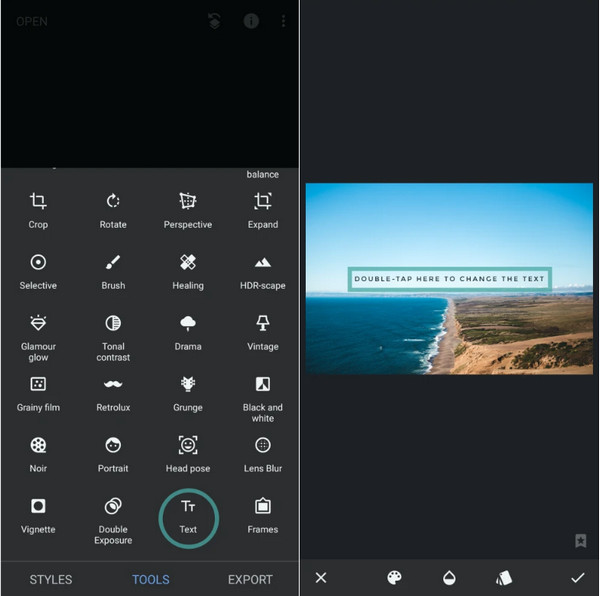
Bước 2.Vào menu Stack và chọn View Edits để thêm hiệu ứng đổ bóng. Nhấn vào biểu tượng dấu chấm lửng và chọn "Sao chép", sau đó chọn tùy chọn "Chèn". Thay đổi màu của văn bản trùng lặp và đặt nó gần với văn bản gốc hơn. Lưu hoặc chia sẻ đầu ra.
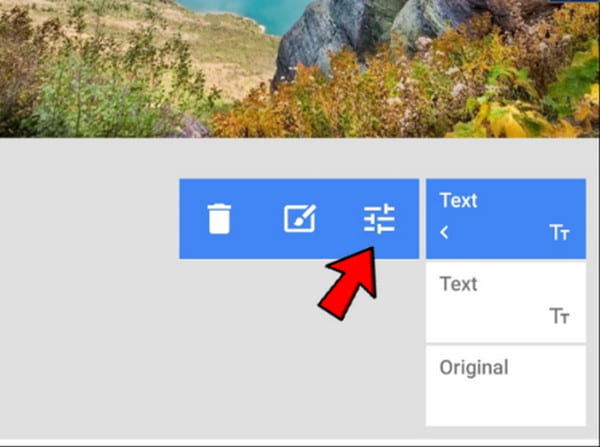
2. Ứng dụng Ảnh từ iPhone/Android
Ứng dụng Ảnh là trình xem ảnh mặc định cho iPhone. Tất nhiên, người dùng Android có thể có Google Photos để thêm văn bản vào hình ảnh. Mặc dù có cùng tên nhưng cách thức chỉnh sửa của chúng lại khác nhau. Vì vậy, sẽ có hai buổi trình diễn ứng dụng Ảnh trên iPhone và Android.
Đối với người dùng Android:
Bước 1.Mở ứng dụng Google Photos trên thiết bị của bạn và duyệt tìm ảnh bạn muốn chỉnh sửa. Nhấn vào "Chỉnh sửa" từ phần dưới cùng của màn hình. Trượt thanh công cụ sang bên phải cho đến khi bạn thấy công cụ "Đánh dấu". Nhấn vào "Văn bản" để mở hộp văn bản.
Bước 2.Nhập nội dung nào đó, thay đổi màu sắc và đặt từ đó ở bất kỳ đâu. Chụm văn bản để giảm hoặc tăng kích thước. Nhấn "Xong" để áp dụng các thay đổi. Bạn có thể tiếp tục áp dụng các bộ lọc, hiệu ứng và các yếu tố khác.
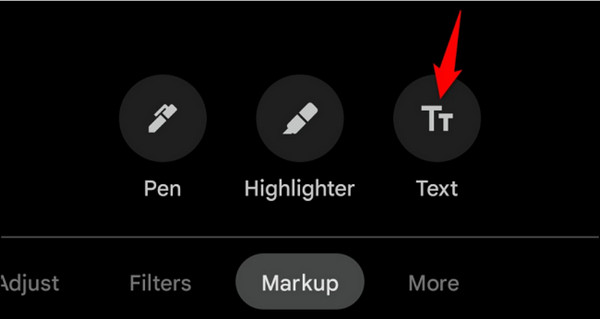
Đối với người dùng iOS:
Bước 1.Khởi chạy ứng dụng Ảnh trên iPhone của bạn và chọn ảnh cần chỉnh sửa. Nhấn vào nút chỉnh sửa từ góc trên bên phải của trang. Nhấn vào các dấu chấm ngang để mở menu, sau đó chọn công cụ "Đánh dấu".
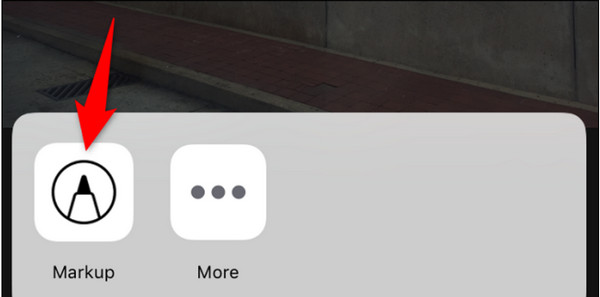
Bước 2.Thêm văn bản bằng cách nhấn vào "Plus" ở cuối màn hình đánh dấu. Khi hộp văn bản xuất hiện, hãy nhấn vào nó và nhập từ. Nhấn vào văn bản một lần nữa để hiển thị menu "Chỉnh sửa". Thay đổi màu sắc và kích thước nếu cần thiết. Nhấn "Xong" để lưu ảnh vào thư viện ảnh của bạn.
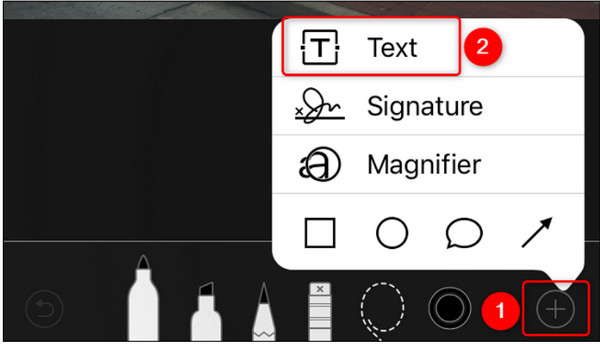
Phần 3: 2 Cách Gõ Chữ Trên Ảnh [Trực Tuyến]
Trình chỉnh sửa ảnh trực tuyến là một giải pháp tuyệt vời nếu bạn không muốn tải ứng dụng xuống thiết bị của mình. Nó cũng giúp việc thêm văn bản vào ảnh dễ dàng hơn với các tính năng khác như cải thiện hình ảnh, bộ lọc và hiệu ứng. Hãy xem trình chỉnh sửa ảnh trực tuyến được đề xuất.
1. Canva
Canva là một nền tảng nổi tiếng cung cấp các tính năng chỉnh sửa hình ảnh và video. Nó có cộng đồng riêng, nơi nhiều thiết kế và sáng tạo khác nhau có thể truyền cảm hứng cho bạn chỉnh sửa. Mặc dù Canva là một công cụ miễn phí nhưng bạn phải đăng ký một trong các gói của công cụ này để mở khóa thêm các chức năng chỉnh sửa ảnh, chẳng hạn như thay đổi hình nền ảnh, làm mờ ảnh, v.v.
Bước 1.Truy cập trang web Canva và tải hình ảnh lên từ hệ thống thiết bị của bạn. Nhấp vào nút "Thêm tiêu đề" từ trang chỉnh sửa từ bảng điều khiển bên trái. Sau đó, nhập văn bản từ ô trống trên ảnh.
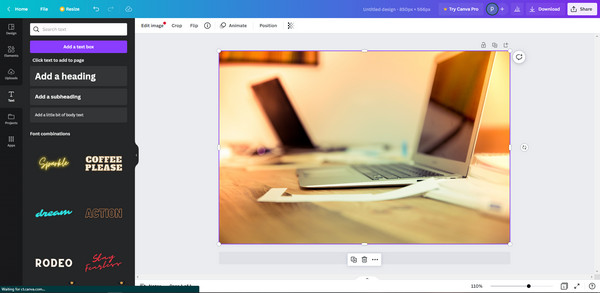
Bước 2.Tiếp tục chỉnh sửa, chẳng hạn như định vị văn bản đến vùng mong muốn, thay đổi phông chữ hoặc kích thước và áp dụng các thành phần khác. Nhấp vào nút "Tải xuống" để lưu trên máy tính của bạn hoặc chia sẻ trực tiếp lên mạng xã hội. Bạn cũng có thể sao chép liên kết và gửi qua email và tin nhắn.
2. AdobeExpress
Ngay cả đối với các công cụ trực tuyến, Adobe vẫn giữ được danh tiếng về khả năng chỉnh sửa chuyên nghiệp. Nó cung cấp một dịch vụ miễn phí mà bạn có thể sử dụng để tạo một đồ họa nổi bật với phông chữ, kiểu dáng và hoạt ảnh linh hoạt. Vấn đề duy nhất với Adobe Express là nó yêu cầu phải có tài khoản trước khi bạn có thể lưu các chỉnh sửa của riêng mình.
Bước 1.Bạn có thể bắt đầu bằng cách chọn một mẫu. Sau đó, mở thư mục của bạn và chọn hình ảnh bạn sẽ sử dụng. Tùy chỉnh văn bản với phông chữ, hiệu ứng và hình dạng Adobe.
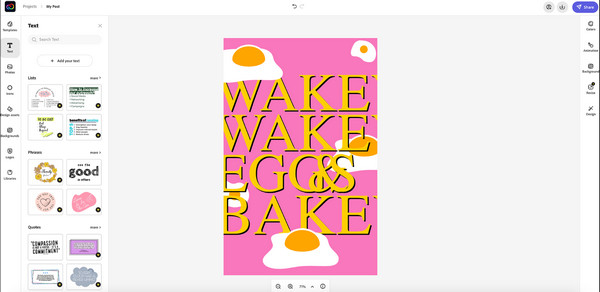
Bước 2.Khi bạn đã hoàn tất việc bổ sung các biểu tượng và thành phần, hãy hoàn thiện nó bằng cách nhấp vào nút "Tải xuống". Một tùy chọn khác là chia sẻ hình ảnh trực tiếp lên các tài khoản mạng xã hội của bạn.
Lời khuyên bổ sung: Cách xóa văn bản khỏi ảnh
Trong trường hợp bạn muốn xóa văn bản đã thêm vào ảnh, hãy sử dụng AnyRec Free Watermark Remover Online. Đây là một chương trình dựa trên web được thiết kế để xóa hình mờ, logo, tem ngày tháng và văn bản miễn phí. Nó sử dụng công nghệ AI mới nhất, giúp cải thiện chất lượng hình ảnh của hình ảnh được tải lên. Hơn nữa, nó hỗ trợ tất cả các định dạng tệp hình ảnh phổ biến, bao gồm PNG, JPG, TIFF, GIF, v.v. Xóa tất cả văn bản không mong muốn trên ảnh bằng công cụ xóa hình mờ trực tuyến tốt nhất.
Đặc trưng:
- Xóa văn bản trên ảnh mà không làm biến dạng chất lượng ban đầu.
- Cung cấp bốn công cụ xóa để xóa các đối tượng không mong muốn một cách nhanh chóng.
- Không có giới hạn kích thước tối đa để tải ảnh lên từ máy tính.
- Trình cắt ảnh tích hợp để thay đổi kích thước hoặc cắt bỏ các phần của ảnh sau khi xóa.
Phần 4: Câu hỏi thường gặp về Thêm văn bản vào ảnh
-
Làm cách nào để thêm văn bản vào hình ảnh bằng Google Docs?
Mở ảnh trên Google Docs và nhấp chuột phải vào ảnh. Chọn Tùy chọn hình ảnh để mở thêm menu. Điều chỉnh độ trong suốt, sau đó sao chép ảnh đã chỉnh sửa. Đóng tab, sau đó đi tới Chèn menu và chọn Vẽ. Dán ảnh vào giao diện và chọn Chữ công cụ gõ chú thích. Lưu và xuất đầu ra.
-
Làm cách nào để sử dụng Paint để thêm chữ vào ảnh?
Bạn có thể dễ dàng chỉnh sửa ảnh có văn bản trên ứng dụng Paint. Tất cả những gì bạn phải làm là tải ảnh lên giao diện của ứng dụng. Từ menu Home, nhấp vào Chữ nút với Một biểu tượng. Tạo một hộp văn bản và nhập chú thích mong muốn.
-
Tôi có thể thêm văn bản vào ảnh chụp nhanh hiện có trên Snapchat không?
Đúng. đi đến Ký ức menu và chọn ảnh chụp hiện có mà bạn muốn chỉnh sửa. Chọn Chữ công cụ từ góc trên bên phải và nhập chú thích. Vỗ nhẹ Gửi đến để chia sẻ với bạn bè của bạn.
Phần kết luận
Tóm lại, tất cả các ứng dụng được đề cập đều tuyệt vời cho thêm văn bản vào hình ảnh trên Windows, Mac, iOS và Android. Các công cụ trực tuyến khác có thể vượt quá mong đợi của bạn trong việc chỉnh sửa văn bản và chia sẻ trực tiếp kết quả cuối cùng trên mạng xã hội. Và một số công cụ thậm chí có thể thêm văn bản vào video. Để biết thêm mẹo, hãy sử dụng AnyRec Free Watermark Remover Online để xóa văn bản hoặc hình mờ không mong muốn trên ảnh của bạn.
