11 เครื่องบันทึกการซูมที่ดีที่สุดสำหรับเอาต์พุตเสียง / ภาพคุณภาพสูง
รับ Zoom Recorder ที่ดีที่สุดตอนนี้!
AnyRec Screen Recorder สามารถจับภาพวิดีโอและเสียง Zoom โดยไม่ได้รับอนุญาตหรือการแจ้งเตือนใด ๆ รับประกันคุณภาพได้ว่าเป็นต้นฉบับ เนื่องจากคุณสามารถปรับความละเอียด รูปแบบ และอื่นๆ ได้ คุณยังสามารถบันทึกเสียงและเว็บแคมของคุณได้ตามที่คุณต้องการ หลังจากอ่านแล้ว คุณสามารถแชร์การประชุม Zoom ที่บันทึกไว้กับผู้อื่นที่ไม่ได้เข้าร่วมได้
ดาวน์โหลดอย่างปลอดภัย
ดาวน์โหลดอย่างปลอดภัย
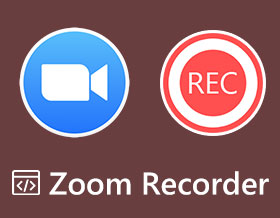
การใช้ก เครื่องบันทึกการซูม เป็นสิ่งจำเป็นสำหรับการอ้างอิงในอนาคตและผู้ที่ไม่สามารถเข้าร่วมได้ เครื่องบันทึกในตัว Zoom ช่วยให้เจ้าภาพและผู้เข้าร่วมได้รับอนุญาตให้บันทึกการประชุมได้ทันที อย่างไรก็ตาม มีการแจ้งเตือนการบันทึกและมีข้อจำกัดในรูปแบบเอาต์พุตและคุณภาพ ดังนั้น อ่านบทความนี้เพื่อค้นหาทางเลือกที่น่าเชื่อถือกว่า 10 รายการสำหรับเครื่องบันทึก Zoom ให้รู้เกี่ยวกับข้อดีข้อเสียทันที
รายการแนะนำ
เครื่องบันทึกในตัว – ต้องได้รับอนุญาตเพื่อเริ่มการบันทึกอย่างรวดเร็ว เครื่องบันทึกหน้าจอ AnyRec – จับภาพวิดีโอ/เสียงแบบซูมด้วยคุณภาพสูง OBS Studio – เครื่องมือระดับมืออาชีพสำหรับบันทึกและสตรีมการซูม Camtasia – ใช้สำหรับสร้างบันทึกการสอนจาก Zoom เป็นหลัก Bandicam – ให้ 120 fps สำหรับการบันทึกการประชุม Zoom Snagit – สามารถแชร์การบันทึกการซูมบนแพลตฟอร์ม Mant ได้อย่างรวดเร็ว Screencastify – ส่วนขยายของ Chrome สำหรับบันทึกการซูมออนไลน์ Icecream Screen Recorder – การตั้งค่าการบันทึกที่ปรับแต่งได้ ShareX – เครื่องบันทึกซูมโอเพ่นซอร์สพร้อม Easy Share Screencast-O-Matic – เครื่องบันทึกการซูมฟรีพร้อมเครื่องมือแก้ไข Loom Screen Recorder – บันทึกและแบ่งปันการบันทึกการซูมเพื่อแก้ไข คำถามที่พบบ่อยเกี่ยวกับ Zoom Recorder1. เครื่องบันทึกในตัว – ต้องได้รับอนุญาตเพื่อเริ่มการบันทึกอย่างรวดเร็ว
เครื่องบันทึก Zoom ในตัวสามารถบันทึกและแบ่งปันการประชุมกับทุกคนได้อย่างรวดเร็ว โดยเฉพาะสำหรับผู้ที่ไม่สามารถเข้าร่วมด้วยเหตุผลหลายประการ อย่างไรก็ตาม หากคุณเป็นผู้เข้าร่วม คุณสามารถบันทึกการประชุม Zoom ได้เฉพาะเมื่อได้รับอนุญาตจากโฮสต์เท่านั้น สำหรับผู้จัด คุณสามารถเริ่มบันทึกการประชุมได้อย่างรวดเร็วด้วยบัญชีสมัครสมาชิก แต่ทุกคนจะได้รับการแจ้งเตือนเกี่ยวกับการบันทึก ทำความรู้จักกับขั้นตอนโดยละเอียดในการบันทึกการประชุม Zoom:
ขั้นตอนที่ 1.เปิดเครื่องมือ Zoom บนคอมพิวเตอร์ของคุณ และเลือกตัวเลือก "ที่กำลังจะมีขึ้น" เพื่อเลือกการประชุมที่คุณต้องการเริ่ม คลิกปุ่ม "เริ่ม"
ขั้นตอนที่ 2.เมื่อผู้เข้าร่วมทั้งหมดอยู่ในการประชุมแล้ว ให้คลิกปุ่ม "บันทึก" และหากมีเมนูปรากฏขึ้น ให้คลิกปุ่ม "บันทึกบนคอมพิวเตอร์เครื่องนี้"
ขั้นตอนที่ 3เมื่อเสร็จแล้ว ให้คลิกปุ่ม "หยุด" เพื่อหยุดการบันทึก มันจะถูกบันทึกลงในคอมพิวเตอร์ของคุณโดยอัตโนมัติหลังจากการประชุม Zoom สิ้นสุดลง

2. เครื่องบันทึกหน้าจอ AnyRec – จับภาพวิดีโอ/เสียงแบบซูมด้วยคุณภาพสูง
AnyRec Screen Recorder เป็นเครื่องบันทึก Zoom ที่สร้างขึ้นเพื่อทุกคนเป็นหลัก คุณสามารถบันทึกการประชุม การโทร การสัมมนาผ่านเว็บ การเล่นเกม และกิจกรรมบนหน้าจออื่นๆ ที่มีคุณภาพสูง นอกจากนี้ยังมาพร้อมกับฟีเจอร์การวาดภาพแบบเรียลไทม์ ซึ่งช่วยให้คุณสามารถเพิ่มคำอธิบายประกอบขณะบันทึก ซึ่งเหมาะที่สุดสำหรับวัตถุประสงค์ทางการศึกษาและการประชุม นอกเหนือจากนั้น มันยังมาพร้อมกับปุ่มลัดแบบกำหนดเอง ซึ่งช่วยให้คุณเริ่ม/หยุด/หยุดชั่วคราว/ดำเนินการต่อได้อย่างรวดเร็ว และถ่ายภาพหน้าจอในขณะที่ บันทึกการประชุม Zoom- แม้จะมีคุณสมบัติที่ยอดเยี่ยมเหล่านี้ แต่คุณก็สามารถเพลิดเพลินได้อย่างเต็มที่โดยรับเวอร์ชันพรีเมี่ยม


เพิ่มคำอธิบายประกอบ เช่น คำบรรยาย ข้อความ และบรรทัดขณะบันทึก Zoom
พร้อมฟังก์ชั่นแสดงตัวอย่างการลบส่วนการประชุม Zoom ที่ไม่จำเป็น
ส่งออกวิดีโอการประชุมในรูปแบบต่างๆ เพื่อแชร์กับผู้อื่น
รองรับการจับภาพหน้าจอขณะบันทึก; คุณสามารถทำได้อย่างรวดเร็วด้วยปุ่มลัด
ดาวน์โหลดอย่างปลอดภัย
ดาวน์โหลดอย่างปลอดภัย
3. OBS Studio – เครื่องมือระดับมืออาชีพสำหรับบันทึกและสตรีมการซูม
OBS Studio เป็นเครื่องบันทึก Zoom ฟรีที่ให้ตัวเลือกในการตั้งค่าเซสชันการบันทึก โปรแกรมนี้สามารถสร้างคลิปวิดีโอจากหลายแหล่ง เช่น รูปภาพ ข้อความ เบราเซอร์ ฯลฯ นอกจากนี้ยังให้การบันทึกวิดีโอและเสียงแบบเรียลไทม์ของการประชุม Zoom ประสิทธิภาพสูงอีกด้วย ด้วยปุ่มลัด คุณสามารถใช้งานการกระทำต่างๆ ขณะบันทึกได้ แต่ไม่มีเครื่องมือในการแก้ไขและค่อนข้างซับซ้อนสำหรับผู้เริ่มต้น
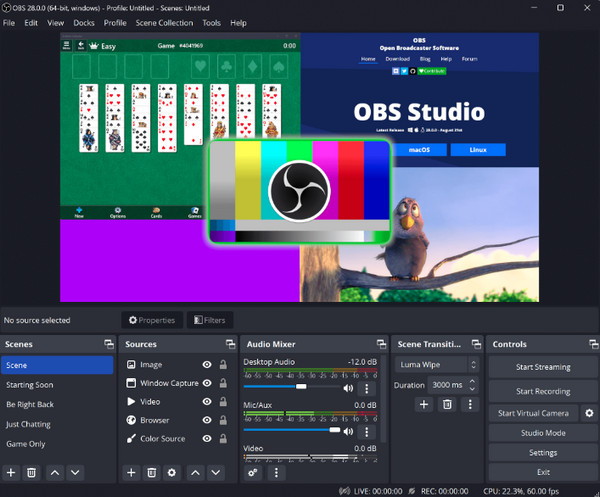
- ข้อดี
- บันทึกวิดีโอคลิปจากหลายแหล่ง ทั้งรูปภาพ ข้อความ ฯลฯ
- ให้การบันทึกวิดีโอ/เสียงประสิทธิภาพสูง
- ใช้การกระทำต่างๆ โดยใช้ปุ่มลัดระหว่างการบันทึก
- ข้อเสีย
- อย่าเสนอเครื่องมือแก้ไขหรือฟังก์ชันขั้นสูงในตัว
- อาจเป็นเรื่องยากสำหรับผู้เริ่มต้นเนื่องจากมีการตั้งค่าที่กว้างขวาง
- อินเทอร์เฟซอาจดูล้นหลามสำหรับผู้เริ่มต้น
4. Camtasia – สำหรับการสร้างบันทึกการสอนจาก Zoom เป็นหลัก
Camtasia คือเครื่องบันทึก Zoom ที่เหมาะกับคุณ หากคุณต้องการสร้างการบันทึกที่ดูเป็นมืออาชีพสำหรับบทเรียน การประชุม บทเรียนออนไลน์ และอื่นๆ อีกมากมาย คุณไม่จำเป็นต้องมีประสบการณ์ในการบันทึกวิดีโอและตัดต่อเพื่อใช้งาน นอกเหนือจากการบันทึกแล้ว คุณยังสามารถนำเข้างานนำเสนอหรือเพิ่มคลิปวิดีโอเพื่อแก้ไขใน Camtasia ได้อีกด้วย แม้ว่าจะเป็นซอฟต์แวร์ที่เชื่อถือได้มาก แต่ก็อาจมีราคาค่อนข้างแพงเมื่อเทียบกับซอฟต์แวร์อื่นๆ
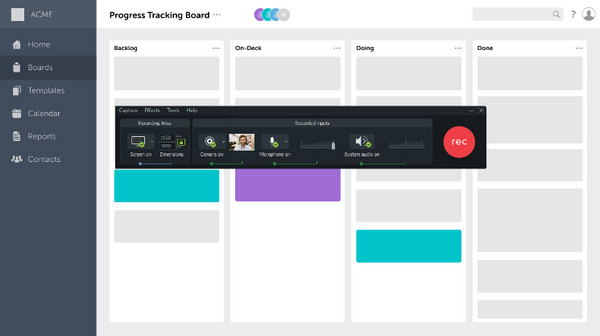
- ข้อดี
- เหมาะสำหรับการสร้างการบันทึกระดับมืออาชีพ เช่น บทช่วยสอนและการประชุม
- ไม่จำเป็นต้องมีประสบการณ์ในการบันทึกและตัดต่อวิดีโอมาก่อน
- อนุญาตให้นำเข้างานนำเสนอและเพิ่มคลิปวิดีโอเพื่อแก้ไข
- ข้อเสีย
- ถือว่ามีราคาแพงเมื่อเทียบกับเครื่องบันทึก Zoom รุ่นอื่น
- อาจต้องใช้ทรัพยากรระบบจำนวนมาก
- เวอร์ชันฟรีขาดคุณสมบัติขั้นสูงบางประการ
5. Bandicam – ให้ 120 fps สำหรับการบันทึกการประชุม Zoom
เครื่องบันทึก Zoom อีกเครื่องที่ให้การบันทึกวิดีโอและเสียงที่ยอดเยี่ยมคือ Bandicam. ช่วยให้ผู้ใช้สามารถบันทึกกิจกรรมต่างๆ บนหน้าจอ เช่น การบรรยาย การเล่นเกม การโทร และอื่นๆ และในขณะที่บันทึก คุณสามารถจับภาพหน้าจอหรือหน้าต่างของคุณ และแชร์การประชุม Zoom ที่บันทึกไว้ได้เมื่อเสร็จแล้ว อย่างไรก็ตาม คุณอาจพบว่าโปรแกรมนี้ไม่รองรับเนื่องจากรองรับเฉพาะแพลตฟอร์ม Windows เท่านั้น
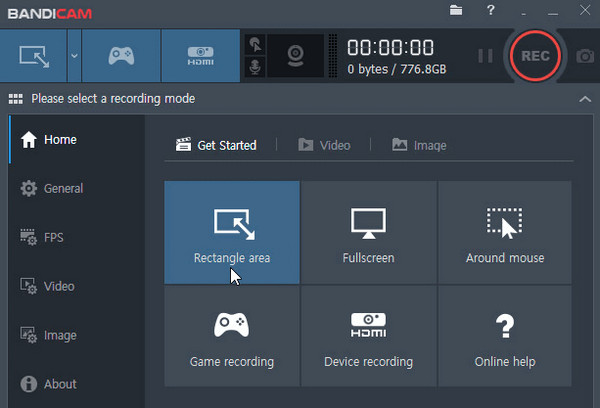
- ข้อดี
- จับภาพหน้าต่างหรือภูมิภาคเฉพาะระหว่างการบันทึก
- แชร์การประชุม Zoom ที่บันทึกไว้ได้อย่างง่ายดายเมื่อเสร็จสิ้น
- ข้อเสีย
- มีเฉพาะใน Windows 11/10/8 เท่านั้น
- มีปัญหาความล่าช้าหรือประสิทธิภาพเป็นครั้งคราว
6. Snagit – สามารถแชร์การบันทึกการซูมบนแพลตฟอร์ม Mant ได้อย่างรวดเร็ว
เครื่องบันทึก Zoom ต่อไปนี้คือ สนากิต ซึ่งเป็นวิธีที่เรียบง่ายตรงกันข้ามกับโปรแกรมอื่นที่กล่าวถึง แต่มีคุณสมบัติการบันทึกที่ทรงพลัง มันสามารถจับภาพหน้าจอและเว็บแคมของคุณในเวลาเดียวกัน และแชร์อย่างรวดเร็วกับแอพ แพลตฟอร์ม และไดรฟ์คลาวด์ยอดนิยม และสิ่งที่ยอดเยี่ยมคือคุณสามารถเก็บสำเนาต้นฉบับไว้ได้ด้วยตัวเอง ทำให้คุณสามารถแก้ไขเพิ่มเติมได้ แต่การใช้ Snagit เป็นเวลานานทำให้การบันทึกขัดข้อง ซึ่งน่าหงุดหงิด
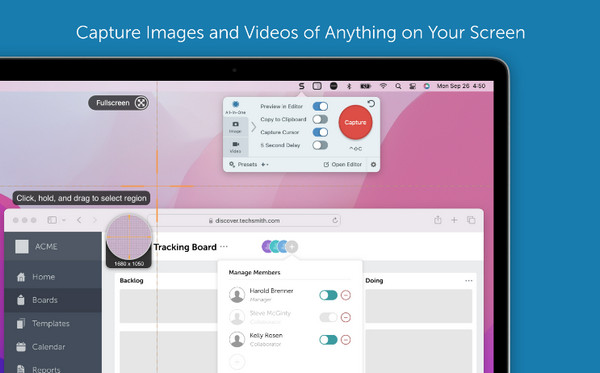
- ข้อดี
- นำเสนอการบันทึกที่เรียบง่ายแต่ทรงพลังสำหรับการจับภาพหน้าจอและเว็บแคม
- แชร์การบันทึกกับแอพยอดนิยมและคลาวด์ไดรฟ์ได้อย่างง่ายดาย
- เก็บสำเนาการบันทึกต้นฉบับไว้เพื่อทำการแก้ไขเพิ่มเติม
- ข้อเสีย
- การใช้งานเป็นเวลานานอาจทำให้ซอฟต์แวร์หยุดทำงานและการหยุดชะงัก
- มีรูปแบบการส่งออกไม่กี่รูปแบบ รวมถึง MP4 และ MOV
7. Screencastify – ส่วนขยายของ Chrome สำหรับบันทึกการซูมออนไลน์
หากคุณต้องการให้เครื่องบันทึก Zoom เพิ่มเป็นส่วนขยายของ Chrome ให้ใช้ Screencastify เนื่องจากการประชุม Zoom สามารถจัดแบบออนไลน์ได้มากมาย รีวิว Screencastify บอกว่าเครื่องบันทึกนี้ยอดเยี่ยมมาก มันมาพร้อมกับโซลูชันการแก้ไขที่มีคุณสมบัติครบถ้วน รวมถึงการตัด การรวม การครอบตัด การเพิ่มการซ้อนทับ และอื่นๆ อย่างไรก็ตาม หากคุณต้องการเพิ่มเอฟเฟ็กต์เสียง Screencastify ไม่สามารถทำได้ ดังนั้นอย่าลืมหาเอฟเฟ็กต์ที่สมบูรณ์แบบ
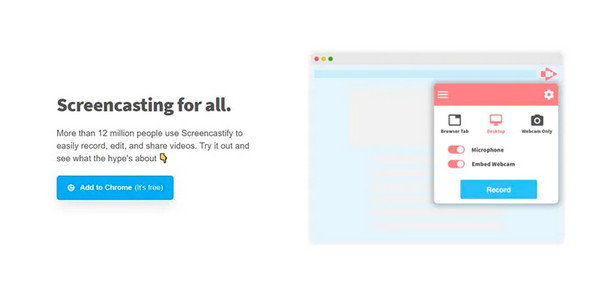
- ข้อดี
- ไม่จำเป็นต้องดาวน์โหลดแอปเพื่อบันทึก Zoom
- ให้คุณสมบัติการแก้ไข เช่น การตัด การรวม และการเพิ่มภาพซ้อนทับ
- ใช้งานง่าย ทำให้ผู้ใช้ทุกคนสามารถเข้าถึงได้
- ข้อเสีย
- ขาดความสามารถในการเพิ่มเอฟเฟ็กต์เสียงลงในการบันทึก
- จำกัดเฉพาะ Google Chrome ซึ่งใช้บนเบราว์เซอร์อื่นไม่ได้
- ต้องมีการเชื่อมต่ออินเทอร์เน็ตเพื่อบันทึกและแก้ไขเซสชัน
8. Icecream Screen Recorder – การตั้งค่าการบันทึกที่ปรับแต่งได้
นอกเหนือจากการมีอินเทอร์เฟซผู้ใช้ที่น่าดึงดูดแล้ว Icecream Screen Recorder ยังเป็นเครื่องบันทึก Zoom ที่เป็นมิตรที่ให้คุณบันทึกแบบเต็มหน้าจอ เลือกพื้นที่ หรือจับภาพหน้าจอใดก็ได้ จากนั้นคุณสามารถใส่คำอธิบายประกอบและแก้ไขได้หลังการบันทึก นอกจากนี้ยังรองรับการบันทึกเสียงคอมพิวเตอร์และไมโครโฟนอีกด้วย คุณยังสามารถกำหนดเวลาการบันทึกได้หากต้องการ และในคลิกเดียว คุณสามารถอัปโหลดวิดีโอไปยังเซิร์ฟเวอร์คลาวด์และแชร์กับเพื่อนร่วมงานได้ และเช่นเดียวกับ Bandicam โปรแกรมนี้จำกัดเฉพาะแพลตฟอร์ม Windows เท่านั้น
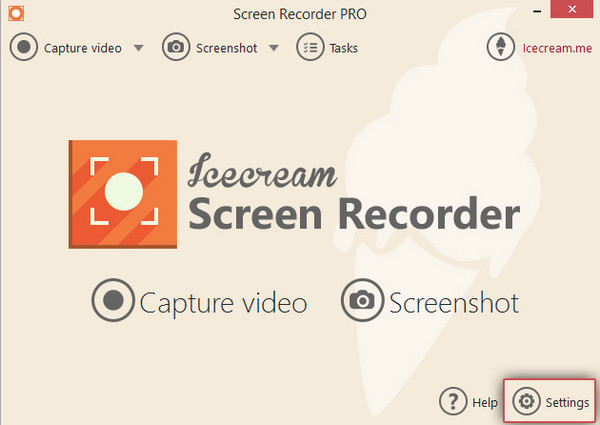
- ข้อดี
- นำเสนออินเทอร์เฟซผู้ใช้ที่น่าดึงดูดและใช้งานง่าย
- อนุญาตให้บันทึกซูมแบบเต็มหน้าจอหรือพื้นที่ที่เลือก
- จัดเตรียมคำอธิบายประกอบหลังการบันทึกและคุณสมบัติการแก้ไขเพื่อปรับปรุงเนื้อหาที่บันทึกไว้
- ข้อเสีย
- คุณภาพการส่งออกไม่ดีหลังจากการบีบอัด
- คุณลักษณะขั้นสูงบางอย่างอาจมีเฉพาะในเวอร์ชันที่ต้องชำระเงินเท่านั้น
9. ShareX – เครื่องบันทึกซูมแบบโอเพ่นซอร์สพร้อม Easy Share
แชร์X เป็นเครื่องบันทึก Zoom แบบโอเพ่นซอร์สที่รองรับการบันทึกพื้นที่ใดๆ ของหน้าจอของคุณ รวมถึงหน้าต่างที่ใช้งานอยู่ ส่วนที่ปรับแต่งเอง การเลื่อน เต็มหน้าจอ ฯลฯ นอกจากนี้ยังมาพร้อมกับตัวเลือกการอัปโหลดที่หลากหลาย และไม่มีลายน้ำเมื่อส่งออก นอกจากนี้คุณยังสามารถค้นหาเครื่องมือที่เป็นประโยชน์เพิ่มเติม เช่น โปรแกรมแก้ไขรูปภาพ ตัวเลือกสี และเอฟเฟกต์รูปภาพ และอื่นๆ อีกมากมาย แต่ถ้าคุณต้องการอะไรที่ตรงไปตรงมาและใช้งานง่ายกว่านี้ ShareX จะไม่ดีที่สุดสำหรับคุณ
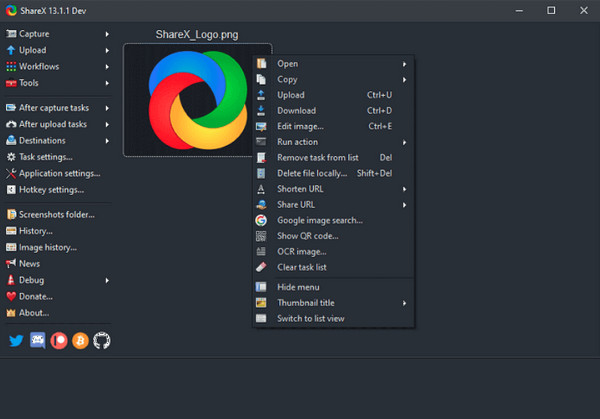
- ข้อดี
- เครื่องมือฟรีและปรับแต่งได้ นำเสนอตัวเลือกการบันทึกที่หลากหลาย
- รองรับการบันทึกพื้นที่หน้าจอต่างๆ และหน้าต่างที่ใช้งานอยู่
- ส่งออกการบันทึกโดยไม่มีลายน้ำ ให้ผลลัพธ์ที่สะอาดตาและเป็นมืออาชีพ
- ข้อเสีย
- คุณสมบัติที่กว้างขวางของ ShareX อาจครอบงำผู้เริ่มต้นด้วยการทำงานที่ซับซ้อน
- มีฟังก์ชันเพิ่มเติมมากเกินไปที่ไม่เกี่ยวข้องกับการบันทึก
10. Screencast-O-Matic – เครื่องบันทึกการซูมฟรีพร้อมเครื่องมือแก้ไข
เครื่องบันทึก Zoom ฟรีอีกตัวคือ Screencast-O-Matic ในฐานะที่เป็น Screencast-O-Matic ตรวจสอบ โปรแกรมนี้มีสี่ตัวเลือก: จับภาพหน้าจอ เปิดตัวบันทึก เปิดโปรแกรมแก้ไข และเปิดการอัปโหลด รองรับการบันทึกหน้าจอ เว็บแคม หรือทั้งสองอย่างพร้อมกัน คุณสามารถซูมเข้าและใส่คำอธิบายประกอบขณะบันทึกบทเรียนสดและใช้เครื่องมือแก้ไขภาพได้ อย่างไรก็ตาม การใช้เครื่องบันทึกและโปรแกรมแก้ไขอาจไม่ใช่ประสบการณ์ที่ราบรื่นเสมอไป
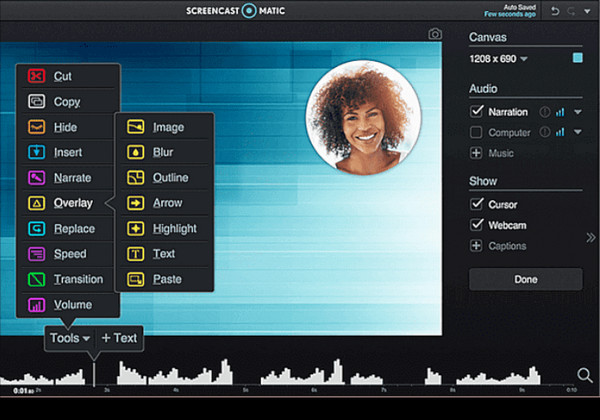
- ข้อดี
- เสนอตัวเลือกการบันทึกและภาพหน้าจอ 4 แบบ
- รองรับการบันทึกหน้าจอและเว็บแคมพร้อมกันเพื่อเนื้อหาที่น่าสนใจยิ่งขึ้น
- ระบุลิงก์ที่แชร์ได้เพื่อการแชร์ที่รวดเร็ว
- ข้อเสีย
- พบกับอาการสะอึกและการหยุดชะงักเป็นครั้งคราวเมื่อใช้คุณสมบัติการแก้ไข
- ประสบการณ์การแก้ไขอาจไม่ราบรื่นและมีประสิทธิภาพเสมอไป
- คำอธิบายประกอบแบบเรียลไทม์ระหว่างการบันทึกค่อนข้างจำกัด
11. Loom Screen Recorder - บันทึกและแบ่งปันการบันทึกการซูมเพื่อแก้ไข
ลงไปสุดท้ายในรายการเครื่องบันทึก Zoom คือ Loom เป็นโปรแกรมบันทึกหน้าจอฟรีสำหรับคอมพิวเตอร์และอุปกรณ์พกพา ทำให้การบันทึกง่ายขึ้น นอกจากนี้ เมื่อคุณบันทึกเสร็จแล้ว ลิงก์ที่สามารถแชร์ได้ก็จะอยู่ที่นั่นและคัดลอกได้อย่างง่ายดาย คุณจึงสามารถแชร์ได้อย่างรวดเร็ว นอกจากนี้ยังมีเครื่องมือในการแก้ไขเพื่อตัดแต่ง ลบส่วนที่ไม่ต้องการ เพิ่มคำอธิบายประกอบ ฯลฯ แม้ว่าจะรองรับการเพิ่มคำอธิบายประกอบ แต่คุณยังคงไม่สามารถเพิ่มในขณะที่บันทึกได้ ไม่เหมือนเครื่องมืออื่น ๆ
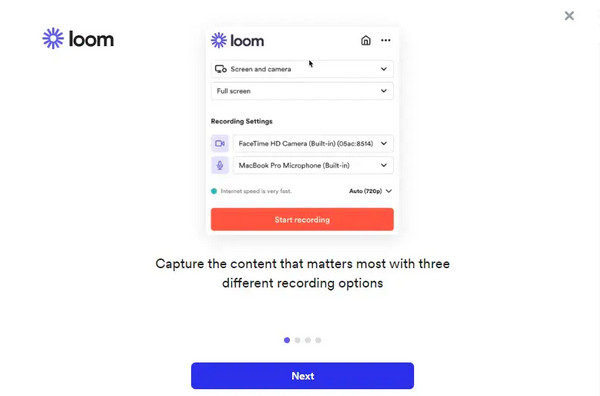
- ข้อดี
- ผู้ใช้สามารถแชร์ลิงก์ได้หลังจากบันทึกหน้าจอเสร็จแล้ว
- รองรับคุณสมบัติการแก้ไขจำนวนมากเพื่อประสบการณ์การรับชมที่ดียิ่งขึ้น
- การแก้ไขสามารถทำได้ในขณะที่บันทึกหน้าจอของคุณ
- ข้อเสีย
- ค่าธรรมเนียมอาจต้องเสียค่าใช้จ่ายมากในการเป็นผู้ใช้ระดับพรีเมียม
- เนื้อหาที่แชร์อาจใช้เวลาโหลดค่อนข้างนาน
- โปรแกรมอาจมีความล่าช้าในขณะที่จัดการกับการบันทึกคุณภาพสูง
คำถามที่พบบ่อยเกี่ยวกับ Zoom Recorder
-
ฉันสามารถกำหนดเวลาการประชุมและบันทึกการประชุมอัตโนมัติด้วยเครื่องบันทึก Zoom ได้หรือไม่
ใช่. คุณสามารถทำได้โดยเปิดใช้งานการบันทึกอัตโนมัติในการจัดการบัญชี จากนั้นไปที่การตั้งค่าบัญชี เมื่อเสร็จแล้ว ให้ทำการเปลี่ยนแปลงการตั้งค่าทั้งหมด แล้วคลิกบันทึก
-
การบันทึกใน Zoom ถูกบันทึกไว้ที่ไหน?
การบันทึกในเครื่องจะถูกจัดเก็บไว้ในคอมพิวเตอร์ของคุณในโฟลเดอร์เอกสารตามค่าเริ่มต้น ในขณะที่การบันทึกบนคลาวด์ ทั้งหมดจะถูกจัดเก็บไว้ในคลาวด์ Zoom
-
ผู้เข้าร่วมจะทราบได้หรือไม่ว่าการประชุม Zoom กำลังถูกบันทึกอยู่หรือไม่
ใช่. Zoom จะแจ้งให้ผู้เข้าร่วมทุกคนทราบทันทีที่เริ่มการบันทึก จะมีไอคอนอยู่ที่มุมซ้ายบนของหน้าจอ
บทสรุป
นั่นคือทั้งหมดสำหรับเครื่องบันทึก Zoom และวิธีการ บันทึกการประชุม Zoom. ไม่ต้องสงสัยเลยว่าการมีเครื่องบันทึกในตัวจะทำให้การบันทึกง่ายขึ้นมาก แต่สำหรับโฮสต์เท่านั้น โชคดีที่ทุกวันนี้มีเครื่องบันทึกหน้าจอมากมายที่สามารถบันทึกการประชุม Zoom ได้อย่างไม่จำกัด ในบรรดาเครื่องบันทึกที่กล่าวถึงนั้น AnyRec Screen Recorder คือเครื่องที่แนะนำ มันมาพร้อมกับคุณสมบัติการบันทึกและการแก้ไขที่ยอดเยี่ยมในการบันทึกและ ภาพหน้าจอซูม. คุณสามารถทดลองใช้ได้เลย!
ดาวน์โหลดอย่างปลอดภัย
ดาวน์โหลดอย่างปลอดภัย
