การตรวจสอบที่เป็นกลางเกี่ยวกับโปรแกรมบันทึกหน้าจอ ShareX พร้อมการวิเคราะห์โดยรวม
แชร์X เป็นโปรแกรมโอเพนซอร์ซฟรีสำหรับบันทึกชั้นเรียนออนไลน์ การประชุมทางธุรกิจ การเล่นเกม และกิจกรรมคอมพิวเตอร์ประเภทอื่นๆ อีกมากมาย ยังเป็นโปรแกรมตัดต่อวิดีโอที่ดีบน Windows คุณสามารถใช้ได้อย่างง่ายดาย เครื่องบันทึกหน้าจอ ShareX เพื่อจับภาพกิจกรรมบนหน้าจอคอมพิวเตอร์ของคุณและแชร์กับจุดหมายปลายทางต่างๆ เช่น เครือข่ายสังคมออนไลน์ด้วยคุณลักษณะเฉพาะของพวกเขา แม้ว่าเครื่องบันทึกหน้าจอจำนวนมากจะคล้ายกับ ShareX แต่บทความนี้จะกล่าวถึงเอกลักษณ์ของตน นอกจากนี้ คุณสามารถเรียนรู้เกี่ยวกับทางเลือกที่ดีที่สุดสำหรับ ShareX
รายการแนะนำ
รีวิว ShareX: ข้อมูลเบื้องต้นเกี่ยวกับคุณสมบัติ ข้อดี และข้อเสีย ขั้นตอนง่ายๆ ในการบันทึกหน้าจอด้วย ShareX บน Windows/Mac/Linux ทางเลือกที่ดีที่สุดสำหรับโปรแกรมบันทึกหน้าจอ ShareX คำถามที่พบบ่อยเกี่ยวกับรีวิว ShareX Screen Recorder และ Video Editorรีวิว ShareX: ข้อมูลเบื้องต้นเกี่ยวกับคุณสมบัติ ข้อดี และข้อเสีย
แนะนำสั้น ๆ: ShareX เป็นการจับภาพหน้าจอ ที่ฟรีและเข้ากันได้กับ Windows 10/8/7 เป็นซอฟต์แวร์น้ำหนักเบาที่มีคุณสมบัติมากมาย มันสามารถบันทึกวิดีโอบนคอมพิวเตอร์ของคุณ ถ่ายภาพนิ่ง และอนุญาตให้คุณแชร์ไฟล์บนแพลตฟอร์มต่างๆ เป็นเครื่องมือขั้นสูงเพราะมีหลายวิธีในการบันทึกหน้าจอเพื่อช่วยให้คุณได้รับประสบการณ์ที่ดีที่สุด นอกจากนี้ยังมีโหมดการจับภาพที่แตกต่างกัน 15 โหมด เช่น หน้าต่างที่ใช้งาน เมนูหน้าต่าง เต็มหน้าจอ การจับภาพแบบเลื่อน และอื่นๆ อีกมากมาย ด้วยเครื่องมือเพิ่มประสิทธิภาพการทำงานนี้ แชร์X มาเพื่อช่วยคุณบันทึกทุกสิ่งที่คุณต้องการโดยไม่ต้องเสียค่าใช้จ่ายใดๆ
คะแนนทั้งหมด: 4.5/10
คุณสมบัติ:
◆ โปรแกรมโอเพนซอร์ซเต็มรูปแบบที่ช่วยให้ผู้ใช้สามารถแก้ไข ShareX
◆ สามารถทำการจับภาพแบบเลื่อนบนหน้าเว็บใดก็ได้
◆ เสนอคุณสมบัติคำอธิบายประกอบภาพและหลายวิธีในการบันทึกหน้าจอ
◆ 80 ปลายทางและตัวเลือกการแชร์เพื่ออัปโหลดไฟล์ที่บันทึกไว้
◆ บันทึกไฟล์ GIF สูงสุด 15 เฟรมต่อวินาที
ข้อดี
แป้นพิมพ์ลัดและเวิร์กโฟลว์ที่ปรับแต่งได้
ไม่รวมการส่งเสริมการขายแบบชำระเงินในขณะที่ใช้ซอฟต์แวร์
รองรับคอนเทนเนอร์วิดีโอและเสียงยอดนิยม เช่น MP3 และ MP4
ShareX ระบุเส้นขอบบนหน้าจอ
ข้อเสีย
การตั้งค่าของซอฟต์แวร์ซับซ้อนเกินไป
ต้องใช้ปลั๊กอินเพื่อให้สามารถดาวน์โหลดและติดตั้งโปรแกรมได้
บันทึกได้ถึง 20 นาทีเท่านั้น
ไม่แนะนำสำหรับ การบันทึกเกม
ขั้นตอนง่ายๆ ในการบันทึกหน้าจอด้วย ShareX บน Windows และ Linux
ตอนนี้คุณได้เรียนรู้เกี่ยวกับคุณสมบัติของ ShareX และคะแนนโดยรวมจากผู้ใช้แล้ว แต่จะใช้เครื่องบันทึกหน้าจอนี้เพื่อจับภาพหน้าจอของคุณได้อย่างไร เนื่องจากมันค่อนข้างยากสำหรับผู้เริ่มต้นในการค้นหาฟังก์ชัน ส่วนนี้จะสอนคุณ วิธีบันทึกหน้าจอด้วย ShareX ในขั้นตอนง่ายๆ
ขั้นตอนที่ 1.ขั้นแรก ดาวน์โหลด ShareX บนคอมพิวเตอร์ของคุณ หลังจากเปิดตัว แชร์Xคลิกขวาที่สัญลักษณ์ ShareX บนถาดระบบ คลิกปุ่ม "จับภาพ" จากนั้นคลิกปุ่ม "การบันทึกหน้าจอ" เพื่อเริ่มการบันทึกหน้าจอ
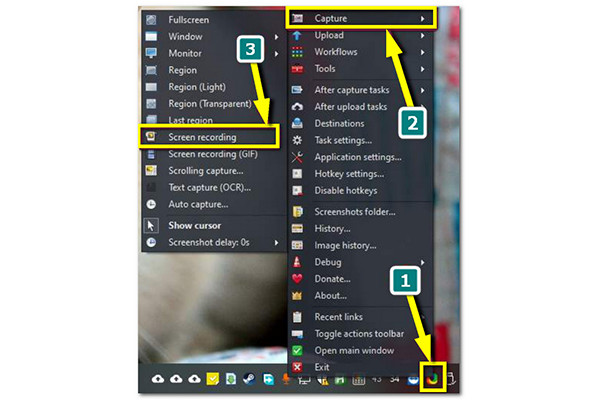
ขั้นตอนที่ 2.ShareX จะแจ้งให้คุณดาวน์โหลด ffmpeg.exe คลิกปุ่ม "ใช่" จากนั้นระบบจะติดตั้งไฟล์ที่จำเป็นโดยอัตโนมัติ คลิกปุ่ม "การบันทึกหน้าจอ" อีกครั้งเหมือนขั้นตอนแรก จากนั้นเลือกบริเวณของหน้าจอคอมพิวเตอร์ที่คุณต้องการจับภาพ เพียงเลื่อนเมาส์เพื่อเลือกหน้าต่างที่ต้องการได้อย่างอิสระ
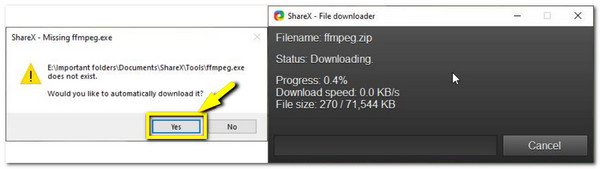
ขั้นตอนที่ 3จากนั้นการบันทึกจะเริ่มทันทีบน ShareX เมื่อคุณพอใจกับกิจกรรมที่บันทึกไว้แล้ว ให้คลิกปุ่ม "หยุด" บนแถบเครื่องมือหรือเลือกปุ่มยกเลิกเพื่อยกเลิกการบันทึก หลังจากนั้น คุณสามารถอัปโหลดการบันทึกไปยังแพลตฟอร์มใดๆ หรือดาวน์โหลดลงในไฟล์ในเครื่องได้อย่างง่ายดาย
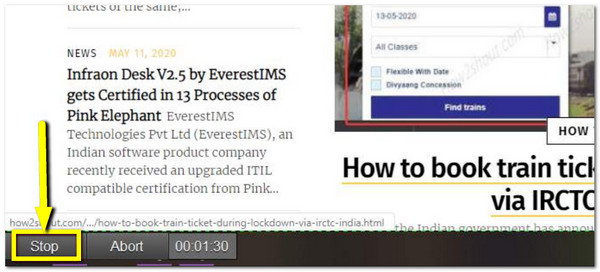
ทางเลือกที่ดีที่สุดสำหรับโปรแกรมบันทึกหน้าจอ ShareX
ShareX เป็นเครื่องมือที่ยอดเยี่ยมในการบันทึกวิดีโอ แต่การนำทางยากกว่าที่คุณคาดไว้ และคุณอาจต้องดาวน์โหลดชุดโปรแกรมเพิ่มเติมเพื่อใช้ ShareX โดยไม่มีปัญหา เมื่อคุณรีบร้อน AnyRec Screen Recorder เป็นทางเลือกที่ดีที่สุดในการบันทึกหน้าจอคอมพิวเตอร์ของคุณ ด้วยคุณสมบัติที่เป็นนวัตกรรมใหม่ AnyRec Screen Recorder ช่วยให้คุณสามารถบันทึกวิดีโอพร้อมคำอธิบายประกอบ บันทึกเสียงคอมพิวเตอร์แยกกันหรือรวมด้วยเสียงไมโครโฟน และถ่ายภาพหน้าจอด้วยเครื่องมือแก้ไข เครื่องมือนี้มีอยู่ใน Windows และ Mac

บันทึกวิดีโอและเสียงด้วยความละเอียดคุณภาพสูง
จับภาพหน้าจอแบบเต็มหน้าจอหรือขนาดหน้าจอที่กำหนดเอง
ให้ผู้ใช้ตั้งค่าตัวเลือกการบันทึกได้ตามต้องการ
ความเร็วในการบันทึกที่รวดเร็วและเชื่อถือได้สำหรับเนื้อหาที่บันทึกไว้
100% ปลอดภัย
100% ปลอดภัย
วิธีจับภาพหน้าจอของคุณด้วย AnyRec Screen Recorder:
ขั้นตอนที่ 1.หลังจากดาวน์โหลดโปรแกรมบนอุปกรณ์ของคุณแล้ว ให้เปิดโปรแกรมแล้วคลิกปุ่ม "Video Recorder" หรือ "Game Recorder" จากเมนูเพื่อเริ่มการบันทึก

ขั้นตอนที่ 2.คุณจะสามารถแก้ไขและตั้งค่าตัวเลือกตามความต้องการของคุณได้ใน "การตั้งค่าแบบกำหนดเอง" กำหนดพื้นที่หน้าจอที่คุณต้องการโดยคลิกปุ่ม "เต็ม" หรือ "กำหนดเอง" คุณยังสามารถป้อนขนาดที่แน่นอนสำหรับการบันทึกหน้าจอได้

ขั้นตอนที่ 3ตรวจสอบให้แน่ใจว่าได้เปิด "เสียงของระบบ" และ "ไมโครโฟน" ไว้เพื่อรวมการบันทึกด้วย เมื่อตั้งค่าทุกอย่างเรียบร้อยแล้ว ให้คลิกปุ่ม "REC" เพื่อบันทึกหน้าจอของคุณ

ขั้นตอนที่ 4เมนูวิดเจ็ตจะปรากฏขึ้นเมื่อวิดีโอเริ่มเล่น คุณสามารถหยุดชั่วคราว หยุด และแม้แต่ถ่ายภาพหน้าจอขณะบันทึกได้ตลอด เมื่อคุณบันทึกเสร็จแล้ว ให้คลิกปุ่ม "หยุด" จากนั้นคุณจะสามารถตัดวิดีโอและคลิกปุ่ม "บันทึก" เพื่อส่งออกไปยังโฟลเดอร์ที่กำหนด

คำถามที่พบบ่อยเกี่ยวกับรีวิว ShareX
-
ShareX รวมแอปพลิเคชันใดบ้าง
ShareX ได้รวมเข้ากับแอพและบริการมากมายทั่วอินเทอร์เน็ต รวมยอดนิยมเช่น Twitter, Google Photos, Google Drive, Amazon S3, Dropbox, Flickr, Pushbullet นอกจากนี้ ShareX ยังให้คุณอัปโหลดไฟล์ผ่านอีเมล ตัวอัปโหลดไฟล์ที่กำหนดเอง และโฟลเดอร์ที่ใช้ร่วมกันได้
-
รูปแบบไฟล์ที่รองรับของ ShareX คืออะไร?
ShareX Screen Recorder มีเอาต์พุตวิดีโอและตัวแปลงสัญญาณเริ่มต้น ซึ่งคุณสามารถเลือก VP8, x264, MP3 และ Vorbis อย่างไรก็ตาม มีรูปแบบไฟล์อื่นๆ ที่รองรับ เช่น WebM, AVI, MKV และ MP4 แต่ถ้าคุณไม่คุ้นเคยกับตัวแปลงสัญญาณ คุณสามารถดาวน์โหลดไฟล์ไปยัง FFmpeg
-
ShareX Screen Recorder สามารถบันทึกวิดีโอที่ยาวขึ้นได้หรือไม่
ไม่สามารถบันทึกวิดีโอขนาดยาวได้เป็นปัญหาใหญ่ของ ShareX Screen Recorder ผู้ใช้บางคนอ้างว่าโปรแกรมหยุดทำงานกะทันหันและจะไม่บันทึกไฟล์ที่คุณบันทึกไว้ อย่างไรก็ตาม เพื่อป้องกันไม่ให้ทุกอย่างกลายเป็นเรื่องไร้สาระ ให้ใช้ AnyRec Screen Recorder เพื่อบันทึกวิดีโอที่ยาวขึ้น
บทสรุป
สรุป ShareX Screen Recorder เป็นเครื่องมือที่มีประสิทธิภาพในการบันทึกกิจกรรมบนหน้าจอของคุณ นอกจากนี้ยังมีเครื่องมือแก้ไขที่จำเป็นเพื่อปรับปรุงและปรับปรุงไฟล์ที่บันทึกไว้ก่อนที่จะแชร์บนเครือข่ายสังคม อย่างไรก็ตาม คุณต้องดาวน์โหลดเครื่องมืออื่นๆ เพื่อเข้าถึงฟังก์ชันทั้งหมด และมันก็ซับซ้อนสำหรับผู้เริ่มต้นเช่นกัน ดังนั้น คุณสามารถวางใจในทางเลือกที่ดีที่สุด - AnyRec Screen Recorder เพื่อดูคุณสมบัติที่เป็นเอกลักษณ์และวิธีที่มันสามารถให้คุณภาพที่คุณต้องการสำหรับไฟล์ที่บันทึกไว้ หากคุณมีคำถามเพิ่มเติม โปรดติดต่อเราตอนนี้
