วิธีเริ่มและหยุดการบันทึกการเล่นเกมบน PS4 ด้วยวิธีการเริ่มต้น
เมื่อคุณสนุกกับการเล่นเกมบน PS4 และต้องการแชร์เกมกับเพื่อนๆ บนโซเชียลมีเดีย คุณสามารถใช้วิธีเริ่มต้นเพื่อเริ่มและหยุดการบันทึกการเล่นเกมบน PS4 ได้ง่ายๆ ด้วยการปรับแต่งที่เหมาะสมในการตั้งค่า คุณสามารถจับภาพไฮไลท์ของเกมได้เป็นเวลา 15 นาที และจะหยุดการบันทึกบน PS4 และบันทึกวิดีโอโดยอัตโนมัติ แต่จะหยุด/เล่นต่อ/หยุดการบันทึกการเล่นเกมบน PS4 ได้อย่างไรเมื่อใดก็ได้ โพสต์นี้จะแสดงคำแนะนำโดยละเอียดเกี่ยวกับวิธีหยุดการบันทึกการเล่นเกมบน PS4 เพื่อการบันทึกที่ยาวขึ้น
รายการแนะนำ
วิธีหยุดการบันทึกการเล่นเกมบน PS4 [ขั้นตอนโดยละเอียด] เริ่ม/หยุดการบันทึกการเล่นเกมบน PS4 ด้วยความยาวที่ต้องการ การบันทึกจะถูกบันทึกไว้ที่ไหนหลังจากหยุดการบันทึกการเล่นเกมบน PS4 คำถามที่พบบ่อยเกี่ยวกับการหยุดการบันทึกการเล่นเกมบน PS4วิธีหยุดการบันทึกการเล่นเกมบน PS4 [ขั้นตอนโดยละเอียด]
จะหยุดการบันทึกการเล่นเกมบน PS4 ได้อย่างไร? นี่เป็นคำถามที่ดีหาก PS4 บันทึกเฉพาะการเล่นเกมที่บันทึกไว้เมื่อถูกถาม แต่ส่วนที่ดีที่สุดของการใช้คุณสมบัติการบันทึกเริ่มต้นคือความเครียดบนคอนโซล มาดูวิธีการเริ่มและหยุดการบันทึกการเล่นเกมบน PS4 อย่างรวดเร็วกัน
ขั้นตอนที่ 1.เปิด PS4 ของคุณเพื่อเริ่มบันทึกการเล่นเกม หลังจากลงชื่อเข้าใช้แล้ว ให้กดปุ่ม "แชร์" บนตัวควบคุมของคุณ จากเมนูที่กำหนดซึ่งจะปรากฏขึ้น ให้กดปุ่ม "การตั้งค่าการแบ่งปันและการแพร่ภาพ"
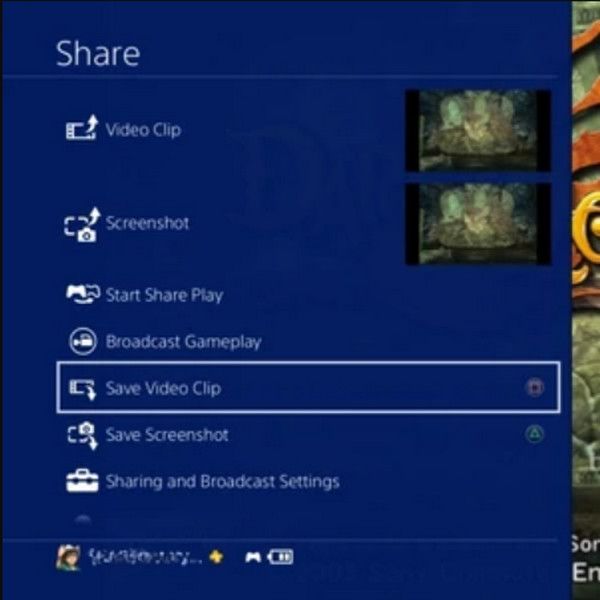
ขั้นตอนที่ 2.หลังจากนั้นให้กดปุ่ม "ความยาวของคลิปวิดีโอ" โดยมีค่าเริ่มต้นคือการบันทึกเวลา 15 นาที เล่นเกม จากนั้นการบันทึกจะเริ่มขึ้นโดยอัตโนมัติ เมื่อครบ 15 นาที การบันทึกจะหยุดลง
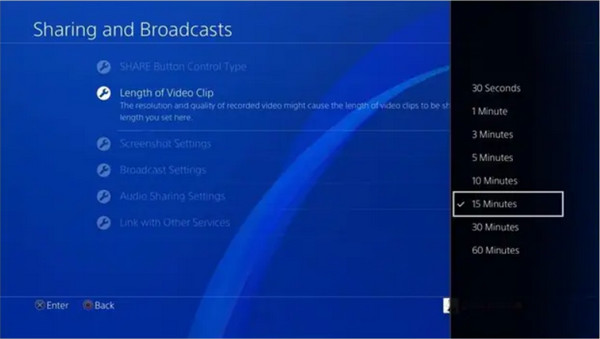
ขั้นตอนที่ 3คุณจะเห็นการแจ้งเตือนว่าการบันทึกหยุดลงแล้ว กดปุ่ม "แชร์" เพื่อเข้าสู่เมนูแชร์ จากจุดนั้น ให้กดปุ่ม "สี่เหลี่ยม" เพื่อหยุดการบันทึกการเล่นเกมบน PS4 และบันทึกการเล่นเกมที่บันทึกไว้
เคล็ดลับ
หากคุณต้องการเวลาในการบันทึกการเล่นเกมบน PS4 นานขึ้น คุณสามารถเปลี่ยนระยะเวลาจากตัวเลือกความยาวของคลิปวิดีโอในการตั้งค่าได้ตลอดเวลา
เริ่ม/หยุดการบันทึกการเล่นเกมบน PS4 ด้วยความยาวที่ต้องการ
แม้ว่าจะเป็นข่าวดีที่ทราบว่าฟีเจอร์การบันทึกในตัวของ PS4 ช่วยให้คุณหยุดการบันทึกการเล่นเกมบน PS4 ได้ทุกเมื่อ แต่ก็ไม่ยืดหยุ่นเพียงพอ ยิ่งไปกว่านั้น รองรับการบันทึกสูงสุด 60 นาทีเท่านั้น ในกรณีนี้, AnyRec Screen Recorder เป็นโปรแกรมขั้นสูงที่ยอดเยี่ยมสำหรับการบันทึกทุกอย่าง มีฟังก์ชัน Game Recorder ซึ่งบันทึกการเล่นเกมด้วยคุณภาพสูง คุณสามารถตั้งค่าความละเอียด รูปแบบ และการตั้งค่าเสียงที่ต้องการได้ด้วยการคลิกเพียงไม่กี่ครั้ง
AnyRec Screen Recorder เป็นทางเลือกที่ดีที่สุดในการเริ่มต้น/หยุดการบันทึกเกมบน PS4

ฟีเจอร์ Task Schedule ให้คุณตั้งเวลาหยุดการบันทึกการเล่นเกมบน PS4
บันทึกการเล่นเกมด้วยคุณภาพสูงด้วยอัตราเฟรมและการตั้งค่าคุณภาพที่ต้องการ
พื้นที่หน้าจอที่ยืดหยุ่นเพื่อบันทึกด้วยการเลือกหน้าต่าง หน้าจอ และภูมิภาคที่ต้องการ
ให้ปุ่มลัดแบบกำหนดเองเพื่อเริ่ม/หยุดชั่วคราว/หยุดการบันทึกบน PS4 ด้วยการกดเพียงครั้งเดียว
100% ปลอดภัย
100% ปลอดภัย
วิธีเริ่มและหยุดการบันทึกเกมบน PS4 โดยใช้ AnyRec Screen Recorder:
ขั้นตอนที่ 1.ดาวน์โหลดซอฟต์แวร์บนอุปกรณ์ของคุณ ติดตั้งและรันเพื่อเริ่มบันทึกเกมบน PS4 คลิกปุ่ม "Game Recorder" จากอินเทอร์เฟซหลัก ก่อนดำเนินการต่อ ตรวจสอบให้แน่ใจว่าเกมที่คุณต้องการบันทึกนั้นกำลังทำงานอยู่แล้ว

ขั้นตอนที่ 2.หลังจากนั้นคลิกปุ่ม "เลือกเกม" และเลือกหน้าต่างที่คุณต้องการบันทึก ตรวจสอบให้แน่ใจว่าคุณคลิกปุ่ม "เสียงของระบบ" และ "ไมโครโฟน" เพื่อรวมเสียงของอุปกรณ์และเสียงของคุณ

ขั้นตอนที่ 3หลังจากตั้งค่าทุกอย่างแล้ว ให้คลิกปุ่ม "REC" เพื่อเริ่มต้น บันทึกการเล่นเกมบน PS4. เมนูวิดเจ็ตจะปรากฏบนหน้าจอโดยไม่รวมอยู่ในการบันทึก คุณสามารถใช้เพื่อหยุดชั่วคราว หยุด ถ่ายภาพหน้าจอ หรือตั้งเวลาได้ คุณยังสามารถใช้ปุ่มลัดเพื่อหยุดการบันทึกบน PS4 ได้อย่างง่ายดาย

ขั้นตอนที่ 4เมื่อคุณบันทึกเสร็จแล้ว คุณสามารถตัดแต่งคลิปวิดีโอในหน้าต่างถัดไปได้ เลือกเส้นทางโฟลเดอร์ที่ต้องการสำหรับการเล่นเกมที่บันทึกไว้ จากนั้นคลิกปุ่ม "บันทึก" เพื่อบันทึก คุณยังสามารถดูการบันทึกล่าสุดได้ในหน้าต่าง "ประวัติ" ของซอฟต์แวร์

การบันทึกจะถูกบันทึกไว้ที่ไหนหลังจากหยุดการบันทึกการเล่นเกมบน PS4
หลังจากบันทึกการเล่นเกมบน PS4 แล้ว คุณจะหาได้จากที่ไหน? การเล่นเกมที่บันทึกไว้จาก PS4 มักจะถูกบันทึกไว้ในโฟลเดอร์ Capture Gallery บนหน้าจอหลัก แต่คุณรู้หรือไม่ว่าเครื่องบันทึกหน้าจอเริ่มต้นของ PS4 มีตัวตัดแต่งพื้นฐานสำหรับตัดแต่งวิดีโอ คุณสมบัตินี้ช่วยให้คุณตัดส่วนที่ไม่ต้องการของการเล่นเกมที่บันทึกไว้ออกและทิ้งไฮไลท์ไว้ หลังจากเรียนรู้วิธีหยุดการบันทึกการเล่นเกมบน PS4 แล้ว คุณจะได้เรียนรู้วิธีตัดแต่งคลิปเพื่อแชร์บนโซเชียลมีเดีย
ขั้นตอนที่ 1.ไปที่แกลเลอรีคำบรรยาย จากนั้นกดปุ่ม "ตัวเลือก" เพื่อดึงเมนูที่มีตัวเลือก Trim ขึ้นมา เลือกคลิปวิดีโอที่คุณต้องการแชร์ จากนั้นจะถูกนำทางไปยังหน้าจอแชร์ เพิ่มคำอธิบายสำหรับวิดีโอที่คุณต้องการแชร์บน Facebook หรือ Twitter เมื่อเสร็จแล้วให้กดปุ่ม "ตัดแต่ง"
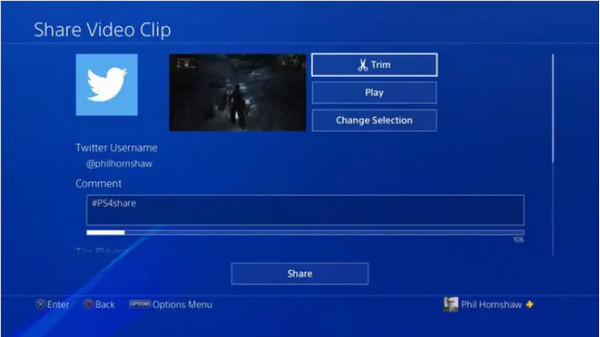
ขั้นตอนที่ 2.เลือกส่วนที่คุณต้องการตัดแต่งโดยใช้ "Directional Pad" บนคอนโทรลเลอร์ของคุณ หากต้องการเปลี่ยนความยาวไทม์ไลน์ คุณต้องไปที่รายการแบบเลื่อนลง "ช่วงเวลา 10 วินาที" เลือกวินาทีที่ต้องการเพื่อดึงส่วนที่ไม่จำเป็นของคลิปออก
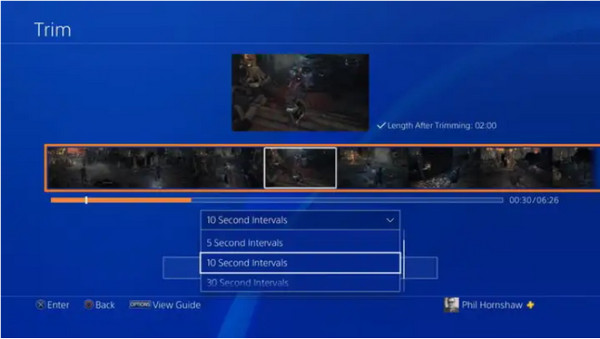
ขั้นตอนที่ 3หลังจากหยุดบันทึกการเล่นเกมบน PS4 และตัดแต่งแล้ว คุณสามารถดูการเปลี่ยนแปลงได้โดยกดปุ่ม "ดูตัวอย่าง" ใต้ไทม์ไลน์ของวิดีโอ เมื่อเสร็จแล้ว คลิปที่ตัดจะถูกบันทึกไว้ใน Capture Gallery สิ่งนี้สามารถใช้ได้เมื่อคุณ บันทึก PS5.
คำถามที่พบบ่อยเกี่ยวกับการหยุดการบันทึกการเล่นเกมบน PS4
-
PS4 บันทึกการเล่นเกมเป็นประจำหรือไม่?
ไม่ PS4 ไม่ได้บันทึกการเล่นเกมทุกครั้ง จะจับภาพโดยอัตโนมัติเมื่ออยู่ในโหมด DVR เท่านั้น แต่คุณสามารถปรับเปลี่ยนการตั้งค่าเพื่อเริ่มและหยุดการบันทึกการเล่นเกมบน PS4 ได้โดยอัตโนมัติ
-
จะตั้งค่าการบันทึกอัตโนมัติเมื่อเล่นเกมบน PS4 ได้อย่างไร?
หากต้องการตั้งค่าการบันทึกอัตโนมัติบน PS4 ให้ไปที่ปุ่ม "การตั้งค่าระบบ" จากนั้นเลือกปุ่ม "การจัดการบัญชี" หลังจากนั้นกดปุ่ม "บันทึกอัตโนมัติ" เล่นเกม แล้ว PS4 จะบันทึกการเล่นเกมโดยอัตโนมัติ
-
PS4 บันทึกคุณภาพดีหรือไม่?
ใช่ PS4 สามารถบันทึกด้วยคุณภาพที่ดี 1080p แต่ถ้าคุณต้องการเปลี่ยนความละเอียดให้ไปที่ปุ่ม "การตั้งค่า" จากนั้นกด "เสียงและหน้าจอ" ใต้ปุ่ม "การตั้งค่าเอาต์พุตวิดีโอ" คุณสามารถตั้งค่าหรือเปลี่ยนความละเอียดเริ่มต้นสำหรับการบันทึกการเล่นเกม PS4 ได้ คุณไม่สามารถเปลี่ยนการตั้งค่าได้หลังจากหยุดบันทึกการเล่นเกมบน PS4
บทสรุป
การเรียนรู้วิธีหยุดการบันทึกการเล่นเกมบน PS4 จะแสดงให้คุณเห็นการเล่นเกมที่สนุกสนานยิ่งขึ้น ในขณะที่คุณสามารถแชร์คลิปที่บันทึกไว้กับเพื่อน ๆ ของคุณผ่านโซเชียลมีเดีย แต่ถ้าคุณต้องการบันทึกนานกว่า 60 นาที AnyRec Screen Recorder เป็นทางเลือกที่ดีที่สุดสำหรับการจับภาพไฮไลท์ของเกม ทดลองใช้งานฟรีและดูคุณสมบัติหลักที่ดีที่สุดของซอฟต์แวร์อันทรงพลังนี้
100% ปลอดภัย
100% ปลอดภัย
