[2023] รีวิวโดยรวมของ Ezvid Screen Recorder และทางเลือกอื่น
เมื่อคุณต้องการสร้างวิดีโอสำหรับการอัปโหลดบน YouTube, Facebook และแพลตฟอร์มโซเชียลมีเดียอื่นๆ Ezvid Screen Recorder จะเป็นตัวเลือกหลักสำหรับคนส่วนใหญ่ นั่นเป็นเพราะว่ามันเป็นโปรแกรมบันทึกหน้าจอและโปรแกรมตัดต่อวิดีโออเนกประสงค์ที่บันทึกแบบเต็มหน้าจอบนคอมพิวเตอร์ของคุณและแก้ไขการบันทึกด้วยเครื่องมือแก้ไขเชิงเส้นแบบมืออาชีพ
ด้วยการบันทึกเสียง การวาดหน้าจอ เว็บแคม การสังเคราะห์เสียง และการควบคุมความเร็ว Ezvid Screen Recorder จะช่วยคุณบันทึกทุกสิ่งที่คุณต้องการ บทความนี้จะแนะนำ Ezvid Screen Recorder จากทุกแง่มุมโดยละเอียดเพื่อช่วยให้คุณใช้งานได้ แต่จะส่งออกเฉพาะวิดีโอไปยังโซเชียลมีเดียแทนที่จะดาวน์โหลด และน่าเสียดายที่ซอฟต์แวร์นี้ไม่มีให้บริการบน Mac ดังนั้น คุณยังสามารถเรียนรู้เกี่ยวกับทางเลือกที่ดีที่สุดสำหรับ Ezvid สำหรับ Windows/Mac
รายการแนะนำ
3 คุณสมบัติที่มีประโยชน์หลักของ Ezvid Screen Recorder และ Video Editor การตรวจสอบที่เป็นกลางของ Ezvid Screen Recorder: ข้อดีข้อเสีย ทางเลือกที่ดีที่สุดสำหรับ Ezvid Screen Recorder สำหรับ Windows/Mac คำถามที่พบบ่อยเกี่ยวกับ Ezvid Screen Recorder3 คุณสมบัติที่มีประโยชน์หลักของ Ezvid Screen Recorder และ Video Editor
1. บันทึกแบบเต็มหน้าจอด้วยเสียงและเว็บแคมของคุณ
ไม่ว่าคุณต้องการบันทึกการประชุมหรือการเล่นเกม คุณสามารถใช้ Ezvid Screen Recorder เพื่อจับภาพทุกสิ่งบนหน้าจอของคุณได้อย่างง่ายดาย คุณเพียงแค่คลิกปุ่ม "จับภาพหน้าจอ" ที่มีรูปร่างเป็นจอภาพเพื่อบันทึกทั้งหน้าจอ นอกจากนี้คุณยังสามารถบันทึกหน้าจอด้วยไมโครโฟนและเว็บแคมได้ตามความต้องการ
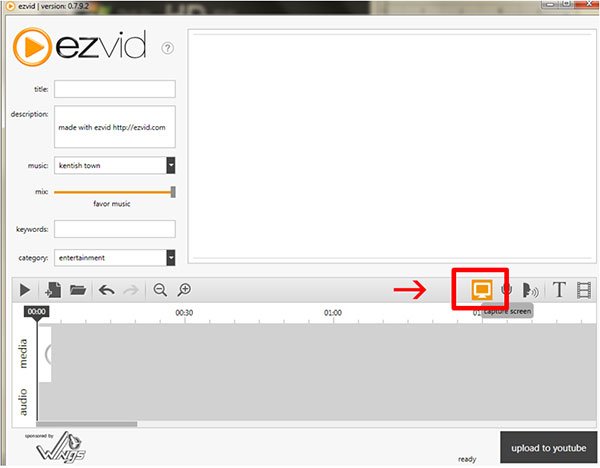
2. จัดหาเครื่องบันทึกเกมคุณภาพสูง
นอกจากเครื่องบันทึกหน้าจอปกติแล้ว Ezvid Screen Recorder ยังมีเครื่องบันทึกเกมเฉพาะคุณภาพสูงอีกด้วย คุณสามารถป้อนชื่อการเล่นเกมได้โดยตรงเพื่อเริ่มการบันทึก ซึ่งสามารถรับประกันได้ว่าจะสามารถบันทึกหน้าต่างเกมได้เท่านั้นโดยไม่มีการรบกวนอื่นใด คุณเพียงแค่ต้องทำตามคำแนะนำในหน้าต่างป๊อปอัปเพื่อตั้งค่าทั้งหมดอย่างอิสระ โปรดทราบว่า Ezvid Screen Recorder จะทำให้เกิดความล่าช้าเมื่อบันทึกการเล่นเกมที่มีความละเอียดสูง
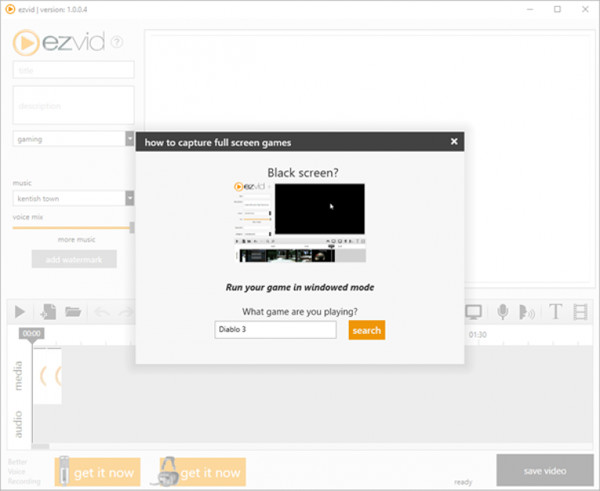
3.แก้ไขการบันทึกด้วยเครื่องมือระดับมืออาชีพ
ดังที่ได้กล่าวมาแล้ว Ezvid Screen Recorder ยังเป็นโปรแกรมตัดต่อวิดีโอที่ทรงพลังอีกด้วย สะดวกในการตัดและแก้ไขการบันทึกโดยไม่ต้องใช้ซอฟต์แวร์อื่น ด้วยเครื่องมือแก้ไขที่หลากหลาย คุณสามารถใช้ Ezvid Screen Recorder เพื่อตัดขนาด เพิ่มเอฟเฟกต์/ฟิลเตอร์/คำบรรยาย/เพลงประกอบ และซิงค์แทร็กเสียงและวิดีโอ หลังจากนั้น คุณสามารถอัปโหลดการบันทึกที่แก้ไขของคุณบน YouTube, Facebook ฯลฯ ได้โดยตรง
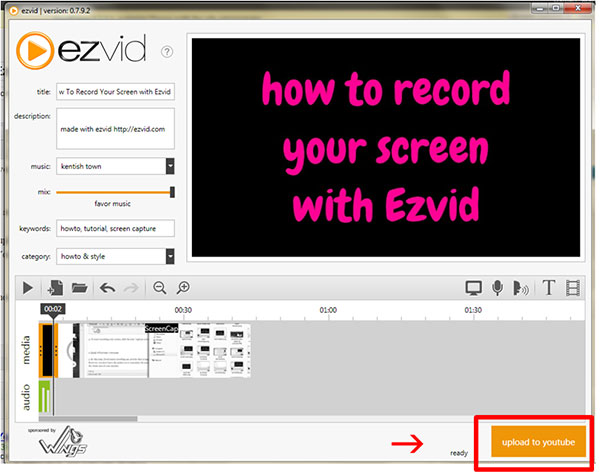
การตรวจสอบที่เป็นกลางของ Ezvid Screen Recorder: ข้อดีข้อเสีย
ความคิดเห็นของลูกค้า: 4.2/5
ข้อดี
• ให้ความละเอียดสูงและคุณภาพสูงในการบันทึกวิดีโอ
• อินเทอร์เฟซที่เรียบง่ายและใช้งานง่ายสำหรับผู้เริ่มต้น
• สามารถควบคุมความเร็วของการบันทึกวิดีโอได้
ข้อเสีย
• จับภาพแบบเต็มหน้าจอเท่านั้นโดยไม่มีการตั้งค่าที่กำหนดเอง
• จำกัดเวลาในการบันทึกเป็น 45 นาที
• ไม่สามารถดาวน์โหลดและบันทึกวิดีโอบนคอมพิวเตอร์
สรุป: Ezvid Screen Recorder เป็นเครื่องมือบันทึกที่ทรงพลังพร้อมฟังก์ชันแก้ไขเพิ่มเติมสำหรับ Windows แม้ว่าจะสามารถจับภาพได้แบบเต็มหน้าจอเท่านั้น แต่คุณยังสามารถตัดส่วนที่บันทึกไว้ได้อย่างง่ายดาย แต่ถ้าคุณต้องการบันทึกหน้าจอบน Mac หรือบันทึกไฟล์ที่บันทึกไว้ในไฟล์ในเครื่อง ทางเลือกต่อไปนี้สำหรับ Ezvid Screen Recorder จะเป็นตัวเลือกที่ดีที่สุดของคุณ
ทางเลือกที่ดีที่สุดสำหรับ Ezvid Screen Recorder สำหรับ Windows/Mac
AnyRec Screen Recorder เป็นทางเลือกที่ดีที่สุดสำหรับ Ezvid Screen Recorder ยกเว้นเครื่องมือแก้ไขที่ทรงพลัง ซอฟต์แวร์ที่ใช้งานง่ายนี้รองรับฟังก์ชันอื่นๆ ทั้งหมด เช่น Ezvid Screen Recorder ยิ่งไปกว่านั้น คุณสามารถใช้มันเพื่อจับภาพภูมิภาคที่ต้องการด้วยการตั้งค่าแบบกำหนดเองได้อย่างอิสระ การทำคำอธิบายประกอบ กำหนดการงาน และเครื่องมือเพิ่มเติมอีกมากมายมีให้เพื่อตอบสนองความต้องการของคุณทั้งหมด

บันทึกหน้าจอบน Windows/Mac ด้วยภูมิภาคที่ต้องการ
สามารถปรับการตั้งค่าการบันทึกเพื่อให้คุณภาพของภาพและเสียงสูง
เครื่องมือเพิ่มเติมเพื่อเพิ่มคำอธิบายประกอบ กำหนดตารางงาน บันทึกโทรศัพท์ ฯลฯ
รองรับการส่งออกวิดีโอไปยังหลายรูปแบบและบันทึกไว้ในไฟล์ในเครื่อง
ดาวน์โหลดอย่างปลอดภัย
ดาวน์โหลดอย่างปลอดภัย
ขั้นตอนที่ 1.ดาวน์โหลดและเปิดใช้ AnyRec Screen Recorder ฟรีบน Windows/Mac. จากนั้นคุณสามารถคลิกปุ่ม "Video Recorder, Game Recorder, Audio Recorder และ Snapshot" ตามที่คุณต้องการ

ขั้นตอนที่ 2. คลิกปุ่ม "เต็ม" เพื่อจับภาพทั้งหน้าจอหรือคลิกปุ่ม "กำหนดเอง" เพื่อบันทึกขอบเขตที่ต้องการ ซึ่งดีกว่า Ezvid Screen Recorder นอกจากนี้คุณยังสามารถเปิดไมโครโฟนและเสียงระบบได้อีกด้วย บันทึกเสียงภายในบน Mac . ของคุณ.

ขั้นตอนที่ 3หากต้องการปรับการตั้งค่าการบันทึก คุณสามารถคลิกปุ่ม "การตั้งค่า" และคลิกปุ่ม "การตั้งค่า" จากนั้นคุณสามารถเปลี่ยนการตั้งค่าเสียงเพื่อลบเสียงรบกวนและปรับปรุงเสียงของคุณได้ ในแผง "เอาต์พุต" คุณยังสามารถปรับรูปแบบวิดีโอและอัตราเฟรมเพื่อให้มีคุณภาพสูงได้ หลังจากนั้นคลิกปุ่ม "บันทึก" เพื่อเริ่มการบันทึกผ่านทางเลือกนี้แทน Evzid Screen Recorder

ขั้นตอนที่ 4ในหน้าต่างป๊อปอัป คุณสามารถคลิกไอคอน "หยุด" เพื่อสิ้นสุดการบันทึกได้ตลอดเวลา จากนั้นคลิปการบันทึกตามที่คุณต้องการแล้วคลิกปุ่ม "บันทึก" เพื่อบันทึกการบันทึกบนคอมพิวเตอร์ของคุณ

คำถามที่พบบ่อยเกี่ยวกับ Ezvid Screen Recorder
-
1. ฉันสามารถบันทึกการบันทึกจาก Ezvid Screen Recorder บนคอมพิวเตอร์ได้หรือไม่?
ไม่คุณไม่สามารถ Ezvid Screen Recorder รองรับเฉพาะการส่งออกวิดีโอไปยัง YouTube นั่นเป็นเหตุผลที่หลายคนใช้เพื่อแก้ไขวิดีโอสำหรับการอัปโหลด หากต้องการบันทึกไฟล์ที่บันทึกไว้ในคอมพิวเตอร์ คุณต้องค้นหาเครื่องบันทึกหน้าจอระดับมืออาชีพอื่นๆ
-
2.อะไรคือทางเลือกที่ดีที่สุดสำหรับ Ezvid Screen Recorder สำหรับ Mac?
เนื่องจาก Ezvid ใช้งานได้บน Windows เท่านั้น คุณจึงสามารถใช้ AnyRec Screen Recorder เพื่อจับภาพหน้าจอของคุณบน Mac เป็นทางเลือกที่ดีที่สุดสำหรับ Ezvid Screen Recorder มันมีฟังก์ชั่นพื้นฐานทั้งหมดและคุณสมบัติที่ทรงพลังมากมาย
-
3.วิธีการบันทึกหน้าจอและเสียงพร้อมกันผ่าน Ezvid?
ขออภัย คุณไม่สามารถใช้ Ezvid Screen Recorder เพื่อจับภาพหน้าจอและเสียงของคุณร่วมกันได้ คุณสามารถบันทึกเสียงของคุณหลังจากการอัดหน้าจอและเพิ่มแทร็กเสียงในไทม์ไลน์เพื่อรวมเข้าด้วยกัน
บทสรุป
หลังจากอ่านบทความนี้ คุณก็รู้ทุกอย่างเกี่ยวกับ Ezvid Screen Recorder รวมถึงคุณสมบัติ ข้อดี และข้อเสีย คุณสามารถใช้มันเป็นเครื่องบันทึกหน้าจออย่างง่ายและแก้ไขการบันทึกได้เช่นกัน แต่สำหรับการจับภาพหน้าจอแบบมืออาชีพมากขึ้น คุณควรดาวน์โหลดฟรี AnyRec Screen Recorder และลองใช้ดู ติดต่อเรา หากคุณมีคำถามเกี่ยวกับ Ezvid Screen Recorder
