เนื้อหา
เนื้อหา
คำแนะนำ
AnyRec Screen Recorder เป็นเครื่องบันทึกหน้าจอแบบ all-in-one สำหรับ Windows และ Mac มันมีโหมดการบันทึกที่แตกต่างกัน 6 โหมดสำหรับสถานการณ์ที่แตกต่างกัน รวมถึง Video Recorder, Audio Recorder, Game Recorder, Webcam Recorder, Phone Recorder และเครื่องบันทึกล่าสุด คุณสามารถบันทึกกิจกรรมบนหน้าจอ วิดีโอ ไฟล์เสียง ฟุตเทจจากเว็บแคม สายเรียกเข้า และสแน็ปช็อตทั้งหมดได้ เมื่อคุณต้องการจับภาพวิดีโอสอนและฟุตเทจการเล่นเกม คุณสามารถปรับแต่งพารามิเตอร์และตัวเลือกต่างๆ เพื่อบันทึกวิดีโอที่ต้องการได้

ลงทะเบียน
AnyRec Screen Recorder นำเสนอเวอร์ชันทดลองใช้งานฟรีพร้อมคุณสมบัติที่จำกัด เช่น ความยาวการบันทึก 3 นาที คลิปวิดีโอหรือเสียงก่อนบันทึก และการตัดเสียงรบกวนของไมโครโฟนและการปรับปรุงไมโครโฟน
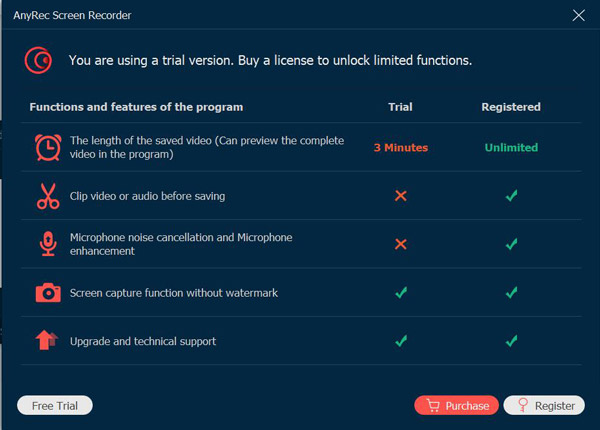
หากต้องการลงทะเบียนเวอร์ชันทดลอง ให้คลิกที่ ลงทะเบียน ปุ่ม (ภาพล็อค) บนหน้าจอหลักและป้อนที่อยู่อีเมลของคุณและวางรหัสลงทะเบียนในช่องข้อความแล้วคลิก เปิดใช้งาน ปุ่มเพื่อลงทะเบียนซอฟต์แวร์นี้ นอกจากนี้ คุณสามารถคลิก เมนู ปุ่มที่มีไอคอนสามจุดแล้วคลิกปุ่ม ลงทะเบียน ปุ่ม.

ที่อยู่อีเมล: เลือกอีเมลที่คุณใช้ในการซื้อซอฟต์แวร์
รหัสลงทะเบียน: ตรวจสอบรหัสลงทะเบียนจากจดหมายยืนยันการสั่งซื้อ

อัปเดต
หากมีข้อผิดพลาดใด ๆ สำหรับ AnyRec Screen Recorder คุณสามารถได้ตลอดเวลา รับการอัปเดตฟรี เพื่อแก้ไขข้อบกพร่องและปรับปรุงผลิตภัณฑ์ ต่อไปนี้เป็น 2 วิธีที่ใช้บ่อยที่คุณควรรู้
วิธีที่ 1: อัปเดตด้วยตนเอง
คลิก เมนู ไอคอนที่มีสามจุดแล้วเลือก ตรวจสอบการอัปเดต ตัวเลือก. หากมีการอัปเดต คุณควรดาวน์โหลดและติดตั้งทันที

วิธีที่ 2: อัปเดตโดยอัตโนมัติ
คลิก การตั้งค่า ปุ่มในรายการดรอปดาวน์ คลิก มากกว่า และคลิกที่ปุ่ม ตรวจสอบการอัปเดตโดยอัตโนมัติ ช่องทำเครื่องหมาย คุณสามารถรับการแจ้งเตือนการอัพเดทอัตโนมัติหากมีการอัพเดท เพียงดาวน์โหลดและติดตั้งเวอร์ชันล่าสุดตามลำดับ

การตั้งค่า
เมื่อคุณต้องการจับภาพกิจกรรมบนหน้าจอด้วยคุณภาพที่ดีที่สุด คุณสามารถเลือกตัวเลือกต่างๆ จากแถบด้านข้างทางซ้ายเพื่อปรับแต่งการตั้งค่าต่างๆ ในหน้าต่างด้านขวา
การบันทึก
คลิก การบันทึก ปุ่ม คุณสามารถปรับการตั้งค่าต่างๆ ก่อนบันทึกได้ เช่น แสดงการนับถอยหลังก่อนบันทึก เสียงบี๊บเมื่อเริ่มบันทึก แสดงขอบเขตการบันทึก ซ่อนแถบลอยขณะบันทึก ซ่อนไอคอนเดสก์ท็อปเมื่อบันทึก ซ่อนไอคอนเดสก์ท็อปอัตโนมัติเมื่อบันทึก เป็นต้น

เอาท์พุต
คลิก เอาท์พุต ปุ่ม คุณสามารถกำหนดรูปแบบเอาต์พุตสำหรับวิดีโอ ไฟล์เสียง และสแน็ปช็อตได้ นอกจากนี้ คุณยังสามารถปรับแต่งไฟล์ชั่วคราว ไฟล์ที่ส่งออก และการตั้งค่าอื่นๆ
รูปแบบวิดีโอ: รูปแบบวิดีโอ ตัวแปลงสัญญาณวิดีโอ คุณภาพวิดีโอ และอัตราเฟรม
รูปแบบเสียง: รูปแบบเสียงและคุณภาพเสียง
รูปแบบภาพหน้าจอ: รูปแบบภาพหน้าจอ

เสียง
คลิก เสียง ปุ่มเพื่อปรับและปรับระดับเสียงสำหรับทั้งระบบเสียงและไมโครโฟน เพียงคลิก การตัดเสียงรบกวนของไมโครโฟน ช่องทำเครื่องหมายหรือ การเพิ่มประสิทธิภาพไมโครโฟน ช่องทำเครื่องหมายเพื่อบันทึกคุณภาพเสียงที่เหมาะสมที่สุด นอกจากนี้ยังช่วยให้คุณสามารถตรวจสอบเอฟเฟกต์เสียงได้นานถึง 20 วินาทีโดยคลิกที่ เริ่มการตรวจสอบเสียง ปุ่ม.

กล้อง
คลิก กล้อง คุณสามารถเลือกความละเอียดของกล้อง รูปแบบ ความทึบ และการหมุนได้ คุณยังสามารถตั้งค่าให้หน้าจอกล้องติดด้านบนหรือตามพื้นที่บันทึกได้อีกด้วย

หนู
คลิก หนู ปุ่ม คุณสามารถแสดงเคอร์เซอร์ของเมาส์ และเปลี่ยนการคลิกเมาส์และสีของพื้นที่ได้อย่างยืดหยุ่น นอกจากนี้ คุณยังสามารถปรับแต่งสีสำหรับการบันทึกเมาส์ได้อีกด้วย
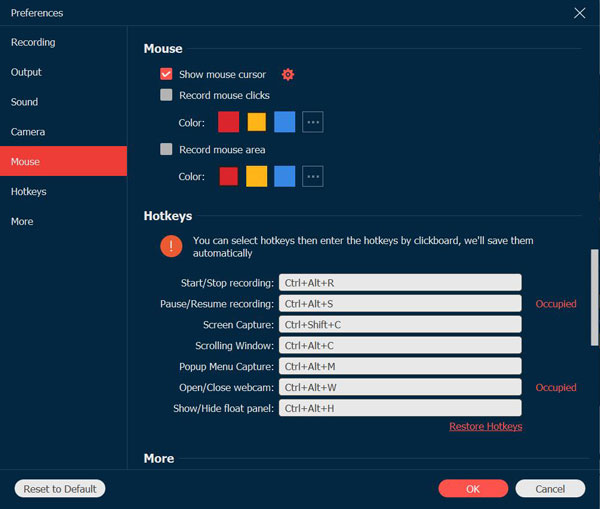
ปุ่มลัด
คลิก ปุ่มลัด ปุ่ม ซึ่งคุณสามารถเปลี่ยนปุ่มลัดสำหรับการเริ่ม/หยุดบันทึก การจับภาพหน้าจอ แสดง/ซ่อนแผงลอย ฯลฯ คุณสามารถเลือกปุ่มลัดแล้วป้อนปุ่มลัดโดยคลิกที่กระดาน หลังจากนั้นโปรแกรมจะบันทึกโดยอัตโนมัติ คุณสามารถตั้งค่าปุ่มลัดที่กำหนดเองแทน บันทึกหน้าจอ, พิมพ์หน้าจอ กุญแจสำคัญในการได้รับประสบการณ์ที่ดีขึ้น
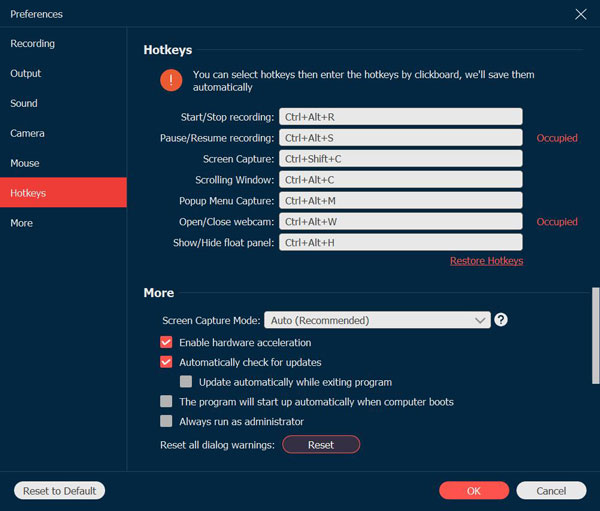
มากกว่า
คลิก มากกว่า คุณสามารถเปิดใช้งานการเร่งฮาร์ดแวร์ อัปเดตอัตโนมัติ เริ่มทำงานโดยอัตโนมัติเมื่อคอมพิวเตอร์บูท ย่อถาดระบบ ออกจากโปรแกรม ฯลฯ
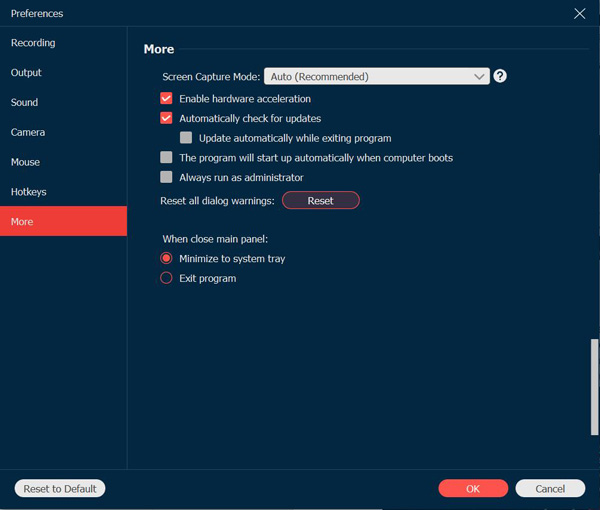
คุณสมบัติหลัก
เครื่องอัดวีดีโอ
เครื่องบันทึกวิดีโอช่วยให้คุณสามารถบันทึกกิจกรรมบนหน้าจอทั้งหมดได้ เพียงเรียนรู้รายละเอียดเพิ่มเติมเกี่ยวกับวิธีการบันทึกวิดีโอหน้าจอดังต่อไปนี้
ขั้นตอนที่ 1: เปิดโปรแกรม thew และเลือก เครื่องอัดวีดีโอ ตัวเลือก.
ขั้นตอนที่ 2: เลือกพื้นที่ที่ต้องการสำหรับบันทึกกิจกรรมบนหน้าจอ
บันทึกวีดีโอ
คลิก เต็ม ปุ่มบันทึกแบบเต็มหน้าจอ คลิก กำหนดเอง ปุ่มเพื่อคลิกปุ่ม เลือกภูมิภาค/หน้าต่าง ปุ่มเพื่อปรับแต่งพื้นที่บันทึก เลือกภูมิภาค/หน้าต่าง ตัวเลือกให้การควบคุมเพิ่มเติมเพื่อเลือกหน้าต่างเฉพาะหรือพื้นที่สี่เหลี่ยม

การบันทึกเสียง
สลับกับตัวเลือกเสียงจาก ระบบเสียง ตัวเลือกและ ไมโครโฟน ตัวเลือก. เมื่อคุณต้องการจับภาพวิดีโอเดสก์ท็อป คุณสามารถคลิก ระบบเสียง สลับเท่านั้น สำหรับการบันทึกคำบรรยาย คุณควรใส่ทั้งเสียงของระบบและไมโครโฟน

ขั้นตอนที่ 3: เริ่มบันทึกวิดีโอ
เมื่อคุณตั้งค่าเสร็จแล้ว คุณสามารถคลิก REC ปุ่มเพื่อเริ่มการบันทึก ในระหว่างขั้นตอนการบันทึก คุณสามารถถ่ายภาพสแน็ปช็อต ตั้งค่าความยาวบันทึก แก้ไขการบันทึก หรือปรับระดับเสียงได้

ในระหว่างขั้นตอนการบันทึก ให้คลิกปุ่ม หยุดชั่วคราว เพื่อหยุดการบันทึกชั่วคราว หรือคลิกปุ่ม หยุด ปุ่มเพื่อเข้าสู่หน้าต่างแสดงตัวอย่าง คลิก บันทึก ปุ่มเพื่อส่งออกและบันทึกไฟล์บันทึกวิดีโอ คุณสามารถดูตัวอย่างการบันทึกวิดีโอเพื่อตัดส่วนที่ไม่ต้องการออกจากไฟล์ได้ง่ายๆ

บันทึกเสียง
หากคุณต้องการบันทึกไฟล์เสียง เช่น ซูมประชุมคำบรรยาย Skype โทรการสนทนา และอื่นๆ เครื่องบันทึกเสียงเป็นตัวเลือกที่ยอดเยี่ยมในการจับภาพไฟล์เสียงจากช่องทางต่างๆ
ขั้นตอนที่ 1: เลือกเครื่องบันทึกเสียง
เมื่อคุณเปิดตัว AnyRec Screen Recorder แล้ว คุณสามารถคลิก บันทึกเสียง ปุ่ม.

ขั้นตอนที่ 2: Enable Audio with Desired Volume
เลือกช่องสัญญาณเสียงที่ต้องการจาก ระบบเสียง ปุ่มและ ไมโครโฟน ปุ่ม. ในการบันทึกเสียงภายใน คุณควรเปิดใช้งาน ระบบเสียง ปุ่มเท่านั้น คำบรรยายควรมาจาก ไมโครโฟน ปุ่ม. เปิดทั้งคู่ไปที่ บันทึก FaceTime และการโทรออนไลน์อื่นๆ

ขั้นตอนที่ 3: Rec System/Mic Audio
คลิก REC ปุ่มเพื่อเริ่มบันทึกไฟล์เสียงบนคอมพิวเตอร์ของคุณ แน่นอน คุณสามารถปรับระดับเสียงระหว่างกระบวนการได้

ขั้นตอนที่ 4: Clip and Save Audio
คลิก หยุด ปุ่มเพื่อดูตัวอย่างการบันทึกเสียงและคลิกปุ่ม บันทึก ปุ่มเพื่อส่งออกไปยังคอมพิวเตอร์ของคุณ คุณยังสามารถใช้คุณสมบัติคลิปในระหว่างการดูตัวอย่างการบันทึกเสียงเพื่อตัดส่วนที่ไม่ต้องการออกจากไฟล์

เครื่องบันทึกเกม
นอกจากนี้ยังเป็นเครื่องบันทึกการเล่นเกมที่มีน้ำหนักเบาซึ่งจับภาพวิดีโอการเล่นเกมจากเว็บไซต์ออนไลน์ (ไอน้ำ, Minecraft, CSGO, Dota 2, ฯลฯ ) รวมทั้งเครื่องเล่นเกม (เครื่องเล่นเพลย์สเตชัน 3, เพลย์สเตชั่น 4, เพลย์สเตชัน 5, Xbox, สวิตช์, Wiiและอีกมากมาย) ภายในการคลิก
ขั้นตอนที่ 1: Click Game Recorder
ในการจับภาพวิดีโอการเล่นเกม คุณสามารถเริ่มเกมบนคอมพิวเตอร์ของคุณก่อนที่จะคลิก เครื่องบันทึกเกม ปุ่ม.

ขั้นตอนที่ 2: เลือกเกม
เลือกแหล่งที่มาจากรายการดรอปดาวน์จาก เลือกเกม ปุ่ม.

ขั้นตอนที่ 3: Record Game with Webcam
คลิกไอคอนรูปเฟืองเพื่อเลือกอัตราเฟรม รูปแบบเอาต์พุต และคุณภาพวิดีโอที่คุณต้องการบันทึก หลังจากนั้น คุณสามารถคลิกปุ่ม ตกลง เพื่อบันทึกการเปลี่ยนแปลง
คุณยังสามารถวางซ้อนวิดีโอเว็บแคมบนฟุตเทจของเกมได้ด้วยการเปิดใช้งาน เว็บแคม ตัวเลือก. ในการจับภาพเอฟเฟกต์เสียง เพลง และบทสนทนาในเกม คุณต้องเปิดใช้งาน ระบบเสียง ตัวเลือกและ ไมโครโฟน ตัวเลือกในการบันทึกวิดีโอการเล่นเกมพร้อมไฟล์เสียง

ขั้นตอนที่ 4: เริ่มบันทึก
คลิกที่ REC ปุ่มเพื่อเริ่มบันทึกการเล่นเกมก่อนเล่นไฟล์ มันจะเริ่มหลังจากนับถอยหลัง 3 วินาที

ขั้นตอนที่ 5: Preview and Save
เมื่อคุณจับภาพวิดีโอเกมเพลย์ คุณสามารถคลิก หยุด ปุ่มเพื่อบันทึกการบันทึก คุณสามารถดูตัวอย่างและแก้ไขวิดีโอที่บันทึกไว้ก่อนที่จะคลิก บันทึก ปุ่ม.

เครื่องบันทึกเว็บแคม
ส่วนการบันทึกการโทร Skype การประชุมทางธุรกิจ (ซูม, Google Meet, GoToMeeting, Lync, Microsoft Teamsเป็นต้น) และการบรรยายการเล่นเกม คุณควรใส่ฟุตเทจเว็บแคมด้วย หากไม่มีกล้องในตัว คุณสามารถเสียบเว็บแคมภายนอกเข้ากับคอมพิวเตอร์ได้
ขั้นตอนที่ 1: Enable Webcam Recorder
คลิก เว็บแคม ปุ่มจาก เครื่องอัดวีดีโอ. ระบบจะขออนุญาตกล้องในตัว สำหรับกล้องภายนอก คุณสามารถเลือกกล้องที่ต้องการได้จากรายการแบบเลื่อนลง

ขั้นตอนที่ 2: Adjust the Area
เมื่อคุณต้องการจับภาพวิดีโอจากเว็บแคมเท่านั้น คุณสามารถปิดการใช้งาน เครื่องอัดวีดีโอ. จากนั้นคุณสามารถปรับพื้นที่เว็บแคมและการตั้งค่าเสียงได้
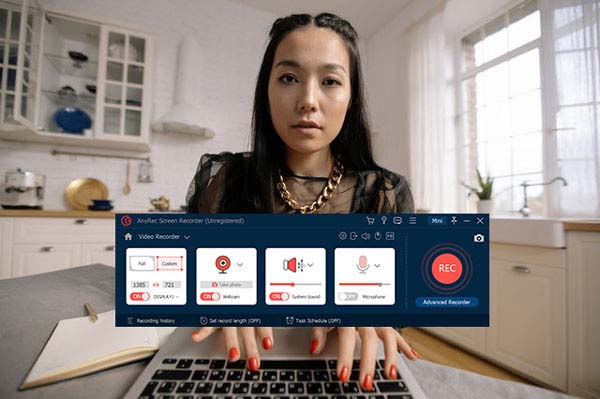
ขั้นตอนที่ 3: Start Recording Webcam
คลิก REC ปุ่มเพื่อเริ่มบันทึกภาพวิดีโอเว็บแคม เช่นเดียวกับเครื่องบันทึกวิดีโอ คุณสามารถถ่ายภาพสแน็ปช็อต เพิ่มคำอธิบายประกอบ หรือแม้แต่แก้ไขวิดีโอระหว่างกระบวนการบันทึกได้

ขั้นตอนที่ 4: Save Webcam Footage
เมื่อคุณจับภาพวิดีโอที่ต้องการได้แล้ว ระบบจะบันทึกการบันทึกลงในไลบรารีสื่อในตัว จากนั้นคุณสามารถบันทึกฟุตเทจเว็บแคมใหม่หรือคลิก บันทึก ปุ่มเพื่อส่งออกไฟล์

เครื่องบันทึกโทรศัพท์
นักสตรีมโทรศัพท์บางคนจำเป็นต้องบันทึกโทรศัพท์ของตนเมื่อเล่นเกม หรือบางคนต้องการบันทึกโทรศัพท์เพื่อสอนบทเรียนทางวิดีโอหรือทำการนำเสนอวิดีโอ พวกเขาทั้งหมดสามารถใช้ฟังก์ชันนี้เพื่อบรรลุเป้าหมายด้วยการคลิกง่ายๆ
ขั้นตอนที่ 1: Choose iOS or Android
หลังจากคลิก โทรศัพท์ ปุ่มบนหน้าจอหลักจะมีหน้าต่างให้เลือกระบบโทรศัพท์

Android
ขั้นตอนที่ 2: Connect Android to Computer
หากคุณเลือกระบบ Android มีสองวิธีในการเชื่อมต่อโทรศัพท์ของคุณกับคอมพิวเตอร์
หากคุณใช้การเชื่อมต่อ Wi-Fi คุณต้องดาวน์โหลด กระจก FoneLab บนโทรศัพท์ของคุณ ตรวจสอบให้แน่ใจว่าคอมพิวเตอร์และโทรศัพท์ของคุณเป็นการเชื่อมต่อ Wi-Fi เดียวกัน จากนั้นแตะ ตรวจจับ บนโทรศัพท์ของคุณเพื่อค้นหาคอมพิวเตอร์ของคุณเพื่อเริ่มแคสต์

คุณยังสามารถป้อนรหัสพินบน กระจก FoneLab เพื่อป้อนรหัสพินที่แสดงบนคอมพิวเตอร์ของคุณ
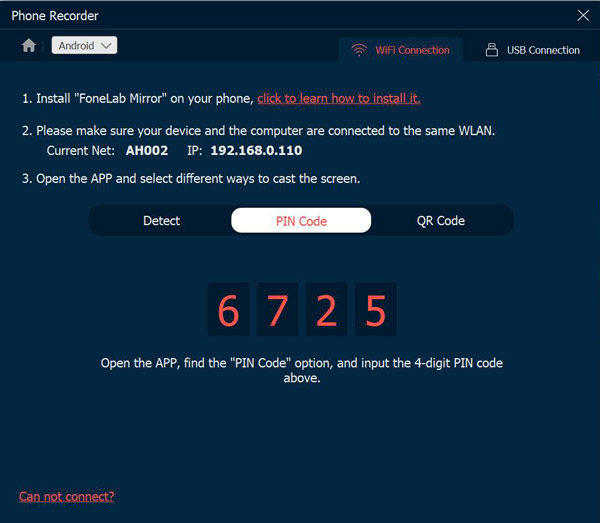
และวิธีสุดท้ายในการเชื่อมต่อ Wi-Fi คือการสแกนรหัส QR และเป็นวิธีที่ง่ายที่สุดเช่นกัน เปิด กระจก FoneLab เพื่อสแกนรหัส QR บนคอมพิวเตอร์เพื่อเริ่มการแคสต์
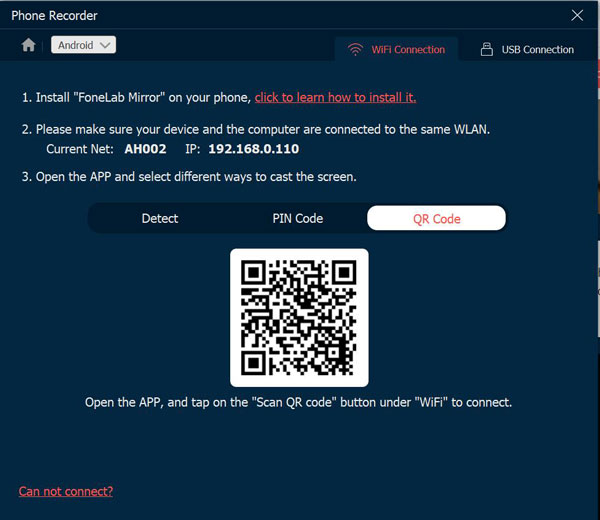
และอีกวิธีในการเชื่อมต่อคือการเชื่อมต่อ USB สาย USB สามารถเชื่อมต่อโทรศัพท์และคอมพิวเตอร์ของคุณเพื่อเริ่มบันทึกโทรศัพท์ของคุณ

iOS
ขั้นตอนที่ 3: Connect iPhone to Computer
การใช้ iOS ไม่จำเป็นต้องใช้ซอฟต์แวร์ของบริษัทอื่นในการบันทึกโทรศัพท์ของคุณ และคุณสามารถเลือกที่จะบันทึกวิดีโอหรือเพียงแค่เสียงบนโทรศัพท์ของคุณ
หากคุณเลือกหน้าจอมิเรอร์บนโทรศัพท์ของคุณ สิ่งที่คุณต้องทำคือแตะ กระจกหน้าจอ บน iPhone ของคุณและค้นหา AnyRec Screen Recorder เพื่อเริ่มการบันทึก

หากคุณเลือกมิเรอร์เสียง ให้แตะ AirDrop ที่มุมบนขวาเพื่อขยายเมนูการเล่นเพลง และค้นหา AnyRec Screen Recorder เพื่อเริ่มการบันทึก

บันทึกล่าสุด
หากคุณต้องการทำงานก่อนหน้าต่อ คุณต้องคลิก บันทึกล่าสุด ปุ่มเพื่อเรียกคืนการตั้งค่า หลังจากนั้น คุณสามารถปรับแต่งการตั้งค่าเป็นโหมดการบันทึกอื่นๆ ได้

สแนปชอต
ไม่ว่าคุณจะต้องถ่ายภาพสแน็ปช็อตบนคอมพิวเตอร์โดยตรง หรือจับภาพหน้าจอจากวิดีโอ คุณสามารถคลิก สแนปชอต ปุ่ม. มีคุณสมบัติการแก้ไขเพิ่มเติมเพื่อขัดรูปภาพ
ขั้นตอนที่ 1: Launch Snapshot
ไปที่หน้าจอหลักแล้วคลิก สแนปชอต ปุ่ม. ช่วยให้คุณสามารถจับภาพหน้าจอสำหรับหน้าต่างหรือพื้นที่ที่กำหนดเองได้

ขั้นตอนที่ 2: Choose the Area
เมื่อหน้าต่างป๊อปอัปปรากฏขึ้น เมาส์ของคุณจะเลื่อนเคอร์เซอร์ เพียงเลื่อนเคอร์เซอร์ไปที่หน้าต่างและคลิกซ้ายที่เมาส์เพื่อยืนยันภาพหน้าจอ นอกจากนี้ยังช่วยให้คุณสามารถคลิกและลากเมาส์ซ้ายเพื่อจับภาพหน้าจอสี่เหลี่ยม

ขั้นตอนที่ 3: Edit with Annotations
เมื่อคุณถ่ายภาพสแนปชอตแล้ว คุณสามารถแก้ไขรูปภาพด้วยตัวเลือกการแก้ไข เช่น คำบรรยายภาพ ลายน้ำ เส้น และอื่นๆ ยิ่งไปกว่านั้น คุณยังสามารถปรับแต่งสีและฟอนต์ได้อีกด้วย

การแก้ไขขั้นสูง
หากคุณอัปเกรดเป็นเวอร์ชันเต็มของ AnyRec Screen Recorder คุณสามารถปลดล็อกเครื่องมือตัดต่อวิดีโอและเสียงเพิ่มเติมได้ เครื่องมือเหล่านี้มีตั้งแต่เวอร์ชัน 1.0.30 ดังนั้นตรวจสอบให้แน่ใจว่าคุณได้อัปเดตโปรแกรมเป็นเวอร์ชันล่าสุดแล้ว
มี 2 วิธีในการเข้าถึงโปรแกรมตัดต่อวิดีโอต่อไปนี้ คุณสามารถไปที่ ประวัติการบันทึก. ใน เครื่องมือแก้ไข ส่วนคุณสามารถเลือกเครื่องมือที่คุณต้องการ
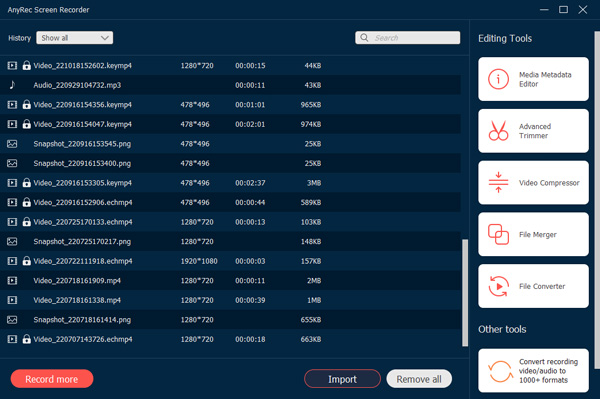
หรือคุณสามารถคลิกขวาที่การบันทึกของคุณ จากนั้นคลิกเครื่องมือตัดต่อวิดีโอจากเมนูคลิกขวา
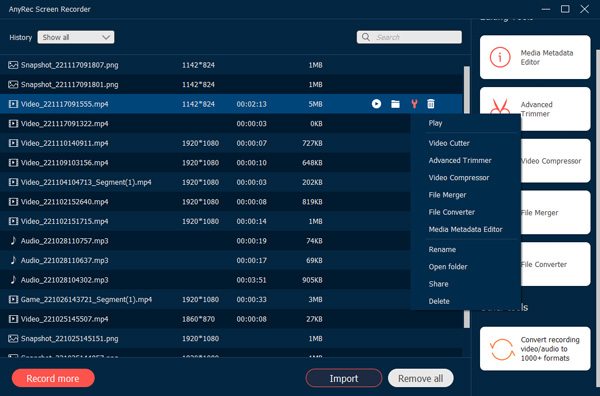
เครื่องตัดวิดีโอ
ใน เครื่องตัดวิดีโอ คุณสามารถตัดแต่งวิดีโอขนาดยาวได้อย่างรวดเร็วด้วยจุดเริ่มต้นและจุดสิ้นสุดที่กำหนดเอง คุณสามารถปรับระดับเสียงเข้าและถ่ายภาพหน้าจอได้ที่นี่ เพื่อให้ได้รับประสบการณ์การตัดต่อวิดีโอที่ดียิ่งขึ้น คุณสามารถคลิก ทริมเมอร์ขั้นสูง ปุ่มและไปต่อ
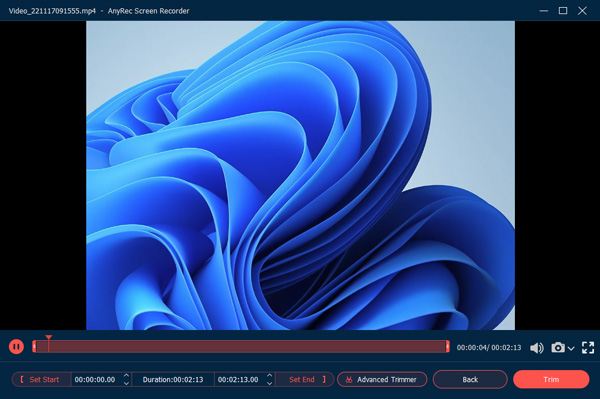
ทริมเมอร์ขั้นสูง
แม้จะมีสองวิธีข้างต้น แต่คุณยังสามารถเข้าถึงโปรแกรมตัดแต่งขั้นสูงใน AnyRec Screen Recorder ได้อีกวิธีหนึ่ง หลังจากบันทึกวิดีโอหน้าจอ คุณจะอยู่ใน ดูตัวอย่าง หน้าต่างตามค่าเริ่มต้น ที่นี่คุณสามารถคลิก ทริมเมอร์ขั้นสูง ปุ่มใกล้ด้านล่าง
ตอนนี้คุณสามารถตัดแต่งไฟล์บันทึกวิดีโอและเสียง คลิก ตั้งค่าเริ่มต้น และ สิ้นสุดการตั้งค่า ปุ่มเพื่อกำหนดความยาววิดีโอที่กำหนดเอง หรือคุณสามารถตัดแต่งวิดีโอบน Windows 11/10/8/7 โดยการลากด้วยจุดเริ่มต้นและจุดสิ้นสุด ติ๊กช่องไว้ก่อน จางหายไป และ จางหายไป เพื่อเพิ่มเอฟเฟ็กต์วิดีโอ ยิ่งไปกว่านั้น คุณสามารถเพิ่มส่วนวิดีโอและรวมไฟล์วิดีโอเหล่านั้นเป็นไฟล์ใหม่ได้ภายใน ทริมเมอร์ขั้นสูง. คลิก ตัดแต่ง ปุ่มเพื่อบันทึกการเปลี่ยนแปลง

คอมเพรสเซอร์วิดีโอ
ใน คอมเพรสเซอร์วิดีโอ หน้าต่างคุณทำได้ ทำให้ขนาดวิดีโอเล็กลง กว่าเดิมเป็นเปอร์เซ็นต์หรือบางขนาดไฟล์ คุณสามารถเปลี่ยนรูปแบบวิดีโอ ความละเอียด และบิตเรตเพื่อลดขนาด GB, MB หรือ KB ของไฟล์วิดีโอหรือไฟล์เสียงได้ คลิก ดูตัวอย่าง ปุ่มเพื่อตรวจสอบ ในที่สุดคลิก บีบอัด ปุ่มยืนยัน

การรวมไฟล์
คลิก เพิ่ม ปุ่มเพื่อเพิ่มคลิปวิดีโอ คุณสามารถคลิกที่ ด้านหลัง หรือ ซึ่งไปข้างหน้า ปุ่มเพื่อรวมคลิปวิดีโอตามลำดับที่ถูกต้อง หน้าต่างแสดงตัวอย่างสามารถแสดงการเปลี่ยนแปลงทั้งหมดได้ทันที ยิ่งไปกว่านั้น คุณสามารถปรับการตั้งค่าของเอาต์พุตวิดีโอและแทร็กเสียงได้ด้วยตัวเลือกด้านล่าง ในที่สุดคลิก ส่งออก เพื่อรวมวิดีโอเป็นหนึ่งเดียวได้สำเร็จ

โปรแกรมแปลงไฟล์
ใน การส่งออกวิดีโอ หน้าต่าง คุณสามารถปรับการตั้งค่าวิดีโอได้หลายตัวเลือก ได้แก่ รูปแบบ, ปณิธาน, , คุณภาพ, ตัวเข้ารหัส, และ โหมดซูม. ยิ่งไปกว่านั้น คุณสามารถปรับเสียง ตัวเข้ารหัส, อัตราตัวอย่าง: ช่องและบิตเรตในทั้งคู่ การส่งออกวิดีโอ และ การส่งออกเสียง หน้าต่าง.

รูปแบบ: แปลงวิดีโอเป็น MP4, MOV, WMV, AVI, MKV และ GIF
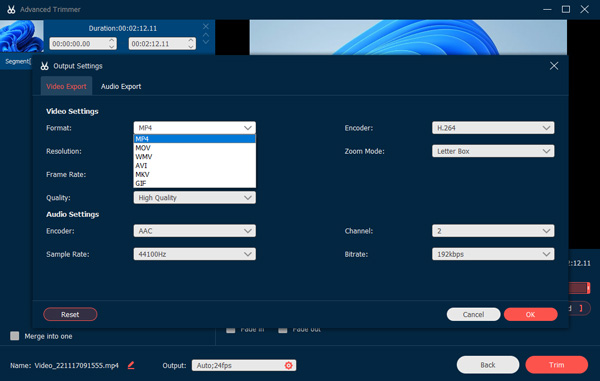
ปณิธาน: ปรับความละเอียดวิดีโอเป็น 3840x2160, 2560x1440, 1920x1080, 1280x720, 640x360, 1;1, 9:16, 4:3, 21:9, 5:4, 16;10, 3;2, 2;1 หรือกำหนดเอง
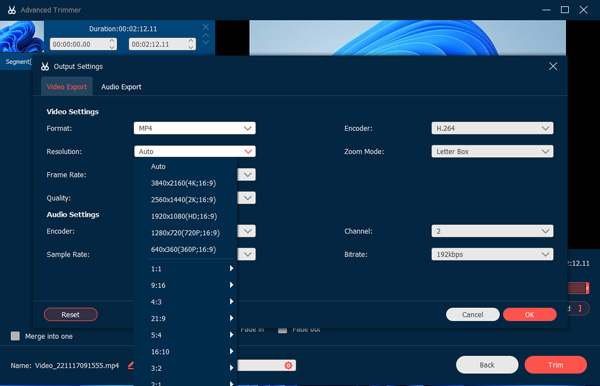
อัตราเฟรม: ตั้งค่าอัตราเฟรมวิดีโอเป็น 60fps, 59.94fps, 30fps, 29.97fps, 25fps, 24fps, 23.97fps, 20fps, 15fps, 12fps
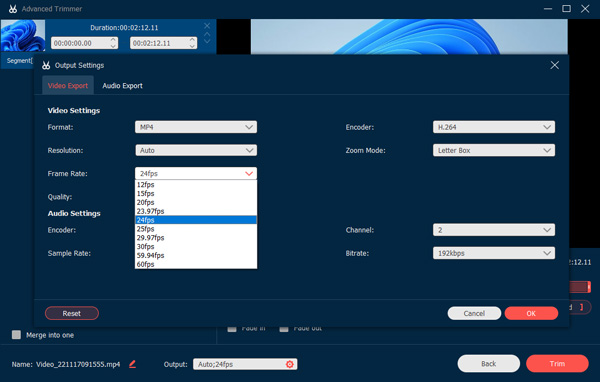
คุณภาพ: บันทึกวิดีโอบันทึกเป็นคุณภาพสูง มาตรฐาน หรือกำหนดเอง
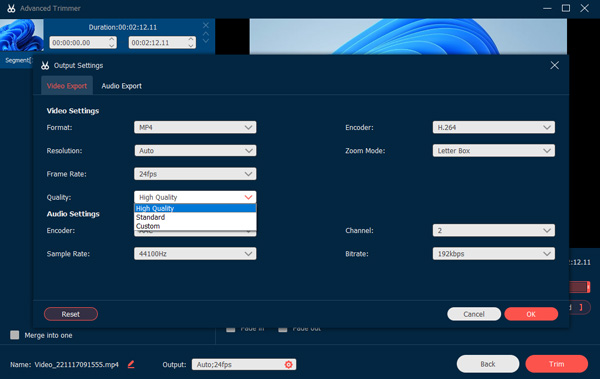
ตัวเข้ารหัสวิดีโอ: ปรับตัวเข้ารหัสวิดีโอเป็น H.264 HEVCหรือ MPEG-4
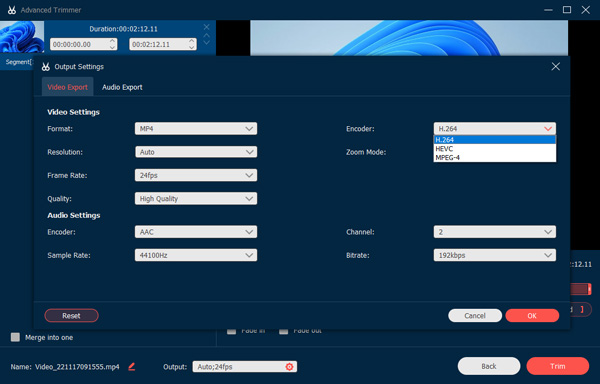
โหมดซูม: ตั้งค่าโหมดซูมวิดีโอเป็นกล่องจดหมาย แพนและสแกน และเต็ม
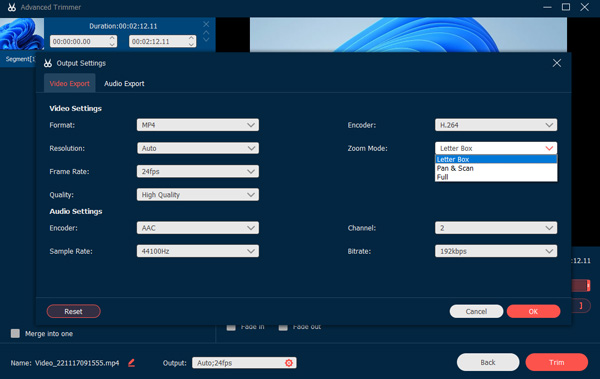
รูปแบบ: บันทึกและแปลงเสียงเป็น MP3, AAC, AC3, WMA, WAV, AIFF, FLAC, MKA, OGG, AU, M4A, M4B, M4R, DTS, APE, AMR, MP2, ALAC
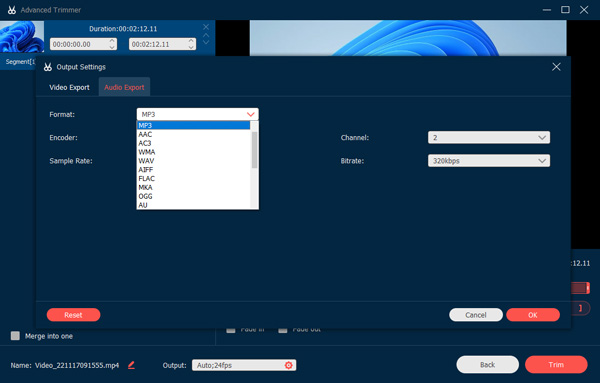
ตัวเข้ารหัสเสียง: ตั้งตัวเข้ารหัสเสียงเป็น AAC หรือ AC3 (ตรวจสอบ AAC กับ AC3)
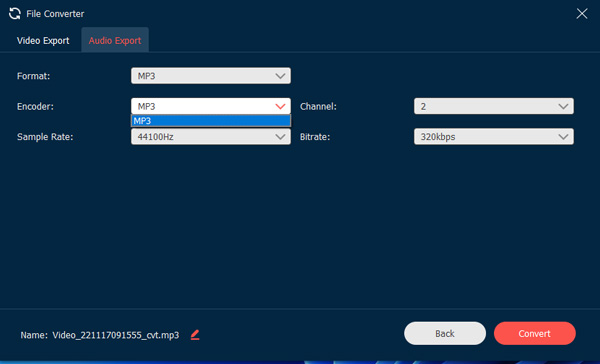
อัตราตัวอย่าง: ปรับอัตราตัวอย่างเสียงเป็น 22050Hz, 32000Hz, 44100Hz และ 48000Hz
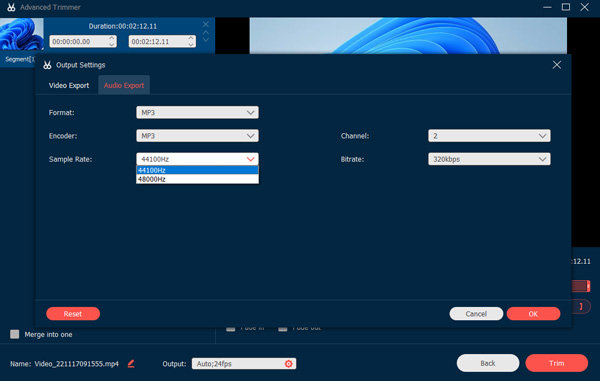
ช่อง: ปรับช่องสัญญาณเสียงเป็น 1 หรือ 2
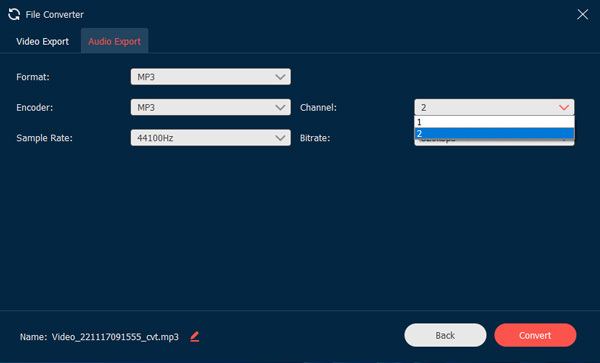
อัตราบิต: ตั้งค่าบิตเรตเสียงเป็น 320kbps, 256kbps, 192kbps, 128kbps, 96kbps และ 64kbps
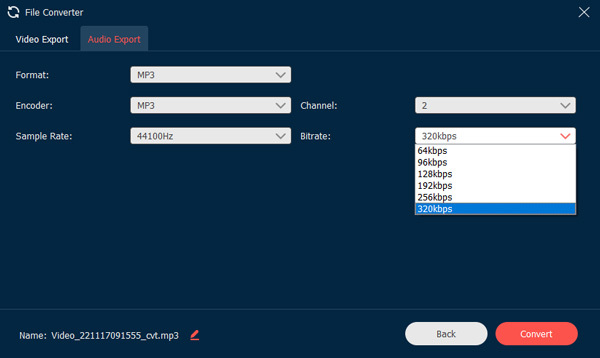
แก้ไขข้อมูลเมตาของสื่อ
ที่นี่คุณสามารถเปลี่ยนชื่อไฟล์ ชื่อเรื่อง ศิลปิน อัลบั้ม ผู้แต่ง ประเภท ปี และความคิดเห็นของไฟล์บันทึกวิดีโอ/เสียงใดๆ นอกจากนี้ คุณสามารถคลิก เพิ่ม ปุ่มที่มีไอคอนบวกเพื่อเพิ่มหน้าปก ติ๊กช่องไว้ก่อน แสดงเสมอเมื่อบันทึก ตามความต้องการของคุณ ในที่สุดคลิก สมบูรณ์ เพื่อเสร็จสิ้นการแก้ไขข้อมูลเมตา

การควบคุมการบันทึก
แก้ไขการบันทึก
สำหรับการแก้ไขการบันทึก คุณสามารถคลิก แก้ไข ปุ่มในระหว่างกระบวนการบันทึก มีตัวเลือกต่างๆ ในการเพิ่มสี่เหลี่ยมผืนผ้า วงรี ลูกศร เส้น ฯลฯ ลงในการบันทึก นอกจากนี้ คุณยังสามารถปรับขนาดและสีของตัวเลือกเหล่านี้ได้ตามความต้องการของคุณ

การบันทึกที่ตั้งไว้ล่วงหน้า
เมื่อคุณต้องบันทึกวิดีโอบทช่วยสอนบ่อยๆ คุณสามารถปรับแต่งการบันทึกที่ตั้งไว้ล่วงหน้าได้จาก มากกว่า เมนู. คุณสามารถสร้างการบันทึกที่ตั้งไว้ล่วงหน้าและนำไปใช้กับงานบันทึกทั้งหมดได้
ขั้นตอนที่ 1: Manage New Presets
คลิก มากกว่า และคลิกที่ปุ่ม จัดการ จากหน้าจอหลักเพื่อเพิ่มพรีเซ็ตการบันทึกแบบกำหนดเองใหม่

ขั้นตอนที่ 2: ในหน้าต่างป๊อปอัป ให้คลิกปุ่ม เพิ่ม ปุ่มที่มีไอคอนบวกใหญ่เพื่อสร้างใหม่
ขั้นตอนที่ 3: Save and Apply Settings
คุณสามารถปรับแต่งและปรับพารามิเตอร์ต่างๆ สำหรับการตั้งค่าล่วงหน้าสำหรับการบันทึกได้ รวมถึงหน้าจอ พื้นที่บันทึก เว็บแคม เสียง ไมโครโฟน รูปแบบวิดีโอ คุณภาพ อัตราเฟรม และรูปแบบ/คุณภาพเสียง หลังจากนั้นคุณสามารถคลิก บันทึก และคลิกที่ปุ่ม นำมาใช้ ปุ่มเพื่อใช้การตั้งค่า

หากคุณต้องการสร้างการตั้งค่าล่วงหน้าสำหรับการบันทึกหลายรายการ คุณสามารถทำตามขั้นตอนเดียวกันและคลิก รับชุดปัจจุบัน ปุ่มเพื่อคัดลอกการตั้งค่าจากงานที่กำหนดไว้ล่วงหน้าก่อนหน้านี้ จากนั้นเพียงปรับการตั้งค่าเล็กน้อยเพื่อบันทึก
เครื่องบันทึกขั้นสูง
มีปุ่มบันทึกขั้นสูงอยู่ใต้ปุ่ม REC ซึ่งให้การควบคุมเพิ่มเติมเพื่อเลือกพื้นที่บันทึก
ขั้นตอนที่ 1: Open Advanced Recorder
ไปที่ตัวเลือกเครื่องบันทึกวิดีโอ คลิก เครื่องบันทึกขั้นสูง ปุ่มใต้ REC ปุ่มทางด้านขวา

ขั้นตอนที่ 2: Choose Different Modes
จากรายการดรอปดาวน์ ให้เลือกตัวเลือกที่ต้องการ เช่น Around mouse, Follow the mouse, Lock and record window และ Exclude window and record

รอบเมาส์: เป็นโหมดการบันทึกที่พื้นที่การบันทึกที่จะเปลี่ยนไปเมื่อคุณเลื่อนเมาส์ และพื้นที่นั้นจะอยู่ที่กึ่งกลางของเมาส์เสมอ มีสถานีที่ตั้งไว้ล่วงหน้าที่แตกต่างกันซึ่งคุณสามารถจับภาพพื้นที่ที่ต้องการหรืออุปกรณ์ iOS เมื่อคุณเลื่อนเมาส์ไปที่ขอบของหน้าจอ พื้นที่ที่อยู่นอกหน้าจอจะแสดงบนหน้าจอสีดำ
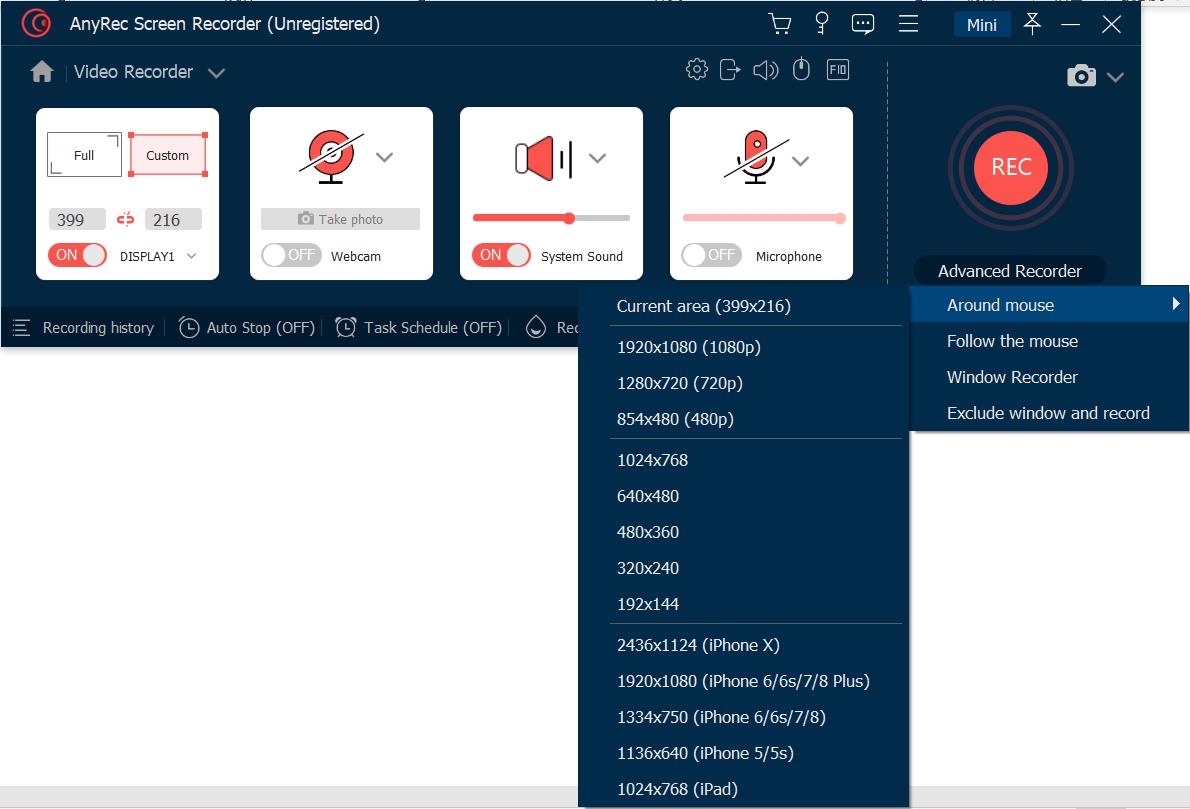
ตามใจหนู: เช่นเดียวกับโหมดเมาส์ มันจะเปลี่ยนพื้นที่บันทึกเมื่อคุณเลื่อนเมาส์ แต่ต่างจากโหมดก่อนหน้า พื้นที่บันทึกจะเปลี่ยนไปเมื่อเมาส์อยู่นอกพื้นที่บันทึกเดิม
ล็อคและบันทึกหน้าต่าง: โหมดบันทึกช่วยให้คุณล็อกหน้าต่างสำหรับการบันทึก และจัดการหน้าต่างอื่นๆ ได้เฉพาะในกรณีที่หน้าต่างที่ล็อกทำงานอยู่ ไม่มีการย่อหรือปิด
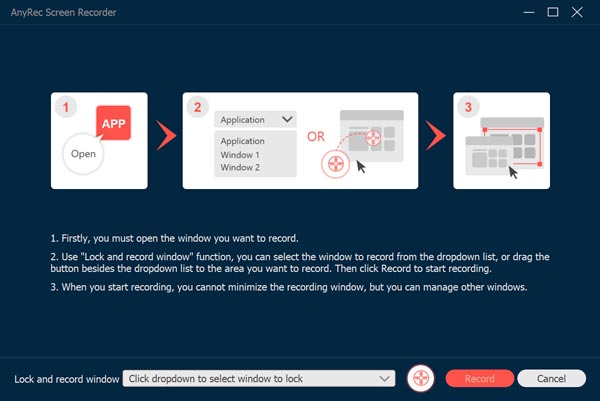
ยกเว้นหน้าต่างและบันทึก: เป็นตัวเลือกในการยกเว้นหน้าต่างและปล่อยให้หน้าต่างที่ไม่ได้เลือกเพื่อบันทึก
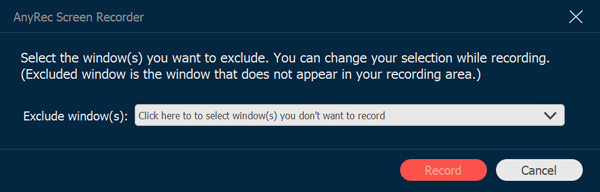
ตารางงาน
เมื่อคุณต้องการบันทึกรายการออกอากาศบางรายการโดยอัตโนมัติ ตารางงาน คุณสมบัติคือตัวเลือกในการบันทึกวิดีโอโดยไม่ต้องคลิกเพิ่มเติม
ขั้นตอนที่ 1: Click Task Schedule
ไปที่ เครื่องอัดวีดีโอหรือ บันทึกเสียง ตัวเลือก. คุณสามารถคลิก ตารางงาน ปุ่มที่ด้านล่าง

ขั้นตอนที่ 2: Set the Time
ในหน้าต่างป๊อปอัป คุณควรกรอกชื่องาน ตั้งเวลาเริ่มต้น ความยาวการบันทึก และการตั้งค่าการบันทึกจากค่าที่ตั้งไว้ล่วงหน้า หลังจากนั้นคุณสามารถคลิกปุ่มตกลงเพื่อยืนยัน

จัดการประวัติการบันทึก
เมื่อคุณจับภาพวิดีโอ ไฟล์เสียง หรือสแน็ปช็อตที่ต้องการแล้ว คุณจะพบไฟล์บันทึกที่มีอยู่ในประวัติการบันทึก ตัวเลือกประวัติการบันทึกมีอยู่ในตัวเลือก Video Recorder หรือตัวเลือก Audio Recorder
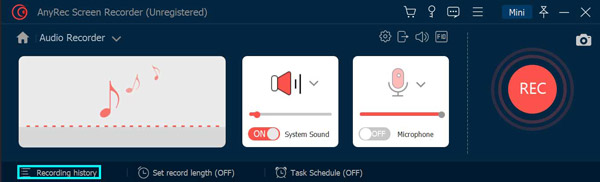
ช่วยให้คุณสามารถเปลี่ยนชื่อไฟล์บันทึก เล่นวิดีโอโดยตรง หรือแม้แต่แชร์บน YouTube, Flickr และอื่นๆ

บันทึกลายน้ำ
คุณสามารถคลิกปุ่ม บันทึกลายน้ำ เพื่อทำให้วิดีโอบันทึกของคุณแนบลายน้ำ ซึ่งจะช่วยคุณประหยัดเวลาในการแก้ไขลายน้ำหลังจากบันทึก และคุณสามารถเลือกลายน้ำข้อความหรือรูปภาพเริ่มต้นได้
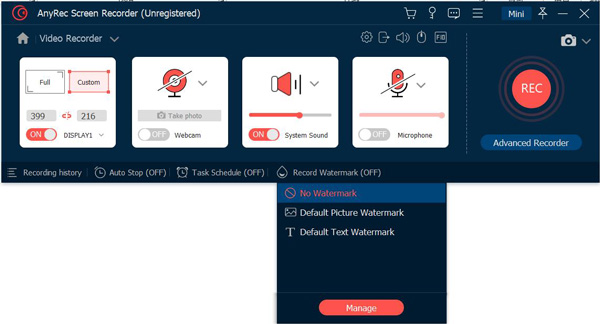
นอกจากการใช้ลายน้ำเริ่มต้นแล้ว คุณยังสามารถออกแบบลายน้ำข้อความหรือลายน้ำรูปภาพเป็นลายน้ำเริ่มต้นได้

หยุดอัตโนมัติ
หากคุณต้องการหยุดหน้าจอบันทึกอัตโนมัติ คุณสามารถคลิกปุ่มหยุดอัตโนมัติที่ด้านล่างของหน้าจอหลัก และคุณสามารถเลือกวิธีหยุดการบันทึกได้สามวิธี

บันทึกความยาว: คุณสามารถกำหนดความยาวไฟล์ของวิดีโอของคุณได้ เมื่อวิดีโอของคุณยาวขนาดนั้น วิดีโอจะหยุดบันทึก

ขนาดไฟล์บันทึก: คุณสามารถกำหนดขีดจำกัดของขนาดไฟล์ที่บันทึกได้ เมื่อไฟล์มาถึงจุดนั้น ไฟล์จะหยุดบันทึก

เวลาสิ้นสุด: คุณสามารถตั้งเวลา เมื่อคอมพิวเตอร์ของคุณถึงเวลานั้น เครื่องจะหยุดบันทึก คุณยังสามารถเลือกที่จะปิดเครื่องคอมพิวเตอร์ของคุณหลังจากหยุดการบันทึก

การเรียนการสอน
AnyRec Screen Recorder สำหรับ Mac เป็นเครื่องบันทึกหน้าจอ Mac ที่เป็นมิตรกับผู้เริ่มต้น คุณสามารถบันทึกวิดีโอ เสียง และเว็บแคมบนหน้าจอ Mac พร้อมกันหรือแยกกันได้ตามความต้องการของคุณ ไม่มีเส้นโค้งการเรียนรู้ที่สูงชัน คุณสามารถค้นหาตัวเลือกทั้งหมดได้อย่างรวดเร็วจาก Video Recorder, Window Recorder, Audio Recorder, Webcam Recorder และ Screen Capture ในตัว ตอนนี้ มาดูกันว่าคุณสามารถทำอะไรกับ AnyRec Screen Recorder สำหรับ Mac ได้บ้าง

ลงทะเบียน
หลังจากติดตั้งแพ็คเกจแล้ว คุณจะเห็นป๊อปอัป คุณสามารถคลิก ซื้อ หรือ ลงทะเบียน เพื่อลงชื่อสมัครใช้บัญชีผู้ใช้เพื่อปลดล็อกคุณลักษณะทั้งหมด หรือคลิก สั่งซื้อภายหลัง เพื่อเริ่มการทดลองใช้ฟรีเพื่อทดลองก่อน อย่างที่คุณเห็น ข้อแตกต่างที่สำคัญระหว่างเวอร์ชันที่ลงทะเบียนและรุ่นทดลองใช้ฟรีคือความยาวการบันทึกสูงสุด นอกจากนี้ เครื่องตัดวิดีโอหรือเสียงจะไม่สามารถใช้ได้จนกว่าคุณจะลงทะเบียนบัญชี

ไม่เป็นไรถ้าคุณต้องการลงทะเบียน AnyRec Screen Recorder สำหรับ Mac หลังจากช่วงทดลองใช้ฟรี คุณสามารถคลิก ซื้อ หรือ ลงทะเบียน จากรายการดรอปดาวน์วิธีใช้ด้านบน

หากคุณคลิก ซื้อ: ในหน้าจอการซื้อป๊อปอัป ให้ซื้อใบอนุญาต 1 เดือนหรือตลอดชีพสำหรับเครื่องบันทึกหน้าจอ Mac ของคุณ ทำตามคำแนะนำบนหน้าจอเพื่อดำเนินการให้เสร็จสิ้น หรือคลิก ตะกร้าสินค้า ไอคอนที่มุมบนขวาของโปรแกรม

อัปเดต
AnyRec Screen Recorder สำหรับ Mac มี 2 วิธีในการอัปเดตโปรแกรม
วิธีที่ 1: อัปเดตด้วยตนเอง
จากรายการวิธีใช้ด้านบนแบบเลื่อนลง คุณสามารถคลิก ตรวจสอบการอัปเดต.

AnyRec Screen Recorder สำหรับ Mac จะตรวจสอบการอัปเดตที่มีทั้งหมดทันที หากคุณอัปเกรดเป็นเวอร์ชันล่าสุด ระบบจะแจ้งให้คุณทราบว่า AnyRec Screen Recorder สำหรับ Mac ได้รับการอัปเดตเป็นเวอร์ชันล่าสุด คลิก ตกลง เพื่อปิดหน้าต่าง

วิธีที่ 2: อัปเดตโดยอัตโนมัติ
หากคุณต้องการให้โปรแกรมเป็นเวอร์ชั่นล่าสุดตลอดเวลา คุณสามารถเปิดใช้งานฟังก์ชั่นอัพเดทอัตโนมัติได้ เลือก การตั้งค่า จากรายการแบบหล่นลง AnyRec Screen Recorder สำหรับ Mac

คลิก คนอื่น ใน การตั้งค่า แผงด้านซ้าย ตรวจสอบให้แน่ใจว่า ตรวจสอบการอัปเดตโดยอัตโนมัติ ตัวเลือกและ อัพเดทอัตโนมัติขณะออก เปิดใช้งานตัวเลือกโปรแกรม ต่อมาคลิก ตกลง เพื่อบันทึกการเปลี่ยนแปลง

ตั้งค่าการช่วยสำหรับการเข้าถึง
ครั้งแรกที่คุณเรียกใช้โปรแกรมบันทึกหน้าจอ AnyRec สำหรับ Mac คุณจะได้รับแจ้งพร้อมการแจ้งเตือนการเข้าถึงการเข้าถึง (กิจกรรม) คลิก เปิดการตั้งค่าระบบ.
คุณจะอยู่ในการช่วยสำหรับการเข้าถึงโดยค่าเริ่มต้น คลิก ล็อค ปุ่มที่มุมล่างขวาถัดจากคลิกล็อคเพื่อทำการเปลี่ยนแปลง เปิดใช้งานเครื่องหมายถูกก่อน AnyRec Screen Recorder สำหรับ Mac ต่อมาให้คลิกที่ไอคอนล็อคด้านล่างถัดจาก คลิกล็อคเพื่อป้องกันการเปลี่ยนแปลงเพิ่มเติม

ปิด ความปลอดภัยและความเป็นส่วนตัว หน้าต่าง. ตอนนี้คุณสามารถบันทึกด้วย AnyRec Screen Recorder สำหรับ Mac
การตั้งค่า
ก่อนเริ่มการบันทึกวิดีโอและเสียง คุณสามารถปรับแต่งการตั้งค่าการบันทึกภายใน การตั้งค่า หน้าต่าง. คุณสามารถเปิดรายการ AnyRec Screen Recorder สำหรับ Mac แล้วเลือก การตั้งค่า ด้านบน. หรือคุณสามารถไปที่เครื่องบันทึกเฉพาะแล้วคลิก การตั้งค่า ปุ่มกับ เกียร์ ไอคอนเพื่อนำทางไปยัง การตั้งค่า เช่นกัน.
การบันทึก
ในค่าเริ่มต้น การบันทึก เมนู คุณสามารถเปิดหรือปิดตัวเลือกต่างๆ ก่อนบันทึกได้ เช่น แสดงการนับถอยหลังสำหรับการบันทึก, เสียงบี๊บเมื่อเริ่มบันทึก, แสดงขอบเขตการบันทึก, ซ่อนแถบลอยขณะบันทึก, อนุญาตให้ย้ายขอบเขตการบันทึกขณะบันทึก, ซ่อน Dock ขณะบันทึก, แสดงตัวอย่างเปิดอัตโนมัติ หน้าต่างเมื่อสิ้นสุดการบันทึก ยกเว้นแถบลอยเมื่อบันทึก คลิก ตกลง เพื่อบันทึกการเปลี่ยนแปลง

หนู
ไปที่ หนู เมนู. ที่นี่คุณสามารถจัดการเครื่องหมายถูกก่อน แสดงเคอร์เซอร์ของเมาส์ และ เน้นพื้นที่เมาส์. นอกจากนี้ยังมีเอฟเฟกต์การคลิกเมาส์ 3 แบบที่แตกต่างกัน นอกจากนี้ คุณยังสามารถกำหนดสีที่กำหนดเองสำหรับพื้นที่ไฮไลต์ของเมาส์ได้ หากต้องการบันทึกการเปลี่ยนแปลง ให้คลิก ตกลง ที่มุมขวาล่าง

ปุ่มลัด
คุณสามารถตรวจสอบปุ่มลัดเริ่มต้นสำหรับการบันทึกและจับภาพหน้าจอได้ที่นี่ หรือคุณสามารถเปลี่ยนและพิมพ์ปุ่มลัดใหม่ก่อนเริ่ม/หยุดการบันทึก หยุดชั่วคราว/บันทึกต่อ จับภาพหน้าจอ เปิด/ปิดเว็บแคม และแสดง/ซ่อนแผงลอย โปรแกรมจะบันทึกทันที ภายหลัง คุณสามารถบันทึกวิดีโอ/เสียงและ จับภาพหน้าจอบน Mac ผ่านปุ่มลัด

เอาท์พุต
คุณสามารถกำหนดเส้นทางเอาท์พุตของไฟล์ที่บันทึกไว้และสแน็ปช็อตที่บันทึกไว้ในเอาต์พุต นอกจากนี้ คุณสามารถเปลี่ยนการตั้งค่าเอาต์พุตภายในตัวเลือกเหล่านั้นได้
รูปแบบภาพหน้าจอ: PNG, JPG/JPEG, BMP, GIF, TIFF
รูปแบบวิดีโอ: เอ็มวี MP4, M4V, Gif
ตัวแปลงสัญญาณวิดีโอ: H.264, HEVC, Apple ProRes 422, Apple ProRes 4444
คุณภาพวีดีโอ: ต่ำที่สุด ต่ำ กลาง สูง สูงสุด ไม่มีการสูญเสีย
อัตราเฟรม: 20 fps, 24 fps, 25fps, 30 fps, 60 fps
รูปแบบเสียง: MP3, M4A, WMA, CAF, FLAC, OGG, OPUS
คุณภาพเสียง: ต่ำที่สุด ต่ำ กลาง สูง สูงสุด ไม่มีการสูญเสีย

คนอื่น
นอกเหนือจากการตั้งค่าการบันทึกหน้าจอ คุณสามารถเลือก ตรวจสอบการอัปเดตโดยอัตโนมัติ. ดังนั้นซอฟต์แวร์บันทึกหน้าจอ Mac ของคุณสามารถอัปเดตได้ตลอดเวลา

เครื่องอัดวีดีโอ
คุณสามารถบันทึกกิจกรรมเดสก์ท็อป วิดีโอหน้าจอ ประชุมออนไลน์และวิดีโออื่น ๆ อีกมากมายในรูปแบบ MP4 และรูปแบบอื่น ๆ เพียงคลิก เครื่องอัดวีดีโอ บนอินเทอร์เฟซหลัก

ขั้นตอนที่ 1: ตั้งค่าพื้นที่จับภาพหน้าจอ
เปิดใช้งาน แสดงผล 1 ตัวเลือก. เลือกระหว่าง เต็ม และ กำหนดเอง. คุณสามารถบันทึกวิดีโอแบบเต็มหน้าจอบน Mac แบบ Full

หรือคุณสามารถแฉ กำหนดเอง รายการ. คุณสามารถเลือก 1920×1080, 1280×720, 854×480, 1024×768, 640×480 และ เลือกภูมิภาค/หน้าต่าง. ที่นี่คุณสามารถลากด้วยเมาส์คลิกซ้ายเพื่อเลือกหน้าต่างที่ต้องการหรือพื้นที่สี่เหลี่ยมที่กำหนดเอง

ขั้นตอนที่ 2: เปิด/ปิดการบันทึกเว็บแคม (ไม่บังคับ)
ถ้าคุณต้องการ บันทึกตัวเองและหน้าจอคอมพิวเตอร์ พร้อมกันคุณสามารถเปิด กล้อง. ใช้เมาส์คลิกซ้ายเพื่อปรับขนาดและตำแหน่งของหน้าจอเว็บแคม

กล้อง Mac เริ่มต้นคือกล้อง Facetime HD หากคุณต้องการบันทึกหน้าจอด้วยเว็บแคมภายนอก คุณสามารถเลือกกล้องภายนอกที่เชื่อมต่อได้จากรายการดรอปดาวน์

ขั้นตอนที่ 3: บันทึกหน้าจอพร้อมเสียง (อุปกรณ์เสริม)
เปิดเสียงของระบบไปที่ บันทึกหน้าจอ Mac พร้อมเสียงระบบ.

หากคุณต้องการจับภาพหน้าจอด้วยเสียง คุณสามารถเปิด ไมโครโฟน เช่นกัน. ก่อนบันทึกเสียงบน Mac คุณต้องเปิดใช้งานการอนุญาตไมโครโฟนก่อน

ในป๊อปอัป ความปลอดภัยและความเป็นส่วนตัว หน้าต่าง ค้นหาและคลิกไอคอนแม่กุญแจที่มุมล่างซ้าย จากนั้นป้อนรหัสผ่านคอมพิวเตอร์เพื่อปลดล็อก

คลิกช่องทำเครื่องหมายถัดจาก AnyRec Screen Recorder สำหรับ Mac ในป๊อปอัปใหม่ ให้คลิก ออกและเปิดใหม่ เพื่อยืนยัน. โดยวิธีการตรวจสอบให้แน่ใจ ล็อค ปุ่มถูกปิด

ขั้นตอนที่ 4: เริ่มบันทึก
คลิก REC ถึง เริ่มบันทึกวิดีโอหน้าจอพร้อมเสียงบน Mac.

หลังจากนับถอยหลัง 3 วินาที AnyRec Screen Recorder สำหรับ Mac จะบันทึกหน้าจอที่เลือกโดยอัตโนมัติ คุณสามารถหยุดชั่วคราว เล่นต่อ และหยุดการบันทึกบน Mac ได้ตามความต้องการของคุณ

คลิก แก้ไข ปุ่มเพื่อเข้าถึงเครื่องมือวาดภาพบนหน้าจอทั้งหมด คุณสามารถเพิ่มสี่เหลี่ยม วงรี เส้น ลูกศร ระบายสี ข้อความ เครื่องมือขั้นตอน ฯลฯ นอกจากนี้ เลือกขนาดและสีเฉพาะ คุณสามารถลบ ทำซ้ำ เลิกทำ ทิ้งขยะ และออกจากเครื่องมือวาดภาพปัจจุบันได้อย่างอิสระ

หากคุณต้องการจับภาพหน้าจอ คุณสามารถคลิก กล้อง ปุ่ม. AnyRec Screen Recorder สำหรับ Mac จะถ่ายภาพเต็มหน้าจอทันที คุณสามารถค้นหาภาพที่ถ่ายได้ในประวัติการบันทึก ในการอัปเดตเพิ่มเติม AnyRec จะนำ ภาพหน้าจอเลื่อนของ Mac คุณสมบัติเช่นกัน
ขั้นตอนที่ 5: ตัดต่อวีดีโอ
คลิก หยุด เพื่อสิ้นสุดการบันทึกหน้าจอ ใน ดูตัวอย่าง คุณสามารถตรวจสอบไฟล์บันทึกได้ หากคุณต้องการลบคลิปวิดีโอที่ไม่ต้องการ คุณสามารถคลิก คลิป ที่มุมล่างขวา

ตั้งเวลาเริ่มต้นและสิ้นสุดที่คลิปเปอร์วิดีโอด้านล่าง หรือคุณสามารถลากด้วยเมาส์คลิกซ้ายเพื่อตัดแต่งวิดีโอที่บันทึก คลิก ตัดแต่ง เพื่อยืนยันและบันทึกการเปลี่ยนแปลง

ขั้นตอนที่ 6: บันทึกการบันทึก
หลังจากนั้นคลิก บันทึก เพื่อดาวน์โหลดวิดีโอบันทึก Mac ของคุณ คุณสามารถรับไฟล์บันทึกทั้งหมดใน บันทึกประวัติศาสตร์. คุณสามารถเล่น เปลี่ยนชื่อ เปิดโฟลเดอร์ แชร์ และลบได้ที่นี่
เครื่องบันทึกหน้าต่าง
ในการจับภาพวิดีโอเกมหรือวิดีโอแชท Skype กับพันธมิตรหลายราย คุณสามารถคลิก เครื่องบันทึกหน้าต่าง เพื่อให้ได้วิดีโอที่ต้องการ มี Single Window, Multiple Windows และ Exclude Windows เพื่อบันทึกหน้าต่างที่ต้องการตามลำดับ
ขั้นตอนที่ 1: เลือกหน้าต่างที่จะบันทึก
คลิก เครื่องบันทึกหน้าต่าง ส่งตรงไปยัง การเลือกหน้าต่าง. มันจะแสดงแอพที่ทำงานอยู่ทั้งหมดบน Mac ของคุณ คุณสามารถใช้มันเป็นของคุณ เครื่องบันทึกเกม และอื่น ๆ.
ตัวอย่างเช่น หากคุณต้องการบันทึกวิดีโอการเล่นเกม คุณสามารถเลือก หน้าต่างเดียว. หากต้องการเพิ่มความคิดเห็นด้วยเว็บแคม คุณสามารถเลือก Windows หลายตัว หรือ ไม่รวม Windows เพื่อให้ได้หน้าต่างที่คุณต้องการบันทึก หลังจากนั้นคุณสามารถคลิก ตกลง เพื่อจะดำเนินการต่อ.

ขั้นตอนที่ 2: ตั้งค่าพารามิเตอร์การบันทึก
นอกจากนี้ยังช่วยให้คุณสามารถกำหนดพื้นที่การบันทึก เปิดใช้งานการบันทึกเว็บแคม และปรับแต่งการบันทึกเสียง/ไมโครโฟนของระบบ

ขั้นตอนที่ 3: เริ่มการบันทึกหน้าต่าง
เมื่อคุณเตรียมทุกอย่างพร้อมแล้ว คุณสามารถคลิก REC ปุ่มเพื่อเริ่มบันทึกหน้าต่างที่เลือกไว้บน Mac ของคุณ

เครื่องบันทึกเว็บแคม
ขั้นตอนที่ 1: เลือกเครื่องบันทึกเว็บแคม
ถึง บันทึกใบหน้าของคุณ เท่านั้น เลือกได้ เครื่องบันทึกเว็บแคม บนอินเทอร์เฟซหลัก

ขั้นตอนที่ 2: ตั้งค่ากล้องอินพุต
เครื่องบันทึกเว็บแคม Mac ปรากฏขึ้นและเปิดใช้งาน กล้อง FaceTime HD เป็นกล้องเริ่มต้น หากคุณเสียบกล้องภายนอกเข้ากับคอมพิวเตอร์ Mac คุณสามารถเปลี่ยนได้จากรายการด้านล่าง

ขั้นตอนที่ 3: เปิดไมโครโฟน
หากต้องการบันทึกเสียงตัวเอง คุณต้องเปิด ไมโครโฟน ที่ส่วนลึกสุด.

ขั้นตอนที่ 4: บันทึกวิดีโอเว็บแคม
คลิก REC เพื่อบันทึกวิดีโอเว็บแคมบน Mac หลังจากบันทึกเว็บแคม คุณจะอยู่ในหน้าต่างแสดงตัวอย่าง ดูตัวอย่าง และตัดแต่งไฟล์บันทึกของคุณ

ขั้นตอนที่ 5: แบ่งปันวิดีโอเว็บแคมของคุณ
ไปที่ บันทึกประวัติศาสตร์ เพื่อค้นหาวิดีโอที่บันทึกของคุณในรูปแบบ MOV นอกจากนี้คุณสามารถคลิก ชาร์e เพื่อแชร์วิดีโอที่บันทึกไปยัง YouTube, Facebook, Twitter ฯลฯ

บันทึกเสียง
ขั้นตอนที่ 1: เลือกเครื่องบันทึกเสียง
ในการบันทึกเสียงบน Mac ให้เลือก บันทึกเสียง บนอินเทอร์เฟซหลัก

ขั้นตอนที่ 2: ตั้งค่าแหล่งสัญญาณเสียงเข้า
เปิด System Sound เพื่อบันทึกเสียงคอมพิวเตอร์ Mac เท่านั้น แน่นอน คุณสามารถเปิดไมโครโฟนเพื่อเข้าถึง เครื่องบันทึกเสียง Mac เช่นกัน.

ครั้งแรกที่คุณบันทึกเสียงบน Mac คุณต้องตั้งค่าการอนุญาตการบันทึกไมโครโฟนบน Mac ด้วยตนเอง ทำตามคำแนะนำบนหน้าจอเพื่อดำเนินการให้เสร็จสิ้น

ขั้นตอนที่ 3: บันทึกเสียง Mac
คลิก REC เพื่อบันทึกเสียงบน Mac เพื่อให้ได้คุณภาพเสียงที่ดีขึ้น คุณสามารถพูดใกล้กับไมโครโฟน โปรแกรมบันทึกหน้าจอ AnyRec สำหรับ Mac ช่วยให้ผู้ใช้สามารถหยุดชั่วคราว เล่นต่อ และหยุดการบันทึกเสียงบน Mac ได้โดยไม่มีการจำกัดเวลา

ขั้นตอนที่ 4: หยุดบันทึกเสียงบน Mac
คลิก หยุด เพื่อสิ้นสุดการบันทึกเสียง Mac ใน ดูตัวอย่าง หน้าต่างคุณสามารถคลิก เล่น เพื่อฟังไฟล์เสียงบันทึกของคุณล่วงหน้า

นอกจากนี้ คุณสามารถใช้ตัวตัดเสียงเพื่อแยกคลิปเสียงบางคลิป คลิก คลิป ที่มุมล่างซ้าย เลื่อนตัวลากเพื่อตั้งเวลาเริ่มต้นและสิ้นสุด คลิก ตัดแต่ง เพื่อยืนยัน.

ขั้นตอนที่ 5: บันทึกการบันทึกเสียง Mac
หลังจากนั้นคลิก บันทึก เพื่อส่งออกการบันทึกเสียง Mac ของคุณเป็นรูปแบบ MP3 คุณสามารถจัดการได้ในประวัติการบันทึกหากจำเป็น

จับภาพหน้าจอ
ขั้นตอนที่ 1: เลือกการจับภาพหน้าจอ
คุณสามารถเข้าถึง จับภาพหน้าจอ เพื่อจับภาพหน้าจอบน Mac โดยตรง

ขั้นตอนที่ 2: จับภาพหน้าจอบน Mac
AnyRec Screen Recorder สำหรับ Mac ตรวจจับหน้าต่างทั้งหมดอย่างชาญฉลาด คุณสามารถจับภาพหน้าจอโปรแกรมบน Mac ได้ด้วยคลิกเดียว หรือคุณสามารถลากโดยเลื่อนเคอร์เซอร์เพื่อจับภาพหน้าจอสี่เหลี่ยม เมื่อคุณปล่อยเมาส์คลิกซ้าย คุณจะได้ภาพที่ถ่ายทันที

ขั้นตอนที่ 3: แก้ไขภาพหน้าจอ
คุณสามารถเพิ่มคำอธิบายประกอบให้กับสแน็ปช็อตด้วยสีและขนาดที่กำหนดเอง รวมถึงข้อความ รูปร่าง เบลอ เครื่องมือขั้นตอน ฯลฯ นอกจากนี้ คุณยังสามารถปักหมุด คัดลอก บันทึก และลบภาพหน้าจอ Mac ปัจจุบัน

ขั้นตอนที่ 4: บันทึกภาพหน้าจอของคุณ
คลิกบันทึกเพื่อรับสแนปชอต Mac ในหน้าต่างบันทึกเป็น ตั้งชื่อไฟล์และโฟลเดอร์เอาต์พุต รูปแบบหน้าจอเอาต์พุตเริ่มต้นคือ PNG. คุณสามารถเปิดรายการเพื่อบันทึกภาพหน้าจอ Mac เป็น JPEG, BMP, GIF, TIFF หรือรูปภาพ

ตั้งค่าความยาวของบันทึก
ขั้นตอนที่ 1: เลือกความยาวบันทึก
คลิกตั้งค่าความยาวบันทึก (ปิด) ที่ด้านล่างของอินเทอร์เฟซ

ขั้นตอนที่ 2: ระบุรายละเอียด
ทำเครื่องหมายที่ช่องถัดจาก บันทึกความยาว. จากนั้นคุณสามารถกำหนดความยาวบันทึกที่กำหนดเองได้ที่นี่ หากคุณต้องการบันทึกและบันทึกหน้าจอโดยอัตโนมัติ คุณสามารถทำเครื่องหมายในช่องก่อนปิดเครื่องเมื่อสิ้นสุดการบันทึก นอกจากนี้ให้สลับระหว่าง เฉพาะช่วงนี้เท่านั้น และ ทุกครั้ง ตามความต้องการของคุณ

ขั้นตอนที่ 3: เปิดบันทึกความยาว
คลิกพื้นที่ว่างเพื่อออกจากหน้าต่าง คุณสามารถเห็น ตั้งค่าความยาวบันทึก (เปิด) ตัวเลือกเปลี่ยนเป็นสีแดง ครั้งต่อไป AnyRec Screen Recorder สำหรับ Mac สามารถหยุดการบันทึกโดยอัตโนมัติ (อย่าลืมปิดการใช้งาน บันทึกความยาว หากคุณต้องการบันทึกวิดีโอหน้าจอโดยไม่ จำกัด เวลา)

ต้องการความช่วยเหลือเพิ่มเติมหรือไม่
โปรดติดต่อเราหากคุณมีคำถามใดๆ เกี่ยวกับโปรแกรมบันทึกหน้าจอ
ติดต่อเรา