3 วิธีในการลบบุคคลออกจากรูปภาพบนพีซี/Mac/ออนไลน์/โทรศัพท์
หลายๆ คนต้องการลบบุคคลออกจากรูปภาพเมื่อเห็นบุคคลที่พวกเขาไม่ชอบแสดงอยู่ในรูปภาพ และมีเพียงบางคนเท่านั้นที่รู้วิธีตัดมันออก แทนที่จะลบมันโดยไม่ทำให้ภาพถ่ายเสียหาย คุณสามารถลบคนที่น่ารำคาญเหล่านั้นออกได้อย่างง่ายดาย และทำให้ส่วนนั้นกลมกลืนกับพื้นหลังอย่างเป็นธรรมชาติ หากคุณต้องการเรียนรู้วิธีดำเนินการ โพสต์นี้จะให้เครื่องมือที่ดีสามอย่างแก่คุณเพื่อช่วยลบบุคคลออกจากรูปภาพในคอมพิวเตอร์และมือถือของคุณ
รายการแนะนำ
ส่วนที่ 1: ลบนักท่องเที่ยวและผู้คนออกจากรูปภาพออนไลน์ ส่วนที่ 2: ใช้ Photoshop เพื่อลบวัตถุที่ไม่จำเป็นบนภาพถ่าย ส่วนที่ 3: ลบส่วนที่ไม่ต้องการด้วย Snapseed บนโทรศัพท์ ส่วนที่ 4: คำถามที่พบบ่อยเกี่ยวกับการลบบุคคลออกจากรูปภาพส่วนที่ 1: ลบนักท่องเที่ยวและผู้คนออกจากรูปภาพออนไลน์
หากคุณกำลังมองหาเครื่องมือออนไลน์ง่ายๆ ที่จะช่วยคุณลบบุคคลออกจากรูปภาพ คุณสามารถใช้ได้ โปรแกรมลบลายน้ำ AnyRec ฟรี. เครื่องมือนี้สามารถลบส่วนที่ไม่ต้องการของรูปภาพของคุณได้อย่างสมบูรณ์แบบ โดยไม่ทำลายความละเอียดหรือพิกเซลของรูปภาพต้นฉบับ มีอัลกอริธึมที่ใช้ AI ซึ่งตรวจจับและเบลอลายน้ำที่เป็นไปได้โดยอัตโนมัติ ยิ่งไปกว่านั้น โปรแกรมนี้ยังเป็นมิตรกับผู้เริ่มต้นอีกด้วย คุณจะไม่สับสนกับเครื่องมือแก้ไขภาพมากมาย เช่น โปรแกรมตกแต่งภาพมืออาชีพอื่นๆ
- ลบบุคคลและวัตถุด้วย Polygonal, Lasso, Brush และ Eraser
- รักษาความละเอียดของส่วนอื่นๆ ในภาพของคุณ
- ลบบุคคลออกจากรูปภาพกลุ่มด้วยหน้าต่างแสดงตัวอย่างแบบเรียลไทม์ 100% ฟรีและปลอดภัยในการใช้งาน ไม่มีลายน้ำ
ขั้นตอนที่ 1.เมื่อคุณไปที่เว็บไซต์อย่างเป็นทางการของ AnyRec Free Watermark Remover https://www.anyrec.io/free-online-watermark-remover/คุณจะเห็นปุ่มอัปโหลดรูปภาพ จากนั้นคุณสามารถคลิกเพื่ออัปโหลดภาพที่คุณต้องการแก้ไข
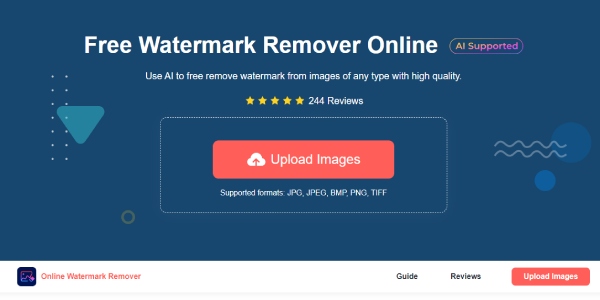
ขั้นตอนที่ 2.มีเครื่องมือสี่อย่างในการเลือกบุคคลที่คุณต้องการลบออกจากรูปภาพของคุณ คุณสามารถใช้ "เหลี่ยม" เพื่อระบุจุดของบุคคลในคราวเดียวได้ คุณยังสามารถใช้ "Lasso" เพื่อบ่วงพื้นที่ของบุคคล หรือใช้ "Brush" เพื่อเลือกขนาด และหากคุณเลือกพื้นที่ผิด คุณสามารถใช้ "ยางลบ" เพื่อลบพื้นที่ที่เลือกได้
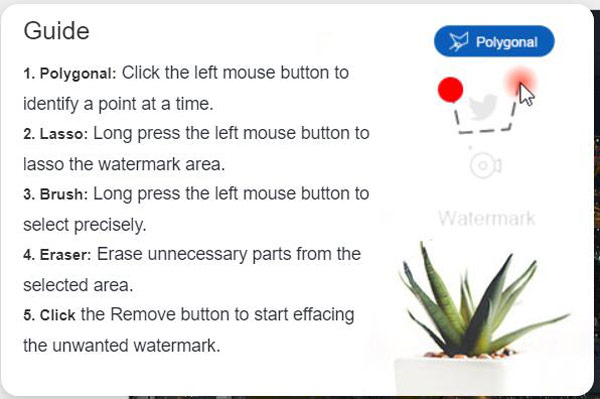
ขั้นตอนที่ 3เมื่อคุณเลือกบุคคลที่คุณต้องการลบแล้ว คุณสามารถคลิกปุ่ม "บันทึก" เพื่อดูภาพถ่ายที่ไม่มีบุคคลได้
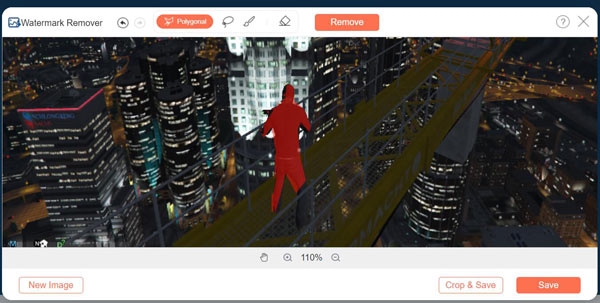
ขั้นตอนที่ 4หลังจากที่คุณพอใจกับรูปภาพที่คุณแก้ไขแล้ว คุณสามารถคลิกปุ่ม "บันทึก" อีกครั้งเพื่อดาวน์โหลดรูปภาพ
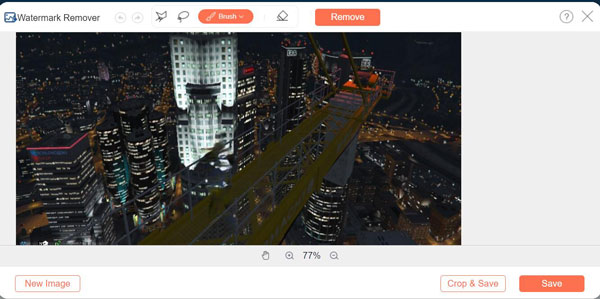
ส่วนที่ 2: ใช้ Photoshop เพื่อลบวัตถุที่ไม่จำเป็นบนภาพถ่าย
Photoshop ซึ่งเป็นเครื่องมือแก้ไขภาพระดับมืออาชีพ มีฟีเจอร์กำจัดบุคคล แต่ดังที่ได้กล่าวไปแล้ว เครื่องมือแก้ไขมืออาชีพมีคุณสมบัติและเครื่องมือมากเกินไป จากหลายวิธีเหล่านี้ โพสต์นี้เลือก เครื่องมือแสตมป์ ถึง ลบบุคคลที่ไม่ต้องการออกจากภาพถ่ายด้วย Photoshop.
ขั้นตอนที่ 1.คุณสามารถใช้ "Clone Stamp tool" เพื่อลบบุคคลใน Photoshop ได้ หากคุณไม่พบเครื่องมือนี้ในแถบด้านซ้าย ให้กดปุ่มทางลัด "S" ใน Photoshop
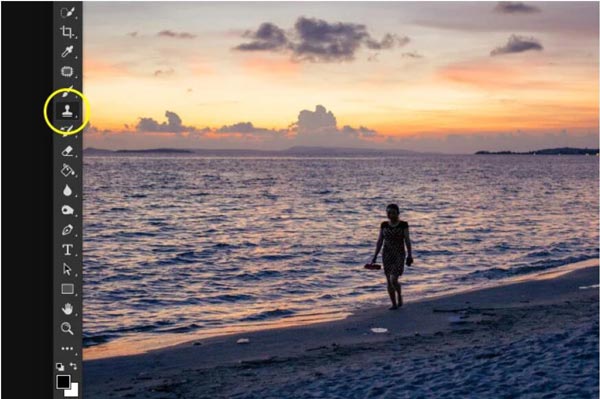
ขั้นตอนที่ 2.ขั้นแรก เลือกแหล่งโคลนก่อนที่จะลบออก เมื่อเลือกแหล่งโคลน คุณสามารถผสมผสานส่วนที่เอาออกเข้ากับพื้นหลังได้อย่างเป็นธรรมชาติมากขึ้น หากคุณใช้ MacBook คุณสามารถกด "Option + คลิก" และหากคุณเป็นผู้ใช้ Windows คุณสามารถกด "Alt + Click" ได้
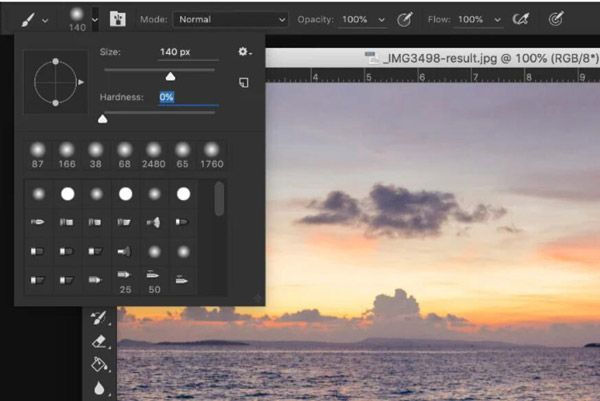
ขั้นตอนที่ 3ขั้นตอนต่อไปคือการเลือกพื้นที่ของบุคคลที่คุณต้องการลบ และหากคุณสร้างผลลัพธ์ที่เป็นธรรมชาติที่สุดเท่าที่จะเป็นไปได้ คุณสามารถเลือกแหล่งโคลนซ้ำได้
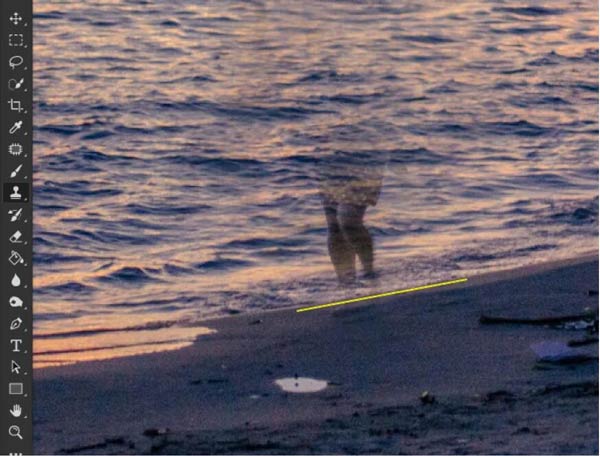
ขั้นตอนที่ 4Photoshop จะลบส่วนนั้นโดยอัตโนมัติเมื่อคุณแปรงบุคคล ดังนั้นคุณสามารถทำได้จนกว่าคุณจะพอใจกับผลลัพธ์ แล้วบันทึกไว้
ส่วนที่ 3: ลบส่วนที่ไม่ต้องการด้วย Snapseed บนโทรศัพท์
หากคุณต้องการลบบุคคลออกจากรูปภาพในโทรศัพท์ของคุณ คุณสามารถใช้ Snapseed โปรแกรมตกแต่งรูปภาพระดับมืออาชีพบนมือถือได้ แอปพลิเคชั่นนี้รองรับทั้ง Android และ iOS
ขั้นตอนที่ 1.เมื่อคุณเลือกรูปภาพ คุณสามารถแตะ "แก้ไข" ที่มุมขวาล่างของหน้าจอได้ และก็จะมีรายการเครื่องมือต่างๆ คุณสามารถแตะ "การรักษา" เพื่อลบส่วนที่ไม่ต้องการออก
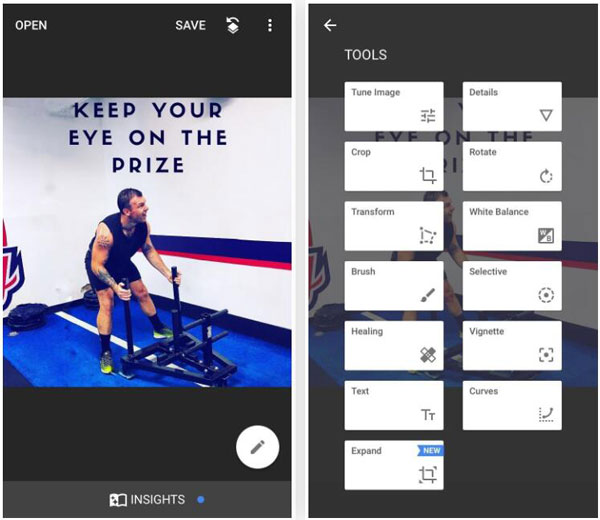
ขั้นตอนที่ 2.ตอนนี้คุณสามารถแตะหรือวาดเหนือพื้นที่ที่คุณต้องการลบออกจากรูปภาพได้ คุณสามารถซูมภาพเพื่อแตะหรือวาดให้เจาะจงยิ่งขึ้นได้หากต้องการโครงร่างที่แม่นยำยิ่งขึ้น
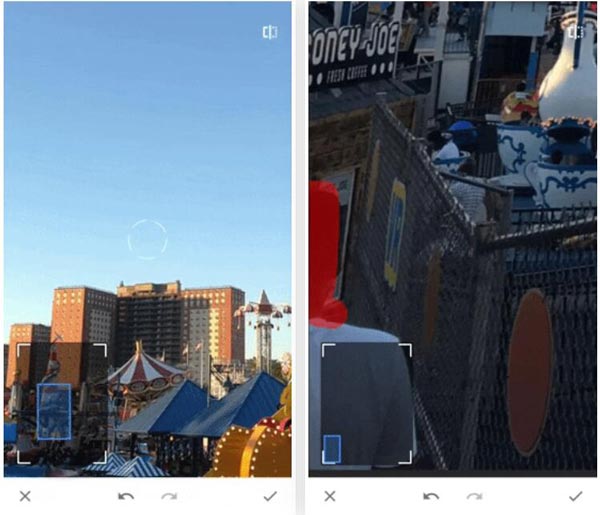
ขั้นตอนที่ 3เมื่อคุณหยุดแตะหรือวาดบนหน้าจอโทรศัพท์ Snapseed จะลบส่วนที่วาดออกโดยอัตโนมัติ จากนั้น คุณสามารถแตะ "บันทึก" ที่ด้านบนของหน้าจอเพื่อรับรูปภาพของคุณ
ส่วนที่ 4: คำถามที่พบบ่อยเกี่ยวกับการลบบุคคลออกจากรูปภาพ
-
การลบบุคคลออกจากรูปภาพจะลดคุณภาพหรือไม่
ไม่มันไม่ได้ การลบวัตถุหรือบุคคลออกจากภาพถ่ายจะทำให้เฉพาะส่วนที่เลือกเบลอเท่านั้น และความละเอียดจะไม่ลดลง และหากคุณใช้เครื่องมือที่ดีกว่า เช่น AnyRec Free Watermark Remover อาจทำให้ส่วนที่เลือกผสมผสานกับพื้นหลังได้
-
ฉันสามารถวางบุคคลอื่นหลังจากลบบุคคลออกจากรูปภาพได้หรือไม่
ใช่คุณสามารถ. คุณสามารถเพิ่มบุคคลในรูปภาพที่คุณถ่ายไว้แล้วได้โดยใช้ Photoshop, YouCam Perfect Pixlr, และอื่น ๆ. เพียงสร้างเลเยอร์ใหม่เพื่อแทรกบุคคลจากรูปภาพอื่น
-
ฉันสามารถลบบุคคลออกจากภาพถ่ายสดได้หรือไม่
ใช่คุณสามารถ. แต่มันยุ่งยาก คุณสามารถสร้างวิดีโอภาพถ่ายสด ลบบุคคล และบันทึกเป็นภาพถ่ายสดได้ หรือคุณสามารถใช้แอพอย่างรีทัชที่สามารถจัดการภาพถ่ายสดเพื่อลบผู้คนได้ แต่คุณอาจได้รับผลลัพธ์ที่พร่ามัว
บทสรุป
สุดท้ายนี้ คุณได้เรียนรู้ที่จะลบบุคคลออกจากรูปภาพแทน ตัดบางคนออก. ตอนนี้คุณไม่จำเป็นต้องเห็นคนที่น่ารำคาญในรูปถ่ายของคุณ และหากคุณต้องการผลลัพธ์สุดท้ายที่ดีที่สุดด้วยเครื่องมือง่ายๆ AnyRec Free Watermark Remover คือตัวเลือกที่ดีที่สุด คุณไม่จำเป็นต้องดาวน์โหลดซอฟต์แวร์บุคคลที่สามใดๆ คุณสามารถลบบุคคลที่คุณไม่ชอบออกจากรูปภาพได้
